Як зменшити гучність у Zoom, Google Meet і Microsoft Teams

Програми для відеодзвінків стали найважливішою частиною віддаленої роботи та навчання. Досліджуйте, як зменшити гучність у Zoom, Google Meet та Microsoft Teams.
З появою Windows 10 багато чого змінилося. Будь то інтерфейс або браузер за замовчуванням, все було покращено. Однак деякі функції можуть вам не сподобатися. Однією з цих функцій може бути автоматичне оновлення в Windows 10. Вони завантажуються та встановлюються самостійно, оскільки Microsoft хоче, щоб ваш комп’ютер залишався в безпеці та оновлювався. Ну, це добре, але не добре, якщо комусь це не подобається. Не хвилюйтеся, ви можете вимкнути автоматичне оновлення в Windows 10.
Існує два способи вимкнути автоматичне оновлення в Windows 10. Ви можете скористатися редактором локальної групової політики або реєстром, щоб повернути контроль.
Дивіться також: Як видалити вбудовані програми в Windows 10?
У цій публікації ми поділилися покроковою інструкцією, яка допоможе вам зробити те ж саме.
Запобігайте автоматичним оновленням за допомогою редактора локальної групової політики
У Windows 10 ви можете використовувати редактор локальної групової політики, щоб внести зміни в налаштування, щоб зупинити автоматичне завантаження та встановлення оновлень. Для цього виконайте такі дії:
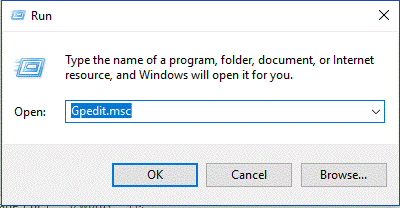
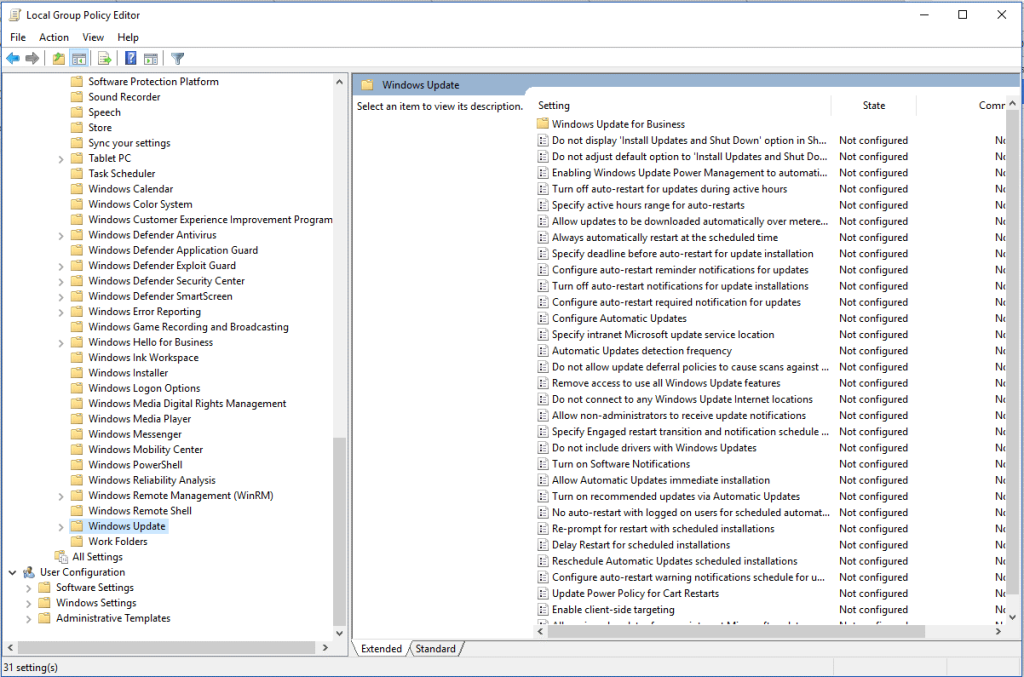
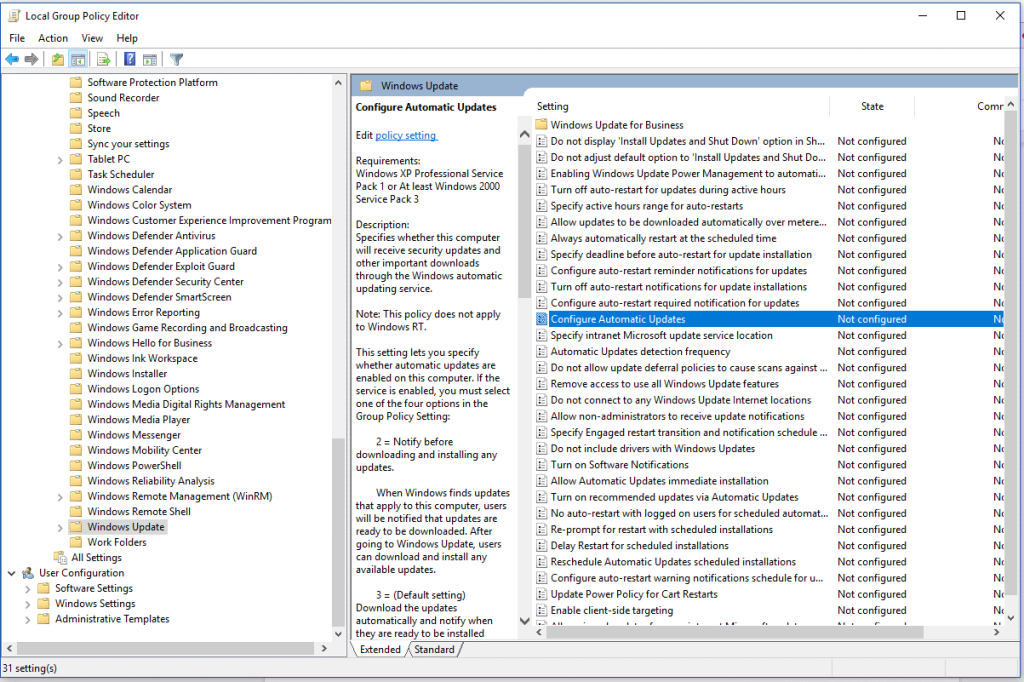
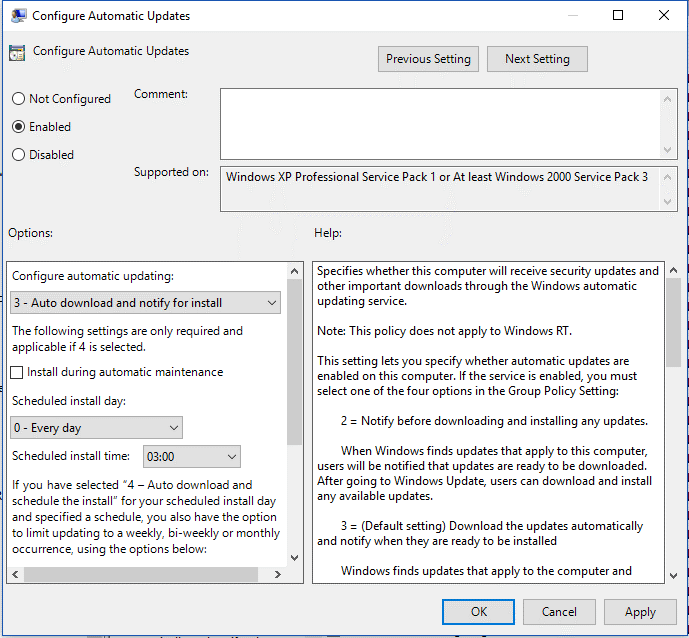
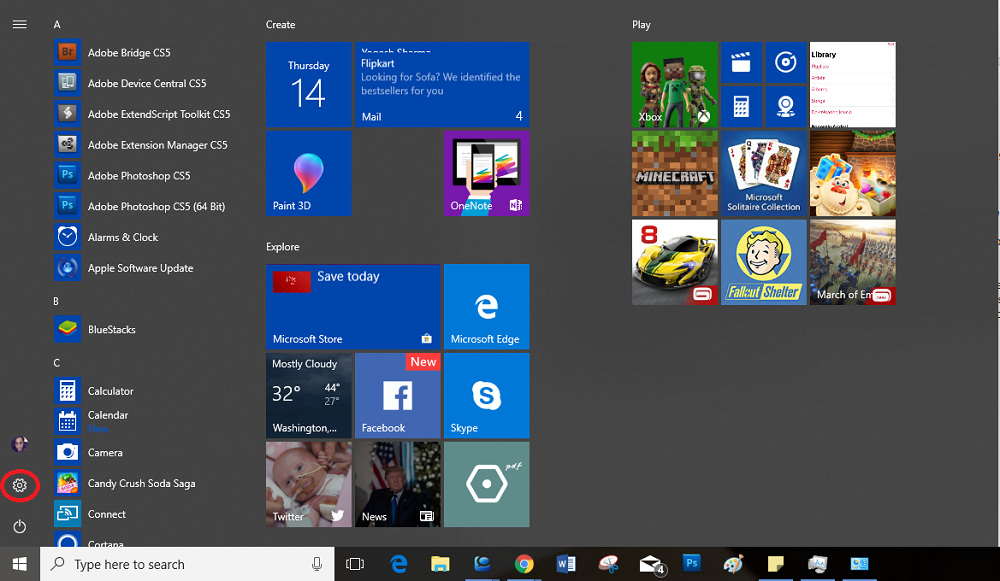
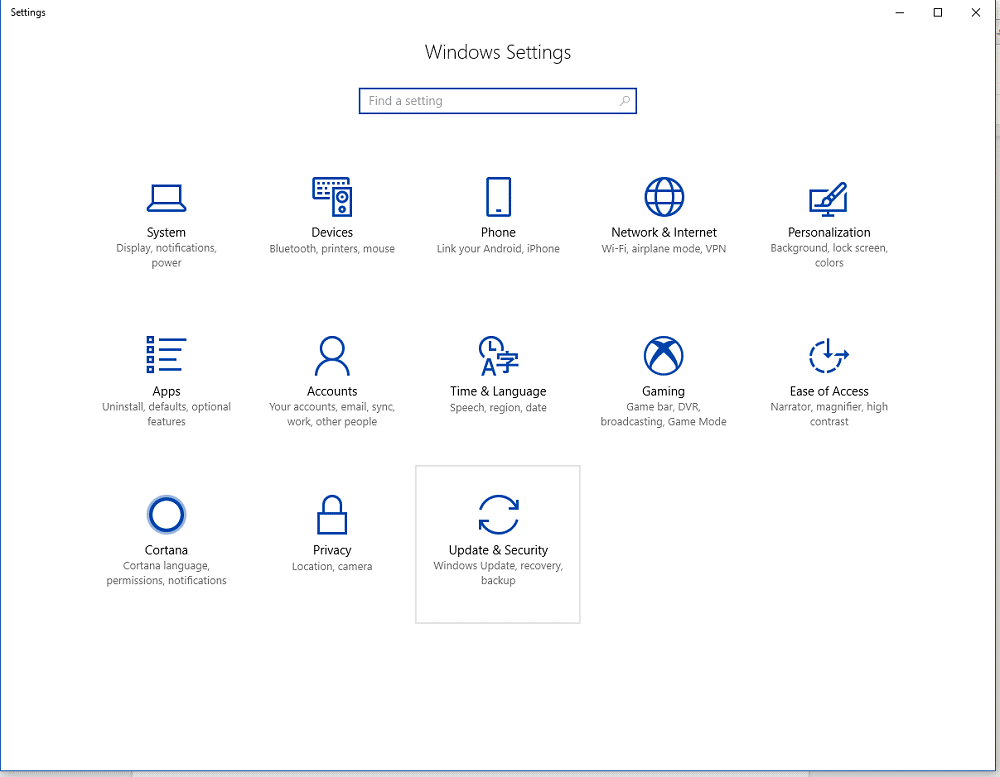
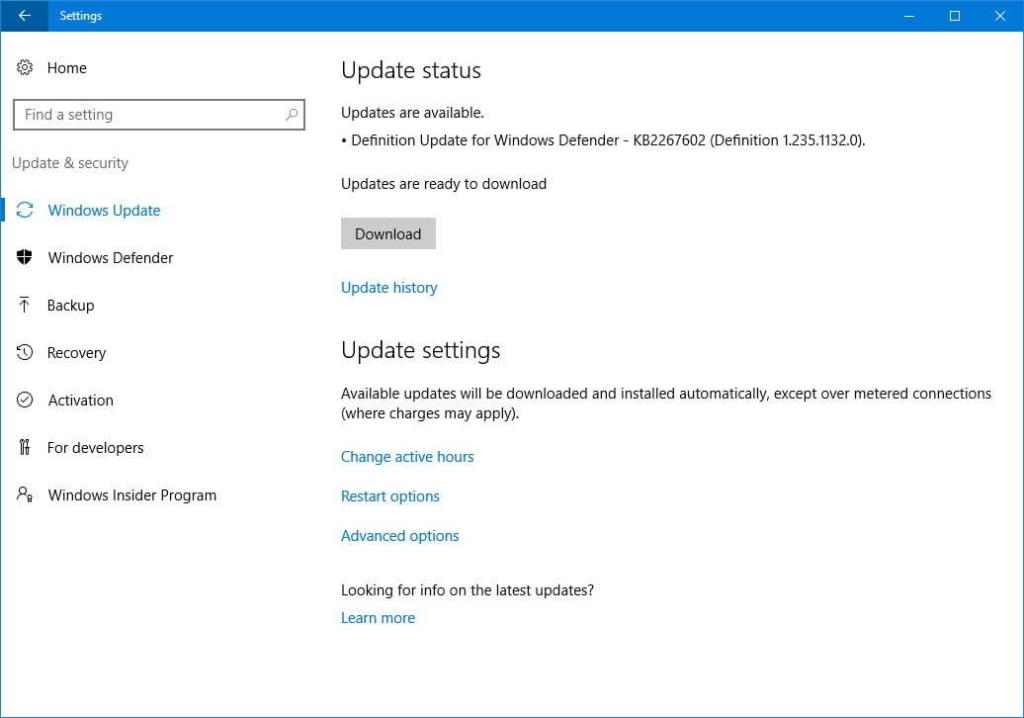
Зупиніть автоматичне оновлення за допомогою реєстру
Ви також можете зупинити автоматичне оновлення за допомогою редактора реєстру. Для цього виконайте такі дії:
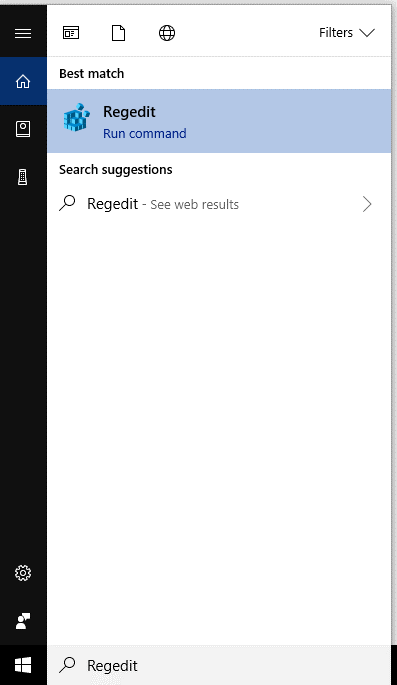
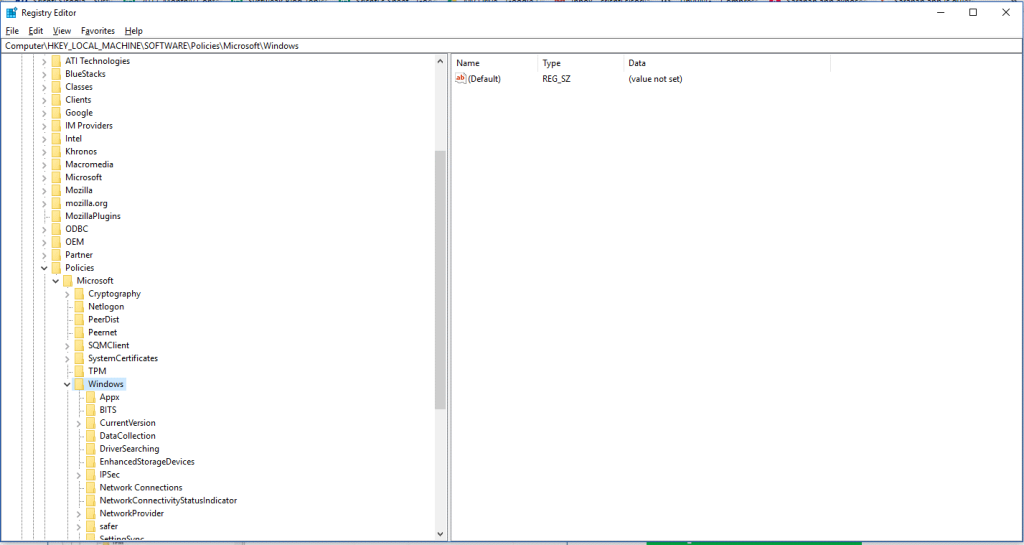
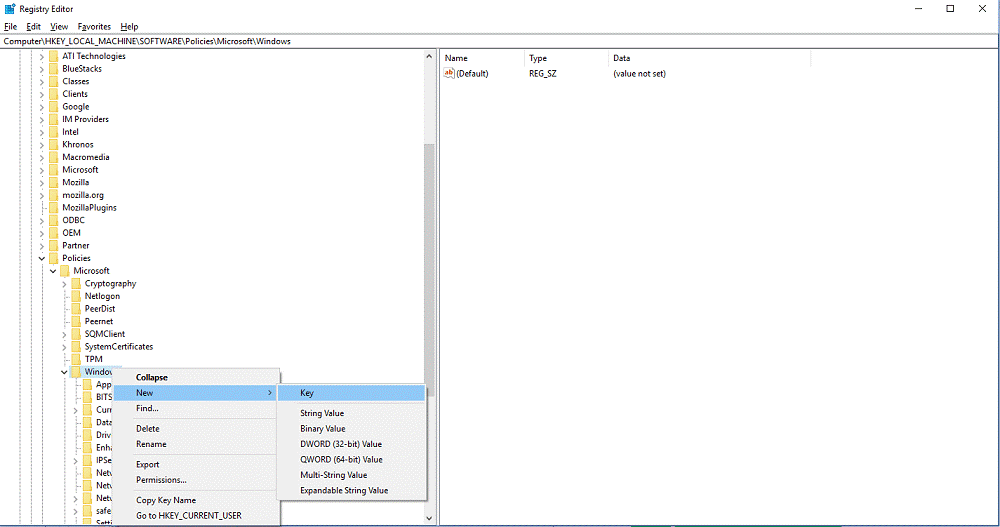
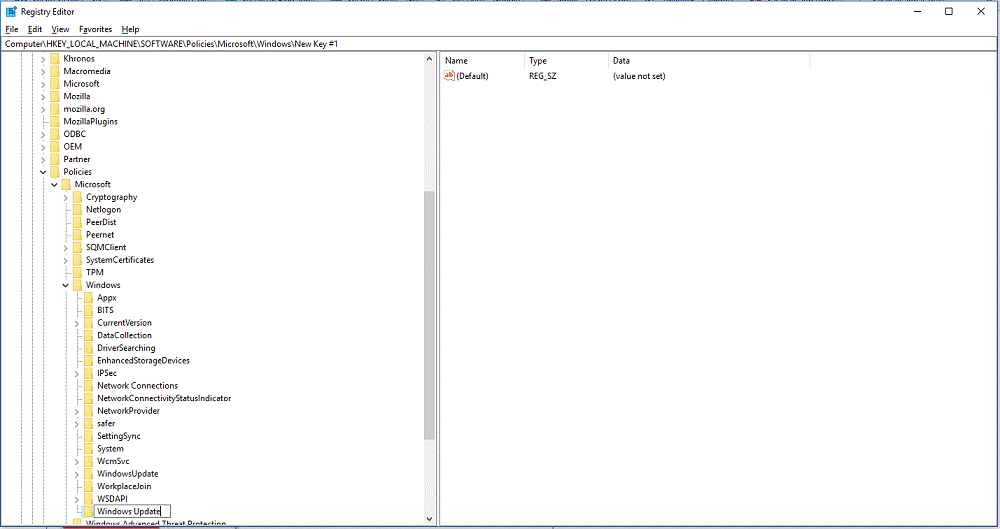
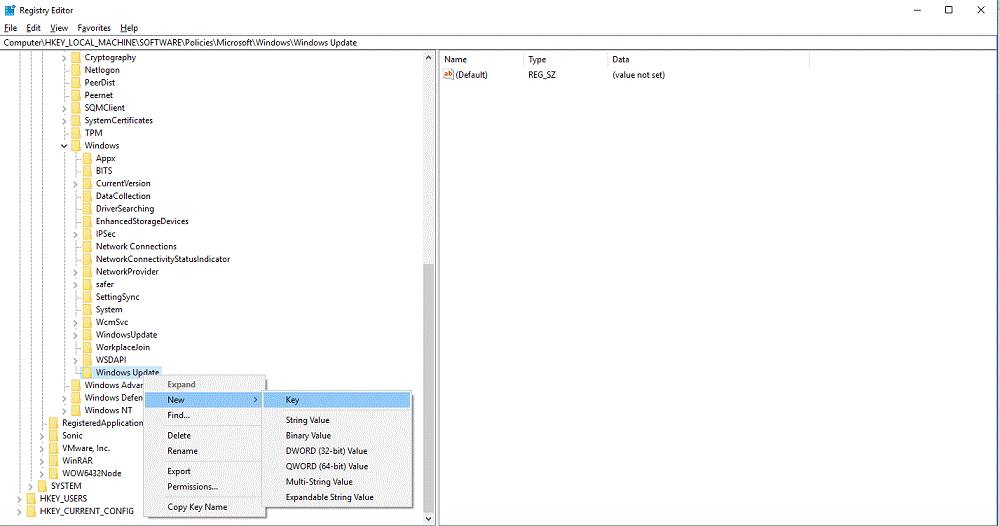
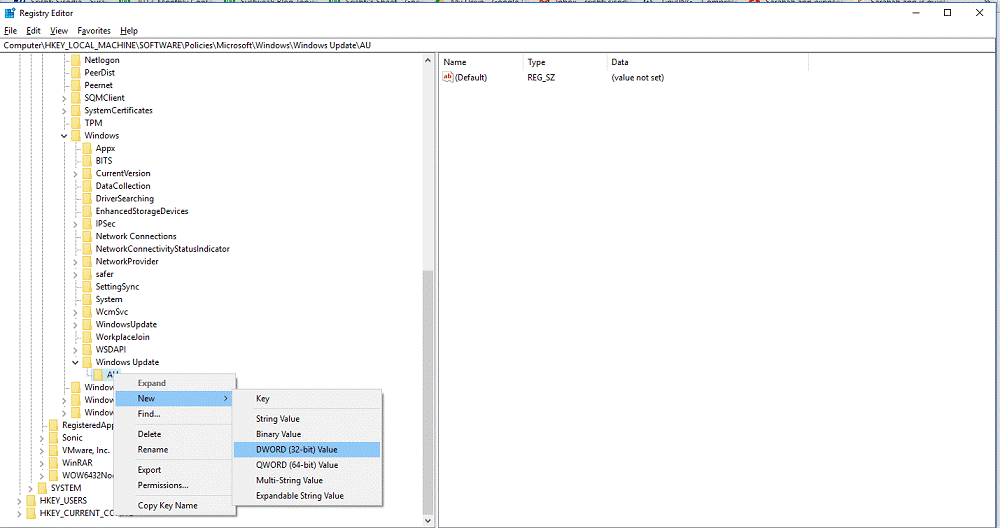
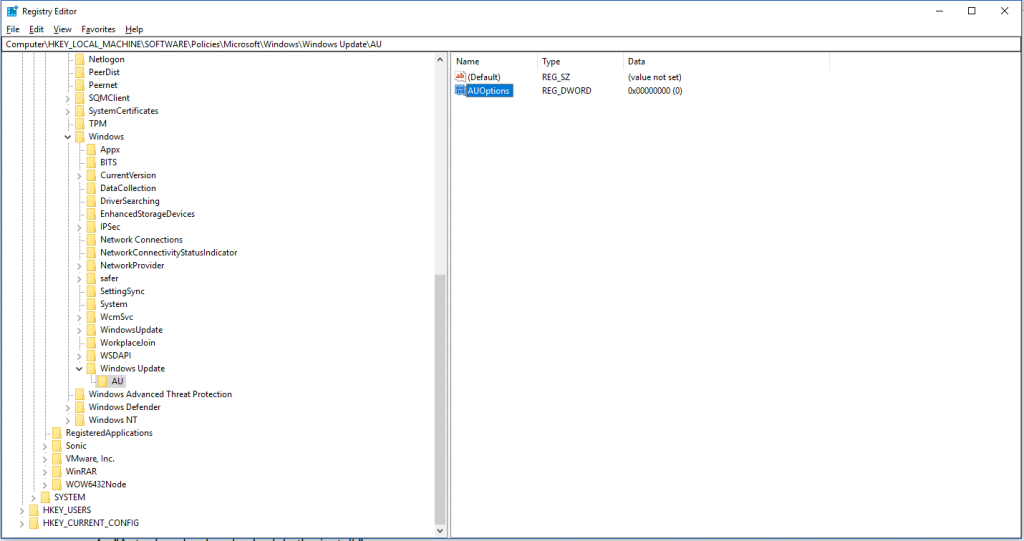
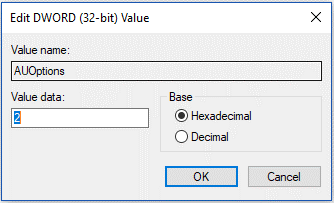
Таким чином, це способи, за допомогою яких ви можете запобігти завантаженню та встановленню автоматичних оновлень у вашій Windows 10. Ви можете спробувати методи зупинки автоматичних оновлень. Однак робити це не рекомендується, оскільки регулярні оновлення важливі, оскільки вони виправляють вразливості безпеки та покращують загальну продуктивність Windows 10.
Далі читайте: Як змінити налаштування моно-аудіо в Windows 10
Програми для відеодзвінків стали найважливішою частиною віддаленої роботи та навчання. Досліджуйте, як зменшити гучність у Zoom, Google Meet та Microsoft Teams.
Дізнайтеся, як налаштувати мобільну точку доступу в Windows 10. Цей посібник надає детальне пояснення процесу з урахуванням безпеки та ефективного використання.
Досліджуйте, як налаштувати налаштування конфіденційності в Windows 10 для забезпечення безпеки ваших персональних даних.
Дізнайтеся, як заборонити людям позначати вас у Facebook та захистити свою конфіденційність. Простий покроковий посібник для безпеки у соцмережах.
Пам’ятаєте часи, коли Bluetooth був проблемою? Тепер ви можете ефективно обмінюватися файлами через Windows 10 за допомогою Bluetooth. Дізнайтеся, як це зробити швидко і легко.
Ось посібник про те, як змінити тему, кольори та інші елементи в Windows 11, щоб створити чудовий робочий стіл.
Детальна інструкція про те, як завантажити Google Meet на ваш ПК, Mac або Chromebook для зручного використання.
Детальний огляд процесу налаштування VPN в Windows 10 для безпечного та анонімного Інтернет-серфінгу.
Ось як ви можете отримати максимальну віддачу від Microsoft Rewards для Windows, Xbox, Mobile, покупок і багато іншого.
Оскільки продуктивність і доступність бездротових периферійних пристроїв продовжують зростати, Bluetooth стає все більш поширеною функцією на ПК з Windows. Досліджуйте, як підключити та використовувати Bluetooth.








