Як зменшити гучність у Zoom, Google Meet і Microsoft Teams

Програми для відеодзвінків стали найважливішою частиною віддаленої роботи та навчання. Досліджуйте, як зменшити гучність у Zoom, Google Meet та Microsoft Teams.
Хочете оновити або відредагувати ім’я свого профілю на Facebook?
Незалежно від того, чи ви щойно одружилися, чи просто хочете змінити своє ім’я у Facebook для розваги. Ось кроки, щоб змінити ім’я профілю у Facebook.
Facebook не потребує представлення. Це популярна соціальна мережа, яка дозволяє користувачам спілкуватися, ділитися фотографіями, публікувати свої погляди, дивитися невелике відео та спілкуватися в прямому ефірі.
Він дає контроль над тим, що хочуть робити користувачі. На додаток до цього деякі люди навіть використовують Facebook для поширення свого бізнесу. Тому іноді їм хочеться змінити ім’я у Facebook.
Перш ніж зануритися, давайте подивимося на політику імен Facebook. Це:
Щоб отримати детальну інформацію про зміну імені профілю, натисніть тут, щоб дізнатися більше про політику Facebook щодо нього.
Тепер ми знаємо про політику зміни імені Facebook. Давайте скористаємося функцією Facebook, щоб змінити своє ім’я у Facebook.
Але попереджаємо: ви не можете постійно змінювати ім’я.
Які імена дозволені у Facebook?
Окрім наведених вище вказівок, є ще одна порада, коли ви хочете змінити ім’я профілю у Facebook.
Отже, це були певні вказівки щодо зміни назви Facebook. Тепер читайте далі, щоб дізнатися, як змінити ім’я у Facebook.
Як змінити ім'я у Facebook
Щоб змінити своє ім’я у Facebook на комп’ютері, виконайте наведені нижче дії.
1. Відкрийте Facebook.
2. Натисніть і виберіть у меню Налаштування, щоб відкрити сторінку налаштувань Facebook.
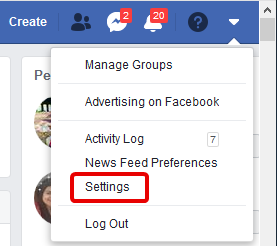
3. Натисніть Редагувати біля свого імені у Facebook.

4. Введіть нове ім'я та натисніть Переглянути зміну.
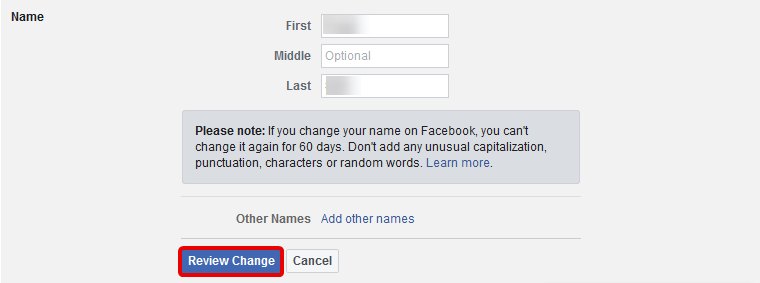
5. Далі вам буде запропоновано ввести свій пароль Facebook. Введіть його та натисніть Зберегти зміни.
Використовуючи ці прості кроки, ви можете змінити своє ім’я у Facebook. Однак, якщо у вас виникнуть проблеми зі зміною імені, заповніть цю форму, щоб повідомити Facebook. Пам’ятайте, що ви можете редагувати ім’я у Facebook кожні 60 днів.
Як змінити ім'я в додатку Facebook
Щоб змінити своє ім’я в програмі Facebook або Facebook lite, виконайте наведені нижче дії.
1. Відкрийте Facebook.
2. Далі торкніться горизонтальних ліній у верхньому правому куті програми Facebook.
3. Тепер знайдіть Налаштування та конфіденційність > Налаштування.
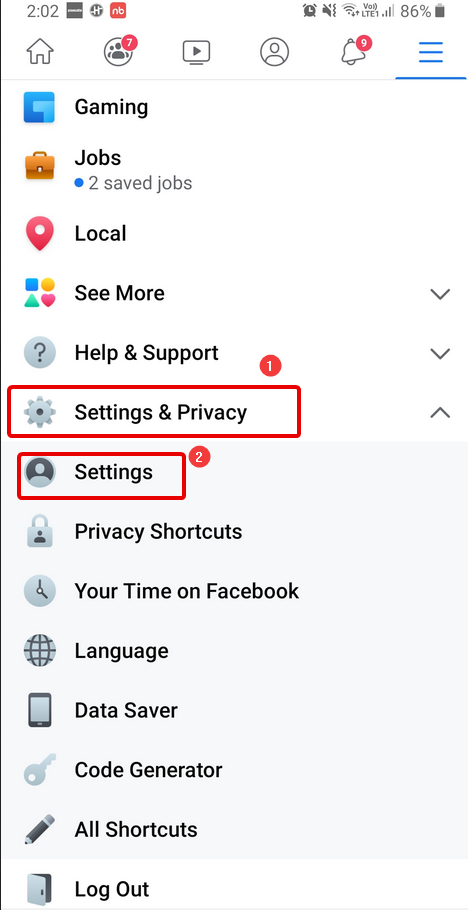
4. Натисніть Особиста інформація > Ім'я.
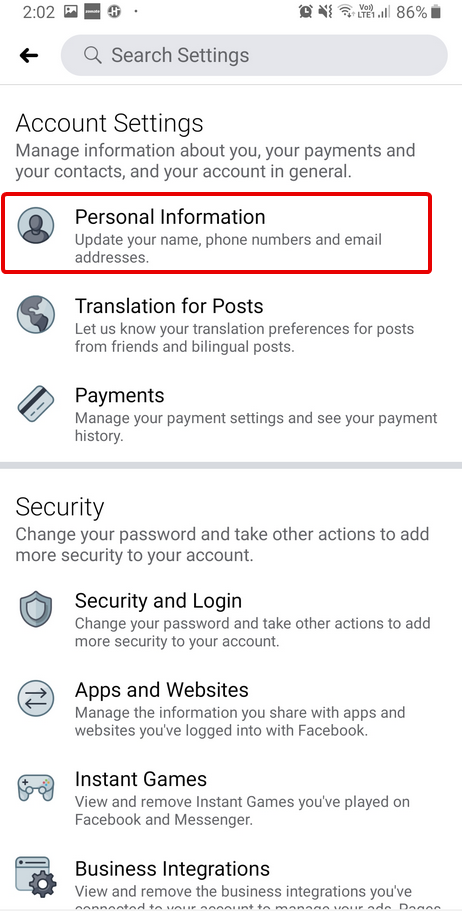
5. Відредагуйте ім'я на Facebook і натисніть Переглянути зміну.
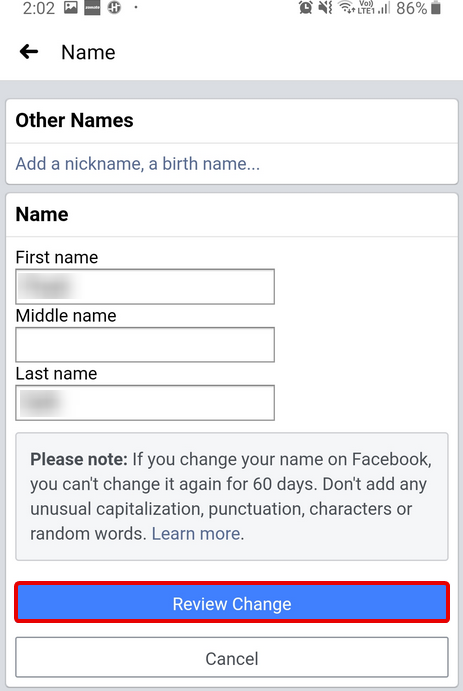
6. Коли запитають, введіть пароль Facebook і торкніться Зберегти зміни.
Використовуючи ці прості кроки, ви можете змінити своє ім’я у Facebook. Якщо у вас виникли проблеми, зв’яжіться з Facebook, натиснувши тут . Пам’ятайте, що ви можете змінювати ім’я кожні 2 місяці. Тому перед натисканням кнопки Зберегти зміни переконайтеся, що ви ввели ім’я правильно.
На додаток до цього ви також можете додати інше ім’я до свого облікового запису Facebook. Щоб дізнатися, як це зробити, читайте далі.
Як додати інше ім'я до облікового запису Facebook?
Facebook не тільки дозволяє вам змінити ім’я на Facebook, він навіть дозволяє вам додати інше ім’я до вашого облікового запису. Щоб додати псевдонім, професійне ім’я, виконайте наведені нижче дії.
1. Відкрийте свій обліковий запис Facebook.
2. Далі натисніть назву свого профілю та виберіть Про програму.

3. Тепер на панелі ліворуч натисніть «Деталі про вас» > у розділі «ІНШІ ІМЕНА» натисніть «Додати псевдонім, ім'я при народженні».
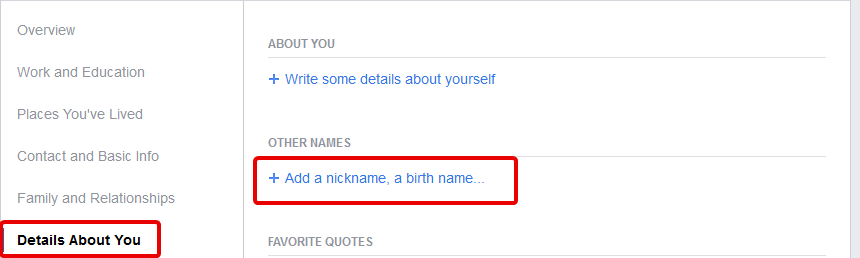
4. Виберіть тип імені зі спадного меню та введіть назву.
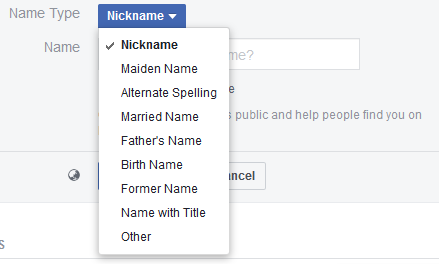
5. Установіть прапорець перед Показувати у верхній частині профілю, щоб відобразити ваше інше ім’я у верхній частині профілю.
6. Натисніть Зберегти зміни, і все готово.
Таким чином ви можете додати інше ім’я до свого Facebook.
Отже, це короткий посібник щодо того, як змінити ім’я у Facebook. Дотримуйтесь покрокових інструкцій та відредагуйте ім’я свого профілю або додайте інше ім’я. Робіть все, що вам подобається, тільки пам’ятайте, що як тільки це буде зроблено, вам доведеться зберігати це протягом 2 місяців.
Програми для відеодзвінків стали найважливішою частиною віддаленої роботи та навчання. Досліджуйте, як зменшити гучність у Zoom, Google Meet та Microsoft Teams.
Дізнайтеся, як налаштувати мобільну точку доступу в Windows 10. Цей посібник надає детальне пояснення процесу з урахуванням безпеки та ефективного використання.
Досліджуйте, як налаштувати налаштування конфіденційності в Windows 10 для забезпечення безпеки ваших персональних даних.
Дізнайтеся, як заборонити людям позначати вас у Facebook та захистити свою конфіденційність. Простий покроковий посібник для безпеки у соцмережах.
Пам’ятаєте часи, коли Bluetooth був проблемою? Тепер ви можете ефективно обмінюватися файлами через Windows 10 за допомогою Bluetooth. Дізнайтеся, як це зробити швидко і легко.
Ось посібник про те, як змінити тему, кольори та інші елементи в Windows 11, щоб створити чудовий робочий стіл.
Детальна інструкція про те, як завантажити Google Meet на ваш ПК, Mac або Chromebook для зручного використання.
Детальний огляд процесу налаштування VPN в Windows 10 для безпечного та анонімного Інтернет-серфінгу.
Ось як ви можете отримати максимальну віддачу від Microsoft Rewards для Windows, Xbox, Mobile, покупок і багато іншого.
Оскільки продуктивність і доступність бездротових периферійних пристроїв продовжують зростати, Bluetooth стає все більш поширеною функцією на ПК з Windows. Досліджуйте, як підключити та використовувати Bluetooth.








