Як зменшити гучність у Zoom, Google Meet і Microsoft Teams

Програми для відеодзвінків стали найважливішою частиною віддаленої роботи та навчання. Досліджуйте, як зменшити гучність у Zoom, Google Meet та Microsoft Teams.
Якщо у вас Mac, ви повинні використовувати Safari, рідний веб-браузер для серфінгу в Інтернеті. Він також вважається найшвидшим браузером для Mac. Apple не тільки зробила браузер швидшим, але й зосередилася на тому, щоб зробити його безпечним.
Якщо ви хочете вільно переглядати сайти, як вам заманеться, переконайтеся, що налаштування конфіденційності та безпеки встановлені.
Давайте подивимося, як підтримувати налаштування безпеки та конфіденційності в Safari на Mac.
Як виявити підроблені веб-сайти?
Safari перевіряє шифрування та сертифікат EV, щоб перевірити автентифікацію веб-сайту. Safari використовує технологію Google Safe Browsing, список потенційно шкідливих або шкідливих веб-сайтів, щоб переконатися, що веб-сайт, який ми відвідуємо, є безпечним. Якщо функція не ввімкнена, виконайте такі дії, щоб увімкнути її:
Крок 1: Відкрийте Safari і перейдіть до меню Safari, виберіть Налаштування.

Крок 2. Перейдіть до Безпека.
Крок 3. Поставте галочку біля поля «Попереджати під час відвідування веб-сайту з градієнтом».
Після ввімкнення Safari щоразу, коли ви заходите на підроблені або шахрайські веб-сайти, попереджатиме вас про веб-сайт.
Дивіться також:-
6 Налаштувань конфіденційності Safari, які ви повинні ввімкнути... Є деякі налаштування конфіденційності Safari, які можуть допомогти вам тримати ваші дані подалі від веб-сайтів, які відстежують ваші дані...
Як переконатися, що завантажений файл безпечний?
Safari відкриває завантажений файл, коли він розглядає файл як безпечний, але як переконатися, що файл дійсно безпечний. Що ж, запобігти відкриттю небезпечних файлів досить легко. Давайте перевіримо, як це зробити:
Крок 1: Перейдіть до Safari, він знаходиться в Dock.
Крок 2: Перейдіть до меню Safari, виберіть Налаштування.
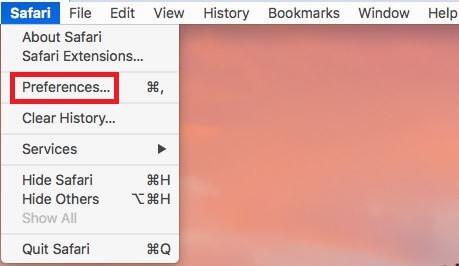
Крок 3: Перейдіть до General.
Крок 4. Знайдіть опцію Відкрити безпечні файли після завантаження та поставте галочку біля неї.
Після цього не зміниться шаблон завантаження, шлях до завантаженого файлу, однак файли не відкриються самостійно.
Як зупинити міжсайтове відстеження?
Якщо вас засипають рекламою на веб-сайті, який ви відвідуєте, і ви помічаєте, що реклама релевантна продуктам, які ви шукали в Інтернеті, то ви стали жертвою міжсайтового відстеження. Якщо вам це не подобається, ви можете вимкнути його, виконайте такі дії:
Крок 1: Перейдіть до Safari, потім меню Safari та виберіть Налаштування.

Крок 2. Натисніть кнопку Конфіденційність.
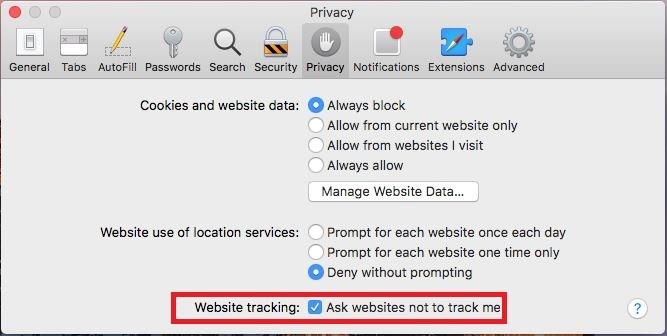
Крок 3. Знайдіть «Заборонити міжсайтове відстеження» та попросіть веб-сайти не відстежувати мене та поставте галочку біля обох.
Примітка. Навіть якщо ви заявляєте, що не хочете, щоб веб-сайти відстежували, власник веб-сайту вирішує, чи буде виконано ваш запит чи ні.
Як деактивувати JavaScript?
Не всі веб-сторінки використовують JavaScript, він використовується для активації деяких функцій для веб-сторінок, відображення зображень, часу чи дати. Однак, якщо ви хочете, ви можете деактивувати JavaScript, це може вплинути на функціональність веб-сторінки.
Крок 1: Перейдіть до Safari і клацніть меню Safari, а потім виберіть Налаштування.

Крок 2. Натисніть кнопку Безпека.
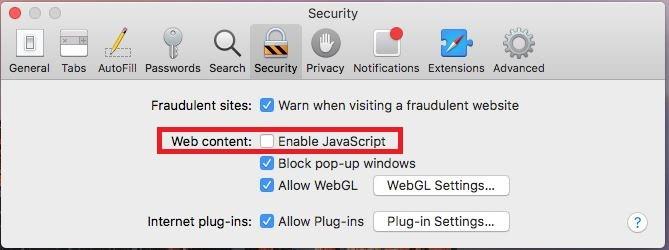
Крок 3. Знайдіть і зніміть прапорець, щоб вимкнути JavaScript.
Як видалити дані веб-сайту?
Якщо ви хочете видалити дані веб-сайту з Mac, ви можете вибрати веб-сайт для кожного, дані якого потрібно видалити, або видалити дані для всіх.
Крок 1. Перейдіть до Safari із Dock, клацніть меню Safari та виберіть Налаштування

Крок 2. Натисніть кнопку Керувати даними веб-сайту.
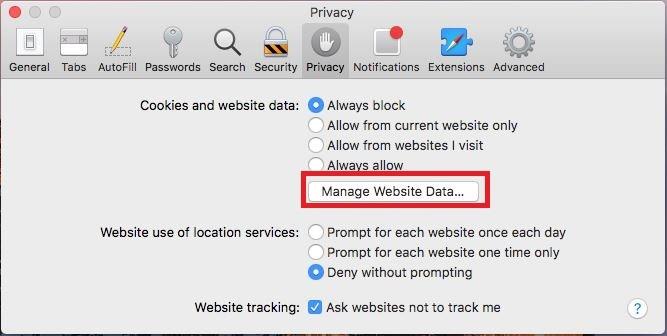
Крок 3. Виберіть веб-сайт і натисніть кнопку Видалити, щоб видалити файли cookie, кеш тощо. Ви можете натиснути кнопку видалити всі, щоб видалити дані для всіх веб-сайтів.
Як заборонити Safari зберігати файли cookie?
Файли cookie зберігаються на Mac, оскільки це дозволяє легко виявити вас, коли ви знову відвідуєте веб-сайти. Однак ви можете заборонити Safari зберігати файли cookie, виконайте такі дії:
Крок 1: Перейдіть до Safari та натисніть меню Safari.
Крок 2: Виберіть Налаштування.

Крок 3. Натисніть «Конфіденційність», знайдіть і поставте галочку біля блокування всіх файлів cookie.
Як шукати Apple Pay на веб-сайтах?
Якщо ви хочете перевірити, які веб-сайти можуть приймати платежі за допомогою Apple Pay, Safari може допомогти вам у цьому. Це полегшує здійснення платежів з iPhone, Touch ID або інших пристроїв iOS.
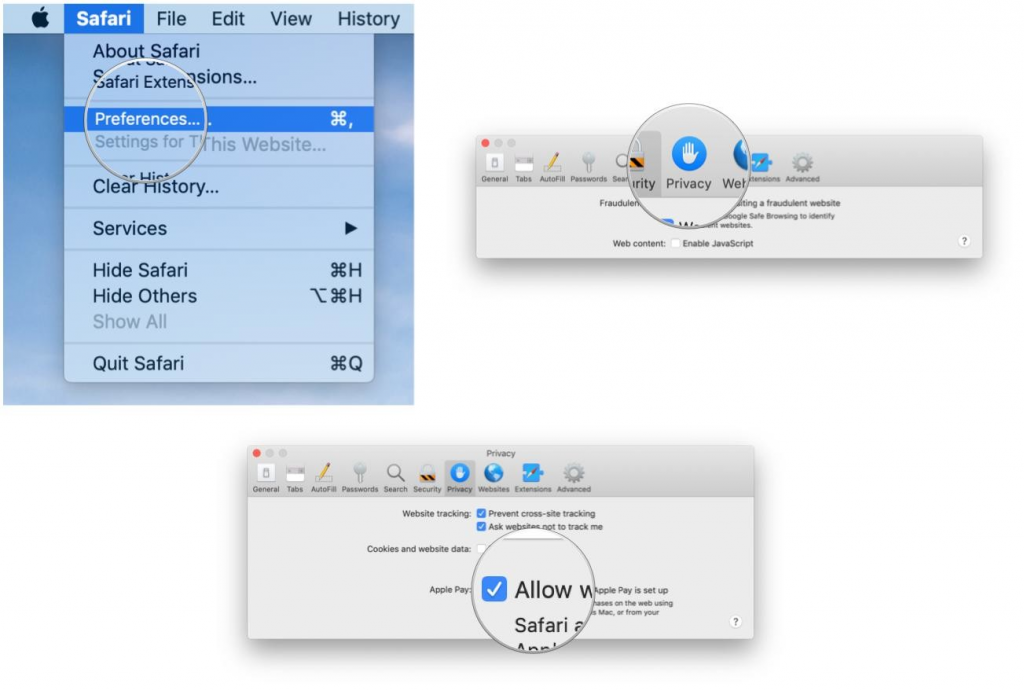
Джерело: iMore
Крок 1: Відкрийте Safari, перейдіть до меню Safari та виберіть Налаштування.
Крок 2. Натисніть Конфіденційність.
Крок 3. Тепер знайдіть і поставте галочку біля пункту «Дозволити веб-сайтам перевіряти, чи налаштовано Apple Pay».
Як видалити історію перегляду?
Ви також можете видалити історію перегляду за допомогою команди меню. Щоб видалити історію веб-перегляду, виконайте наведені нижче дії.
Крок 1: Перейдіть до Safari, натисніть меню Safari та виберіть Очистити історію.
Крок 2. Тепер у спливаючому меню «Очистити» виберіть, наскільки далеко ви хочете повернутися.
Крок 3. Натисніть Очистити історію.
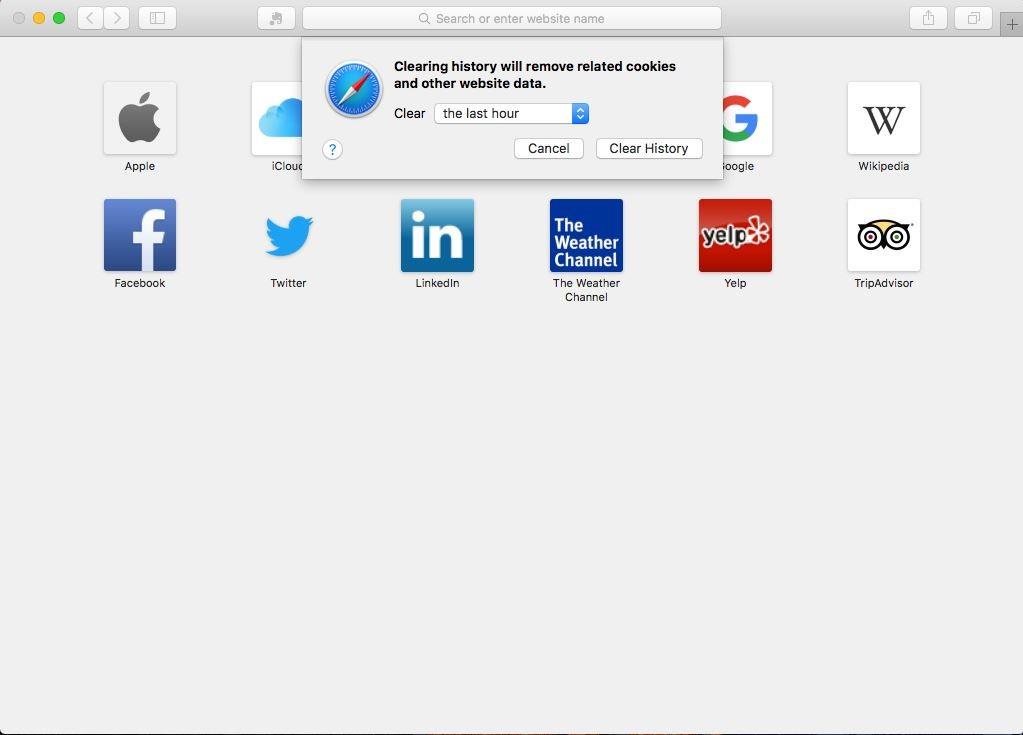
Ця команда очистити історію видалить всю історію перегляду з Safari на всіх пристроях Apple, якщо Safari має налаштування iCloud на всіх пристроях.
Як зупинити спливаючі вікна?
На веб-сайт, який ви відвідуєте, часто з’являється спливаюче вікно, яке заважає та блокує вміст. Це вкрай дратує. Ви можете виконати такі дії:
Джерело: iMore
Крок 1: Відкрийте Safari і натисніть меню Safari, виберіть Налаштування.
Крок 2. Перейдіть на вкладку Веб-сайти.
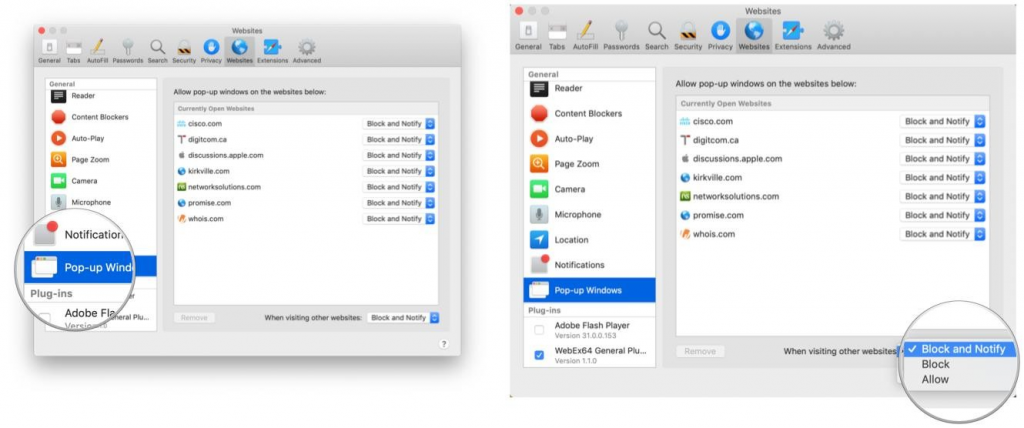
Джерело: iMore
Крок 3. Перейдіть до розділу «Загальні» та натисніть опцію «Спливаючі вікна».
Крок 4: Тепер натисніть «Під час відвідування інших веб-сайтів» і виберіть «Заблокувати та сповістити», виберіть будь-який відповідно до ваших уподобань.
Таким же чином ви можете змінити налаштування для відкритих веб-сайтів.
Дивіться також:-
Як виправити Safari, який продовжує виходити з ладу на Mac... Це більш ніж прикро, коли ви працюєте в Safari над чимось важливим і ваш Safari виходить з ладу. Хотіти...
Як увімкнути/вимкнути доступ до мікрофона, камери та місцезнаходження?
Safari також має функцію, за допомогою якої ви можете дозволяти або забороняти веб-сайтам доступ до мікрофона, доступу до місцезнаходження та камери. Щоб увімкнути його, виконайте наведені нижче дії.
Крок 1: Відкрийте Safari, перейдіть до меню Safari та виберіть Налаштування.
Джерело: iMore
Крок 2. Перейдіть на вкладку Веб-сайти.
Джерело: iMore
Крок 3: У розділі «Загальні» клацніть «Камера» та клацніть на меню «Під час відвідування інших веб-сайтів», і ви отримаєте їх. Параметри Запитати, Заборонити або Дозволити, виберіть відповідно до ваших уподобань.
Ви також можете змінити налаштування мікрофона та розташування.
Отже, це налаштування безпеки та конфіденційності, про які вам потрібно подбати під час перегляду в Safari, щоб безпечно переглядати Інтернет.
Щоб отримати додаткові поради та рекомендації щодо безпеки, дивіться в цьому розділі. Ви також можете підписатися на нашу розсилку, щоб постійно оновлювати свої технологічні знання.
Програми для відеодзвінків стали найважливішою частиною віддаленої роботи та навчання. Досліджуйте, як зменшити гучність у Zoom, Google Meet та Microsoft Teams.
Дізнайтеся, як налаштувати мобільну точку доступу в Windows 10. Цей посібник надає детальне пояснення процесу з урахуванням безпеки та ефективного використання.
Досліджуйте, як налаштувати налаштування конфіденційності в Windows 10 для забезпечення безпеки ваших персональних даних.
Дізнайтеся, як заборонити людям позначати вас у Facebook та захистити свою конфіденційність. Простий покроковий посібник для безпеки у соцмережах.
Пам’ятаєте часи, коли Bluetooth був проблемою? Тепер ви можете ефективно обмінюватися файлами через Windows 10 за допомогою Bluetooth. Дізнайтеся, як це зробити швидко і легко.
Ось посібник про те, як змінити тему, кольори та інші елементи в Windows 11, щоб створити чудовий робочий стіл.
Детальна інструкція про те, як завантажити Google Meet на ваш ПК, Mac або Chromebook для зручного використання.
Детальний огляд процесу налаштування VPN в Windows 10 для безпечного та анонімного Інтернет-серфінгу.
Ось як ви можете отримати максимальну віддачу від Microsoft Rewards для Windows, Xbox, Mobile, покупок і багато іншого.
Оскільки продуктивність і доступність бездротових периферійних пристроїв продовжують зростати, Bluetooth стає все більш поширеною функцією на ПК з Windows. Досліджуйте, як підключити та використовувати Bluetooth.








