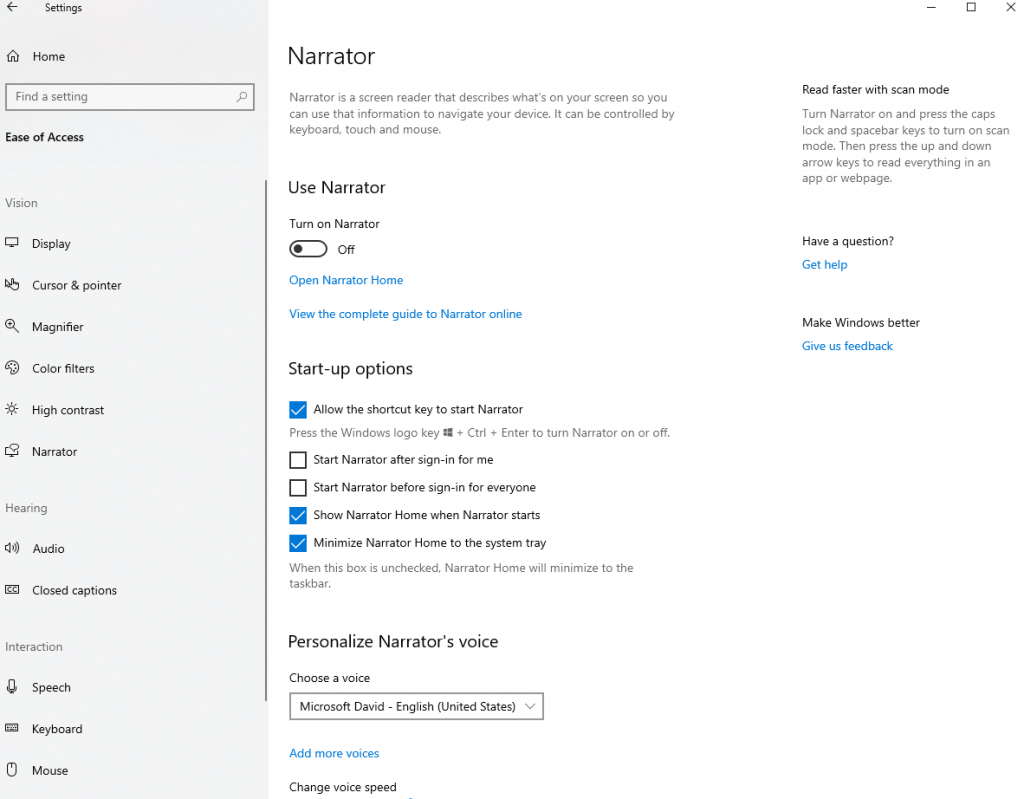Диктор Windows — це програма зчитування з екрана, яка перетворює текст у мовлення в Windows 10. Ця функція робить операційну систему Windows 10 більш доступною для людей із вадами зору або повністю сліпими. Тим не менш, бувають випадки, коли навіть людям із нормальним зором можна скористатися диктором Windows. У цьому блозі ми зосередимося на тому, як вимкнути диктора в Windows 10 і як ви можете знову ввімкнути його, коли потрібно.
Як увімкнути та вимкнути диктора Windows у Windows 10
Щоб увімкнути або вимкнути диктор Windows, виконайте кілька дуже простих кроків:
Спосіб 1 – за допомогою комбінації клавіш
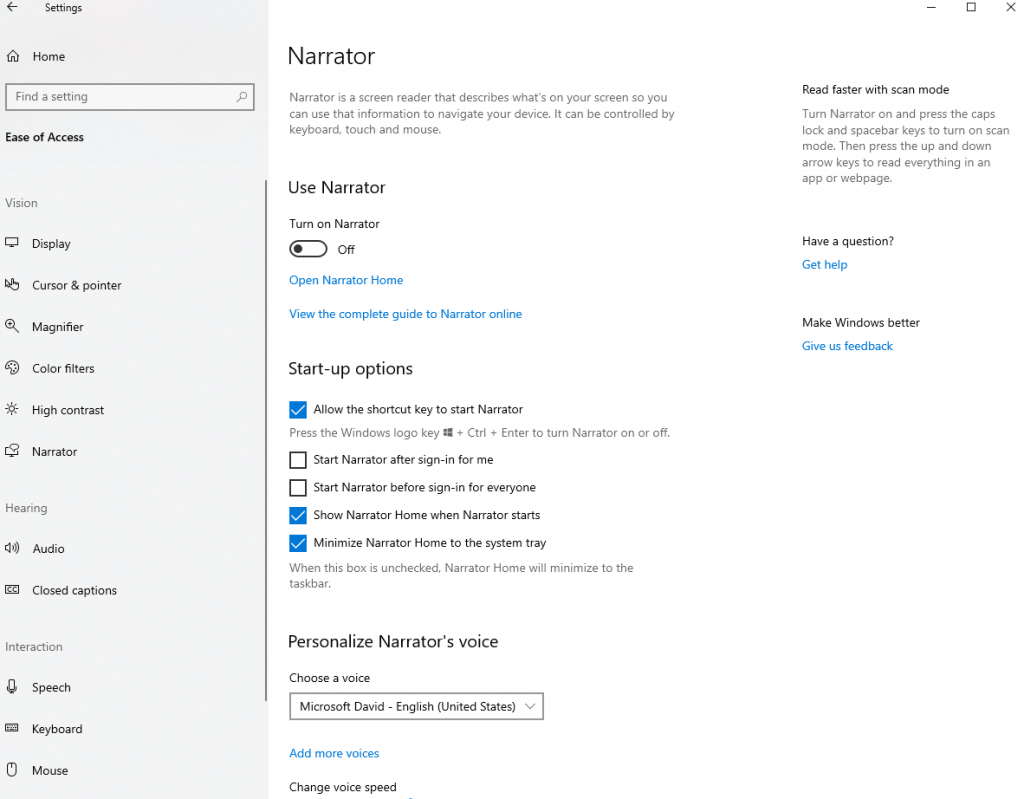
Спочатку ми розповімо вам про дуже короткий метод, за допомогою якого ви можете вимкнути диктора в Windows 10. Це займе у вас майже два кроки –
Крок 1 – Натисніть кнопку Пуск (клавіша Windows) + Ctrl + Enter. Це відкриє діалогове вікно «Оповідач», як показано на знімку екрана нижче –
Крок 2 – Тепер натисніть «Вимкнути дикторський диктор», який ви знайдете внизу праворуч, і екранний диктор Windows буде вимкнено.
Якщо ви хочете ввімкнути його, натисніть Caps lock + 1, щоб увімкнути навчання введення. Тепер ви можете чути все, що ви виконуєте на клавіатурі, і якщо ви хочете відкрити налаштування, що стосуються диктора Windows, натисніть Ctrl + клавіша Windows + N
Спосіб 2 – Використання налаштувань для вимкнення або ввімкнення диктора Windows 10
Ось як ви можете вимкнути або увімкнути диктора Windows 10 -
Крок 1 – Натисніть кнопку Пуск, натиснувши клавішу Windows
Крок 2 – Виберіть Налаштування, які представлені значком шестерні () у нижньому лівому куті екрана.
Крок 3 – Ви потрапите в налаштування Windows . У другому рядку виберіть Легкість доступу, яка буде третім варіантом
Крок 4. З лівого боку знайдіть Екранний диктор і пересуньте перемикач Увімкнути диктора, щоб вимкнути
Знову ж таки, вам доведеться перемкнути Увімкнути дикторський диктор у положення Увімкнути, якщо ви хочете знову ввімкнути диктора.
Чим корисний диктор Windows
Інструмент тексту в мовлення доступний більш ніж 35 мовами і допомагає виконувати наступні функції:
- Читає вголос кожну дію, яку ви виконуєте в Windows
- Дозволяє читати текст у ваших файлах і документах
- Може читати елементи керування та діалогові вікна Windows, наявні майже у всіх основних програмах Windows
- Спрощує взаємодію з кнопками, посиланнями та елементами інтерфейсу
- Надає опис зображень
Налаштування диктора Windows – огляд
Перш ніж перейти до читання про способи вимкнення або ввімкнення диктора Windows 10, ось кілька налаштувань, з якими ви зіткнетеся, використовуючи які ви можете:
- Персоналізуйте голос диктора Windows, змінюючи його висоту, швидкість та гучність
- Змініть те, що ви хочете почути. Це може бути особливо корисно, якщо ви не хочете слухати такі модифікатори, як Alt і Shift
- Змініть інтонацію оповідача, щоб вона звучала більш реалістично
- Змініть голос і акцент оповідача
- Синхронізуйте налаштування диктора Windows з усіма користувачами, які будуть входити на вашому ПК
Важливі комбінації клавіш
Під час вимкнення та вмикання диктора Windows 10 ось кілька комбінацій клавіш, які стануть у нагоді та допоможуть вам перейти до кількох функцій –
1. Caps Lock + 1 –
Як уже згадувалося раніше, ця комбінація активує навчання введенням. Він повідомляє вам, які клавіші ви натискаєте на клавіатурі або яку комбінацію команд ви натиснули.
Щоб вимкнути навчання введення, утримуйте клавішу Caps Lock і двічі натисніть 1.
2. Ctrl + стрілка вліво/вправо –
Після ввімкнення диктора Windows ви можете використовувати цю комбінацію, щоб читати слово за словом.
3. Caps Lock + пробіл –
Ця комбінація вмикає або вимикає режим сканування. Після натискання цієї комбінації ви можете далі натискати стрілку вгору та клавішу зі стрілкою вниз, а також сканувати різні частини сторінки. Наприклад, це може бути посилання або кнопка. Коли ви знайдете посилання або кнопку, клацніть на ньому та натисніть Enter.
4. Клавіша зі стрілками вліво/вправо –
Ця комбінація використовується, коли ви хочете перевірити кожен символ у слові. Це може бути корисно, коли ви перевіряєте орфографію в документі.
5. D і Shift + D –
Ви можете використовувати цю комбінацію, коли хочете переміщатися по орієнтирах на сторінці. Орієнтири – це групи подібних елементів, як-от блоки тексту, вікно пошуку, кнопки тощо, що дуже помітно на веб-сторінці. Тут D використовується для переходу до наступного орієнтира, а Shift + D використовується для переходу до попереднього орієнтира.
6. Ctrl –
Використовуючи цю клавішу, ви можете заборонити диктору рухатися далі. Він зупиниться на поточній позиції.
Сподіваюся, ви знайдете диктор Windows, який буде корисним
Як часто ви використовуєте текст для мовлення в Windows 10 і, що найголовніше, як часто ви використовуєте диктор Windows? Поділіться своїм досвідом у розділі коментарів. Крім того, повідомте нам, чи допоміг вам наведений вище блог розпочати роботу з диктором Windows, і чи вдалося вам легко вимкнути й увімкнути диктора Windows 10. Щоб отримати більше веселого та захоплюючого контенту, пов’язаного з технологіями, підпишіться на розсилку Systweak .