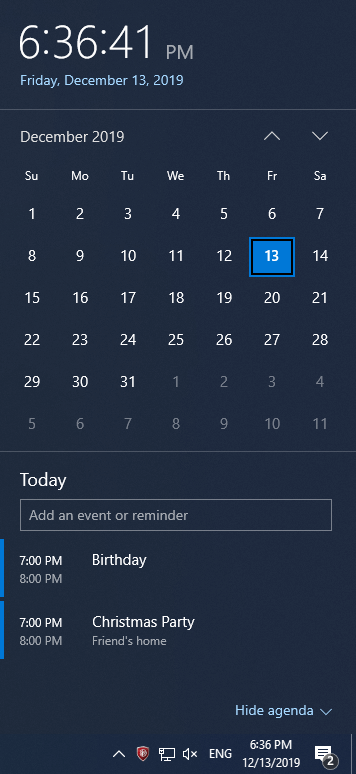Windows 10 поставляється з окремою програмою Календар, але більшість людей не знають, що її можна використовувати з самої панелі завдань . Крім того, ви можете зв’язати свої облікові записи з календаря на робочому столі в Windows 10, прямо з панелі завдань. Ця функція дозволяє користувачам перевіряти події та вносити зміни в події з панелі завдань. З останнім оновленням у листопаді 2019 року ви можете побачити додавання нагадувань і подій прямо з панелі завдань.
Як відкрити календар з панелі завдань?
Програму Календар Windows 10 можна відкрити безпосередньо з панелі завдань, натиснувши на годинник. Календар можна відкрити в нижній правій частині екрана, він розміщується разом з годинником. Тому, якщо ви перемістили свій годинник у будь-яке місце на панелі завдань, саме там ви можете знайти календар.
Додати подію в календар:
Попередня версія вимагала, щоб ви безпосередньо додали подію до календаря, натисніть «+» під календарем, що відкриє програму Календар Windows 10.
Щойно ви відкриєте його, відкриється вікно з програмою календаря Windows 10.
Після останнього оновлення Windows ви можете легко додати подію з самої панелі завдань. Коли ви відкриєте календар на панелі завдань, ви побачите панель додавання подій. Тут вам потрібно натиснути на панель Додати подію, щоб написати на ній. Якщо ви не можете побачити це, вам може знадобитися натиснути Показати порядок денний, і з’являться інші параметри під календарем.
Якщо у вас немає доданих подій, за замовчуванням відображається Немає подій. Додайте назву події, а потім дату буде призначено як вибрану дату в календарі.
Тут ви також можете побачити такі деталі, як час події, що дозволить вам додати час від початку події до кінця події.
Натисніть Зберегти, щоб зберегти подію. Запам’ятайте цей крок, перш ніж закрити віджет Календаря без збереження події, усі деталі подій буде втрачено.
Ви також можете додати місце до події, щоб отримати точні деталі. Додаткові відомості — це ще одна кнопка, яка відображається у віджеті, за допомогою якої ви зможете додати додаткові відомості в програму Календар Windows 10.
Ви можете переглядати додані події з події Календаря, відкриваючи її на панелі завдань. Це набагато легший спосіб нагадати собі про майбутні події.
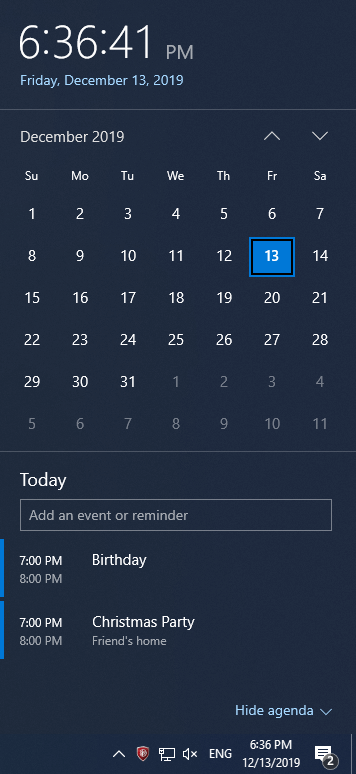
Примітка. Ця функція доступна в оновленні Windows 1909. Якщо ви ще не оновили його, спробуйте отримати останні оновлення зараз.
Щоб оновити систему, відкрийте меню « Пуск» . Натисніть « Налаштування» , перейдіть до « Оновлення та безпека». Тут ви можете перевірити останні доступні оновлення для Windows.
Якщо він не показує вам жодних оновлень, вам потрібно натиснути «Перевірити наявність оновлень», а потім натиснути на нього.
Підведенню:
Ось як ви можете легко використовувати календар з панелі завдань у Windows 10. Не забудьте оновити Windows 10, перш ніж перейти до кроків, наведених у цій статті. Перевірте публікацію, щоб усунути проблеми з панеллю завдань у Windows 10 .
Ми любимо вас чути
Будь ласка, повідомте нам свою думку щодо цієї публікації в розділі коментарів нижче. Також залишайте свої думки та запитання в розділі коментарів нижче. Ми будемо раді звернутися до вас із рішенням. Ми регулярно публікуємо поради та підказки, а також рішення поширених проблем, пов’язаних із технологіями. Підпишіться на нашу розсилку, щоб отримувати регулярні оновлення про світ технологій. Слідкуйте за нами у Facebook , Twitter , LinkedIn та YouTube і діліться нашими статтями.