Як зменшити гучність у Zoom, Google Meet і Microsoft Teams

Програми для відеодзвінків стали найважливішою частиною віддаленої роботи та навчання. Досліджуйте, як зменшити гучність у Zoom, Google Meet та Microsoft Teams.
Google Chrome із 34,7% усіх відвідувачів є найпопулярнішим веб-браузером. Однак у нього є свої недоліки і технічні збої. Однією з найпоширеніших проблем, з якою стикаються користувачі Windows 10, є те, що Chrome стає чорним.
Якщо ви також стикаєтеся з такими ж проблемами, їх можна виправити кількома способами.
Способи виправити проблему Chrome Goes Black
Тут ми розглянемо різні способи вирішення проблеми з чорним екраном Google Chrome.
Спосіб 1. Вимкніть розширення Chrome
Це правда, Google не створює розширення для Chrome . Усі розширення, які ви використовуєте в Chrome, створені третіми сторонами. Це означає, що вони не керуються Google, через що іноді вони конфліктують з оновленнями Chrome.
Тому, щоб перевірити, чи розширення викликає помилку чорного екрана Google Chrome, спробуйте вимкнути всі розширення Chrome. Якщо це вирішить, Google Chrome стає чорним, проблема пов’язана з розширеннями. Щоб виявити винуватця, активуйте розширення по черзі, доки не знайдете винуватця проблеми. Після виявлення вимкніть його або видаліть.
Щоб вимкнути розширення Google Chrome :
1. Відкрийте Google Chrome > натисніть три вертикальні точки у верхньому правому куті.
2. У спадному меню натисніть Інші інструменти > Розширення.
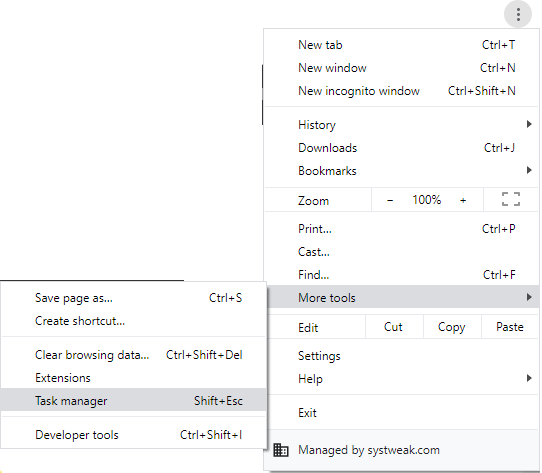
3. Це відкриє нове вікно.
4. Тут перемикайтеся справа наліво, щоб вимкнути всі розширення.
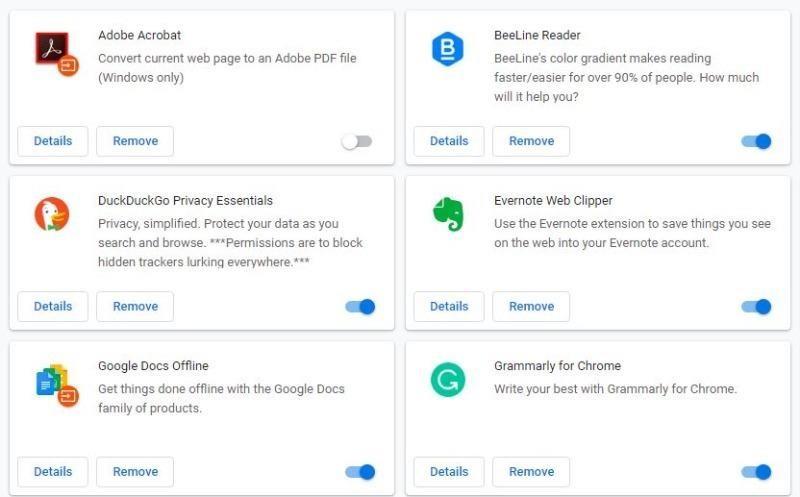
5. Закрийте Google Chrome.
6. Перезапустіть Chrome, щоб побачити чорний екран Chrome у Windows 10, чи вирішено чи ні.
Спосіб 2. Вимкніть позначки Chrome
Прапорці Chrome не є частиною Chrome, це експериментальні функції. Проте багато користувачів використовують їх для покращення функціональності браузера.
Щоб отримати доступ до прапорців Chrome, введіть chrome://flags в адресний рядок і натисніть Enter. Це відкриє довгий список параметрів, які ви можете ввімкнути, вимкнути або встановити за умовчанням. Після ввімкнення цих позначок Chrome ви зможете використовувати Chrome по-іншому.
Якщо з одного боку ці прапорці іноді корисні, вони можуть зробити екран Chrome чорним. Тому, щоб виправити чорний екран Chrome, спробуйте вимкнути їх.
Щоб вимкнути ці позначки Google Chrome, виконайте наведені нижче дії .
1. Відкрийте Google Chrome
2. Введіть chrome://flags/ в адресний рядок і натисніть Enter.
3. Тепер прокрутіть, щоб знайти прапорці творця проблеми.
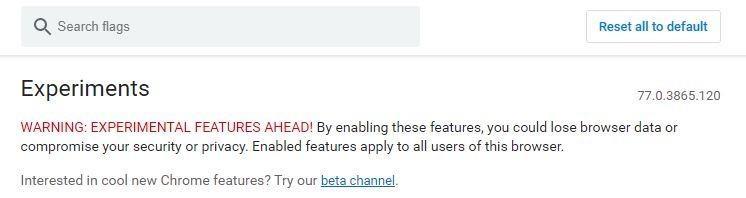
4. Якщо на всіх сторінках увімкнено композицію графічного процесора, ланцюговий композитинг і прапорці «Показувати презентації за допомогою GD», натисніть перемикач, щоб вимкнути їх. Оскільки це загальні винуватці.
5. Після завершення закрийте та перезапустіть Chrome.
Перевірте, чи вирішено чорний екран Google Chrome. Якщо ви все ще стикаєтеся з такою ж проблемою, переходьте до наступного методу.
Спосіб 3. Вимкніть апаратне прискорення
Вимкнувши композицію графічного процесора на всіх сторінках, ви можете виправити помилку Chrome чорніє.
Щоб вимкнути його, виконайте наведені нижче дії.
1. Клацніть правою кнопкою миші ярлик Chrome на робочому столі. Якщо у вас його немає, створіть його.
2. У контекстному меню виберіть Властивості.
3. Тепер натисніть на вкладку Ярлик.
4. Тут, у цільовому полі, після Chrome.exe введіть «[пробіл]-disable-gpu. Шлях матиме такий вигляд: "C:\Program Files (x86)\Google\Chrome\Application\chrome.exe" -disable-gpu
5. Натисніть Застосувати > OK, щоб зберегти зміни.
6. Тепер відкрийте Chrome за допомогою ярлика.
7. Натисніть на три вертикальні точки > Налаштування.
8. У новому вікні, що відкриється, натисніть кнопку Додатково.
9. Тут у розділі «Система» знайдіть «Використовувати апаратне прискорення, якщо доступно», перемикайте його справа наліво, щоб вимкнути цю опцію.
10. Перезапустіть веб-переглядач, щоб перевірити, чи чорний екран Chrome вирішено чи ні.
Спосіб 4. Змініть розмір вікна браузера
Щоб виправити, що Chrome стає чорним, спробуйте змінити розмір вікна веб-переглядача. Для цього двічі клацніть рядок заголовка, це зменшить вікно. Щоб повернути розмір за замовчуванням, двічі клацніть рядок заголовка.
Спосіб 5. Скиньте Chrome за замовчуванням
Це найпростіший метод, і він працює більшість часу, щоб виправити чорний екран Chrome у Windows 10. Коли ви скидаєте налаштування браузера, з нього видаляється все, включаючи розширення, кеш, файли cookie, і він переходить до стану за замовчуванням.
Щоб скинути Google Chrome, виконайте наведені нижче дії.
1. Відкрийте Chrome.
2. Клацніть три вертикальні точки у верхньому правому куті.
3. У спадному меню виберіть Налаштування.
4. У новому вікні, що відкриється, натисніть кнопку Додатково.
5. Знайдіть розділ Скидання та очищення.
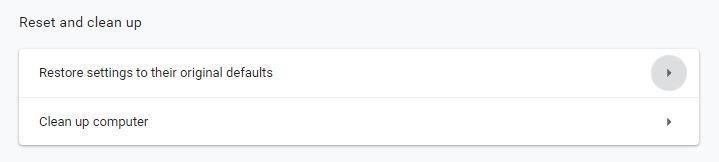
6. Тут натисніть «Відновити налаштування до початкових значень за замовчуванням».
7. Потім вам буде запропоновано підтвердити дію. Натисніть кнопку Скинути налаштування.
Це скине вихідні налаштування Chrome. Тепер перевірку, що Google Chrome стає чорним, потрібно вирішити.
Якщо і це не допомогло, переходимо до наступного способу.
Спосіб 6. Запустіть режим сумісності
Ви можете запустити Chrome у різних версіях Windows. Увімкнення режиму сумісності може допомогти вирішити проблеми з темним кольором Chrome.
Для цього виконайте наведені нижче дії.
1. Клацніть правою кнопкою миші ярлик Chrome на робочому столі. Якщо у вас його немає, створіть його.
2. У контекстному меню виберіть Властивості.
3. Тепер натисніть на вкладку Сумісність.
4. Тут у розділі Режим сумісності поставте прапорець біля пункту «Запустити цю програму в режимі сумісності для:»
5. Далі виберіть версію Windows, натиснувши стрілку вниз, на якій ви хочете запустити Chrome. Більшість людей знаходять хороші результати, коли вибирають Windows 7 або Windows 8.
6. Натисніть Застосувати > Добре.
Закрийте Chrome. Перезапустіть його, щоб перевірити, чи виправлена проблема з чорним екраном Chrome.
Спосіб 7. Вимкніть пісочницю
Щоб виправити, що Google Chrome стає чорним у Windows 10, вимкніть функцію пісочниці.
Для цього виконайте наведені нижче дії.
1. Клацніть правою кнопкою миші ярлик Chrome > у контекстному меню виберіть Властивості.
2. Тут натисніть на вкладку Ярлик.
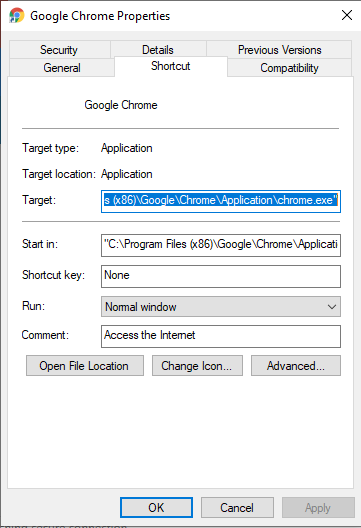
3. Натисніть на Ціль:
4. Далі перейдіть до кінця шляху і введіть -no-sandbox
5. Натисніть Застосувати > Добре
Тепер натисніть на ярлик, щоб запустити Google Chrome, і перевірте, чи вирішено проблему Google Chrome у Windows 10 чи ні.
Найбільше засмучує під час перегляду, коли ваш браузер створює проблеми. Сподіваємося, що одне з перерахованих вище рішень спрацювало для вас, щоб виправити роботу Google Chrome. Залиште нам коментар, щоб повідомити, що найкраще спрацювало для вас.
Програми для відеодзвінків стали найважливішою частиною віддаленої роботи та навчання. Досліджуйте, як зменшити гучність у Zoom, Google Meet та Microsoft Teams.
Дізнайтеся, як налаштувати мобільну точку доступу в Windows 10. Цей посібник надає детальне пояснення процесу з урахуванням безпеки та ефективного використання.
Досліджуйте, як налаштувати налаштування конфіденційності в Windows 10 для забезпечення безпеки ваших персональних даних.
Дізнайтеся, як заборонити людям позначати вас у Facebook та захистити свою конфіденційність. Простий покроковий посібник для безпеки у соцмережах.
Пам’ятаєте часи, коли Bluetooth був проблемою? Тепер ви можете ефективно обмінюватися файлами через Windows 10 за допомогою Bluetooth. Дізнайтеся, як це зробити швидко і легко.
Ось посібник про те, як змінити тему, кольори та інші елементи в Windows 11, щоб створити чудовий робочий стіл.
Детальна інструкція про те, як завантажити Google Meet на ваш ПК, Mac або Chromebook для зручного використання.
Детальний огляд процесу налаштування VPN в Windows 10 для безпечного та анонімного Інтернет-серфінгу.
Ось як ви можете отримати максимальну віддачу від Microsoft Rewards для Windows, Xbox, Mobile, покупок і багато іншого.
Оскільки продуктивність і доступність бездротових периферійних пристроїв продовжують зростати, Bluetooth стає все більш поширеною функцією на ПК з Windows. Досліджуйте, як підключити та використовувати Bluetooth.








