Як зменшити гучність у Zoom, Google Meet і Microsoft Teams

Програми для відеодзвінків стали найважливішою частиною віддаленої роботи та навчання. Досліджуйте, як зменшити гучність у Zoom, Google Meet та Microsoft Teams.
Skype – це найпоширеніша телекомунікаційна програма, яка надає користувачам платформу для безкоштовного спілкування в Інтернеті з будь-ким і будь-де. Сьогодні в усьому світі є мільйони користувачів Skype на всіх його платформах. Люди використовують Skype на своїх пристроях Android і iOS, в Інтернеті, Windows, Mac і навіть на Linux .
Під час реєстрації в Skype ви повинні взяти ім’я користувача і повірте, це непросте завдання. Оскільки більшість імен користувачів, які містять ваше ім’я, зазвичай беруть інші користувачі. Весь цей процес досить неприємний, і користувач в кінцевому підсумку отримує ім’я користувача, яке запропонував Skype або містить випадкові слова чи числа.
Ці імена користувачів важко запам’ятати і важко передати. Більше того, незручно ділитися цим, особливо з вашими офіційними контактами. Тож чому б не змінити своє ім’я користувача Skype і уникнути непотрібного збентеження.
Чи можу я змінити своє ім'я користувача Skype?
Хоча багато разів ви зустрінете людей, які кажуть, що ви не можете змінити своє ім’я користувача Skype. Проте є способи, які допоможуть вам змінити своє ім’я користувача Skype на всіх платформах.
Але перш ніж ми розпочнемо необхідні кроки, ви повинні знати різницю між іменем користувача Skype та відображуваним іменем.
Отже, відображуване ім’я – це те, що інші бачать у своєму списку контактів. Щоразу, коли хтось захоче з вами поспілкуватися, він шукатиме ваше відображуване ім’я в Skype. Відображуване ім’я також можна змінити, коли забажаєте. Тоді як ім’я користувача Skype або Skype ID – це адреса електронної пошти, яку ви використовували під час реєстрації. Таким чином, ідентифікатор Skype можна змінити, тільки якщо ви зміните адресу електронної пошти, пов’язану з вашим обліковим записом.
Як змінити ім'я користувача Skype?
Хочете змінити своє ім’я користувача Skype? Ну, відвідайте офіційний сайт Skype. Для цього виконайте наведені нижче дії.
Крок 1. Відкрийте будь-який браузер, наприклад Google Chrome або Mozilla Firefox.
Крок 2. Введіть в рядку URL: Skype.com.
Крок 3. Увійдіть у свій обліковий запис Skype.
Крок 4. У верхньому правому куті натисніть своє ім’я.
Крок 5. З'явиться спадне меню, натисніть Мій обліковий запис.
Крок 6. Прокрутіть униз, доки не знайдете дані облікового запису, а потім натисніть Редагувати профіль.
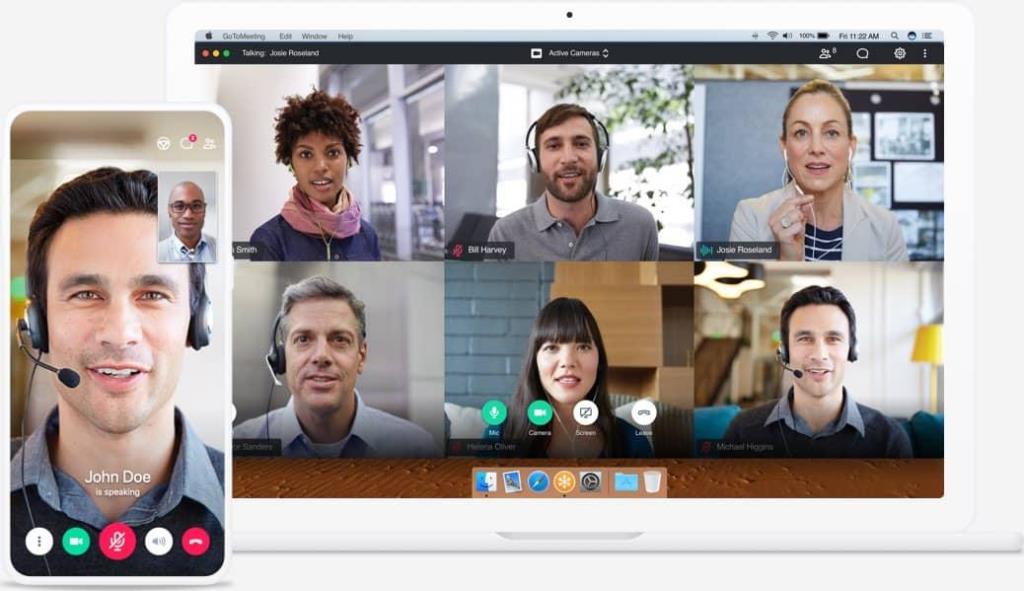
Крок 7. Натисніть Редагувати профіль і введіть нове ім'я користувача.
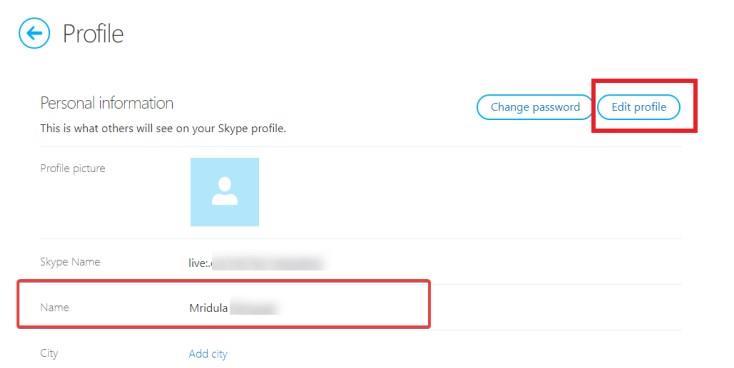
Крок 8. Після завершення натисніть кнопку Зберегти поруч із персональною інформацією.
Крок 9. Тепер ваш профіль оновлено.
Увага!
Це кроки для зміни імені Skype, але ці дії обмежені всіма попередніми версіями Skype, а не обліковими записами Skype, створеними після того, як Microsoft придбала Skype. Однак імена користувачів не повинні відображатися у вашому обліковому записі Skype і не є великою проблемою.
Підведенню
Ми перерахували найкращі кроки для швидкої зміни імені користувача Skype без будь-яких проблем. Вам просто потрібно виконати кілька кроків, і все в порядку. Яким, на вашу думку, має бути найкращий спосіб змінити ім’я користувача та відображуване ім’я у вашому обліковому записі Skype ? Повідомте нам у коментарях нижче, якщо ви знаєте інший спосіб виправити це.
Щоб отримати більше відповідного вмісту, ви можете підписатися на нашу розсилку та слідкувати за нами в соціальних мережах.
Програми для відеодзвінків стали найважливішою частиною віддаленої роботи та навчання. Досліджуйте, як зменшити гучність у Zoom, Google Meet та Microsoft Teams.
Дізнайтеся, як налаштувати мобільну точку доступу в Windows 10. Цей посібник надає детальне пояснення процесу з урахуванням безпеки та ефективного використання.
Досліджуйте, як налаштувати налаштування конфіденційності в Windows 10 для забезпечення безпеки ваших персональних даних.
Дізнайтеся, як заборонити людям позначати вас у Facebook та захистити свою конфіденційність. Простий покроковий посібник для безпеки у соцмережах.
Пам’ятаєте часи, коли Bluetooth був проблемою? Тепер ви можете ефективно обмінюватися файлами через Windows 10 за допомогою Bluetooth. Дізнайтеся, як це зробити швидко і легко.
Ось посібник про те, як змінити тему, кольори та інші елементи в Windows 11, щоб створити чудовий робочий стіл.
Детальна інструкція про те, як завантажити Google Meet на ваш ПК, Mac або Chromebook для зручного використання.
Детальний огляд процесу налаштування VPN в Windows 10 для безпечного та анонімного Інтернет-серфінгу.
Ось як ви можете отримати максимальну віддачу від Microsoft Rewards для Windows, Xbox, Mobile, покупок і багато іншого.
Оскільки продуктивність і доступність бездротових периферійних пристроїв продовжують зростати, Bluetooth стає все більш поширеною функцією на ПК з Windows. Досліджуйте, як підключити та використовувати Bluetooth.








