Як зменшити гучність у Zoom, Google Meet і Microsoft Teams

Програми для відеодзвінків стали найважливішою частиною віддаленої роботи та навчання. Досліджуйте, як зменшити гучність у Zoom, Google Meet та Microsoft Teams.
Android дуже наполегливо працює, щоб розробити безліч інноваційних і вражаючих функцій, і біометрична аутентифікація є однією з них. Що ж, розблокування ваших пристроїв за допомогою розпізнавання обличчя та відбитків пальців зачарувало мільйони користувачів. Однак такі функції, як Face Unlock, зазвичай поставляються з дорогим смартфоном, таким як iPhone X і OnePlus 5T. Але чи знаєте ви, що ви також можете отримати функцію розблокування обличчям на своєму Android, виконавши кілька кроків? Отже, давайте навчимося тут, як це зробити?
Спосіб 1:
Як використовувати функцію розблокування обличчям на вашому Android без рута?
Ви можете легко отримати функцію Face Unlock на своєму пристрої Android, щоб додати додатковий рівень безпеки для вашого пристрою. Однак вам потрібно переконатися, що пристрій, який ви використовуєте, працює під керуванням Android 5.1 Lollipop або новішої версії. Спробуйте оновити свій пристрій, перш ніж продовжити, щоб отримати останню версію Android 8.1 Oreo.
Крок 1: Перейдіть до Налаштувань.
Крок 2: Натисніть «Екран блокування та безпека».
Примітка. Відповідно до версії Android та виробника бренду назва може дещо відрізнятися.
Крок 3: Виберіть опцію «Smart Lock», яку ви отримаєте в розділі «Екран блокування та безпека».
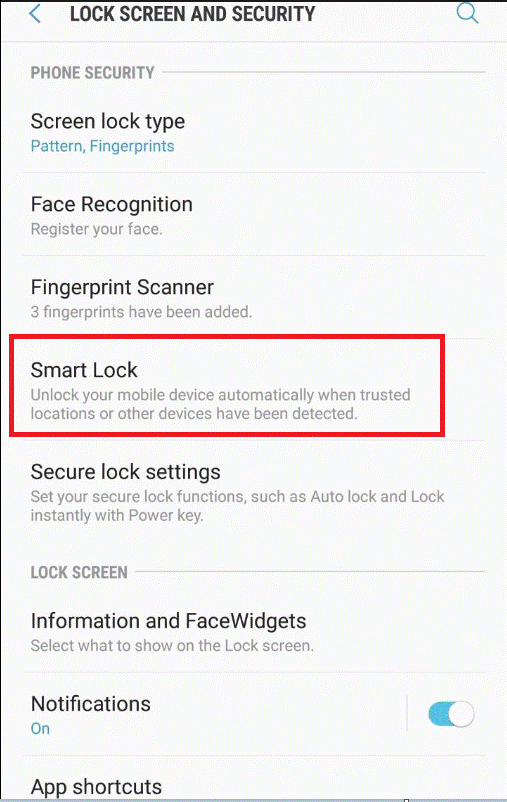
Крок 4. Тепер ви отримаєте запит на розблокування екрана вашого пристрою за допомогою блокування шаблону або PIN-коду, тому введіть необхідну інформацію, щоб продовжити.
Крок 5: Ви отримаєте безліч параметрів біометричних даних, виберіть «Smart Lock».
Крок 6. Дотримуйтесь згаданих інструкцій, щоб зареєструвати своє обличчя. Щоб розблокувати пристрій одним пострілом, переконайтеся, що ви маєте всі кути обличчя.
Примітка. Тепер ваше обличчя є основним способом розблокування телефону. Однак ви все одно можете використовувати найбільш підходящий спосіб розблокування пристрою, коли ви перебуваєте в поганому освітленні, за допомогою пароля, PIN-коду, відбитка пальця тощо.
Читайте також: Як організувати вхідні SMS на вашому смартфоні
Спосіб 2:
Як увімкнути функцію розблокування обличчям на вашому Android за допомогою стороннього додатка?
Ви можете скористатися функцією Face Unlock на Android, завантаживши IObit Applock.
Крок 1. Спочатку перейдіть до Google Play Store, завантажте та встановіть програму.
Крок 2. Після завершення процесу встановлення вам буде запропоновано ввести свій PIN-код і пароль.
Крок 3: Тепер на новому екрані ви отримаєте купу встановлених програм. Ви можете вибрати програми, які хочете заблокувати або залишити розблокованими відповідно до свого пріоритету.
Примітка. Завжди рекомендується вмикати блокування екрана, щоб ніхто не міг отримати доступ до вашого пристрою без вашого дозволу.
Крок 4. Тепер програма запитає вашу обов’язкову авторизацію, перш ніж дозволити вам продовжити.
Крок 5. Натисніть кнопку меню, яку ви можете знайти в правому верхньому куті екрана Android, і натисніть опцію Face Unlock, щоб завантажити базу даних функції.
Крок 6: Після завершення процесу вам потрібно правильно зареєструвати своє обличчя. Може знадобитися деякий час, щоб отримати відбитки вашого обличчя з усіх ракурсів.
Крок 7. Ось і все, тепер ви налаштували функцію розблокування обличчя на своєму пристрої.
Читайте також: Найкращі програми для видалення дублікатів контактів для Android
Тепер ви можете легко перейти до найрозумнішого способу розблокування пристрою Android, не торкаючись до нього. Сподіваємося, що цей блог допоможе вам без проблем користуватися «Функція розблокування обличчям» на вашому пристрої.
Програми для відеодзвінків стали найважливішою частиною віддаленої роботи та навчання. Досліджуйте, як зменшити гучність у Zoom, Google Meet та Microsoft Teams.
Дізнайтеся, як налаштувати мобільну точку доступу в Windows 10. Цей посібник надає детальне пояснення процесу з урахуванням безпеки та ефективного використання.
Досліджуйте, як налаштувати налаштування конфіденційності в Windows 10 для забезпечення безпеки ваших персональних даних.
Дізнайтеся, як заборонити людям позначати вас у Facebook та захистити свою конфіденційність. Простий покроковий посібник для безпеки у соцмережах.
Пам’ятаєте часи, коли Bluetooth був проблемою? Тепер ви можете ефективно обмінюватися файлами через Windows 10 за допомогою Bluetooth. Дізнайтеся, як це зробити швидко і легко.
Ось посібник про те, як змінити тему, кольори та інші елементи в Windows 11, щоб створити чудовий робочий стіл.
Детальна інструкція про те, як завантажити Google Meet на ваш ПК, Mac або Chromebook для зручного використання.
Детальний огляд процесу налаштування VPN в Windows 10 для безпечного та анонімного Інтернет-серфінгу.
Ось як ви можете отримати максимальну віддачу від Microsoft Rewards для Windows, Xbox, Mobile, покупок і багато іншого.
Оскільки продуктивність і доступність бездротових периферійних пристроїв продовжують зростати, Bluetooth стає все більш поширеною функцією на ПК з Windows. Досліджуйте, як підключити та використовувати Bluetooth.








