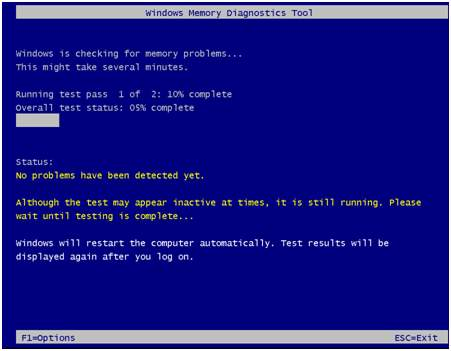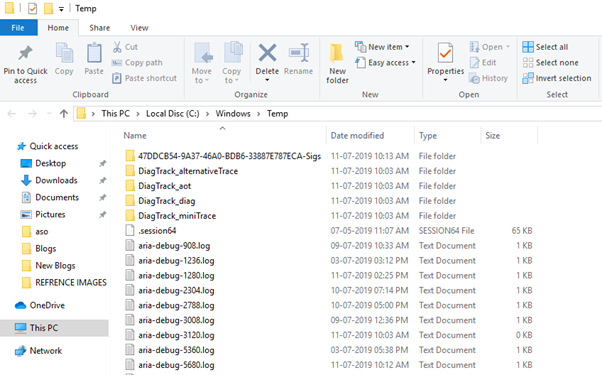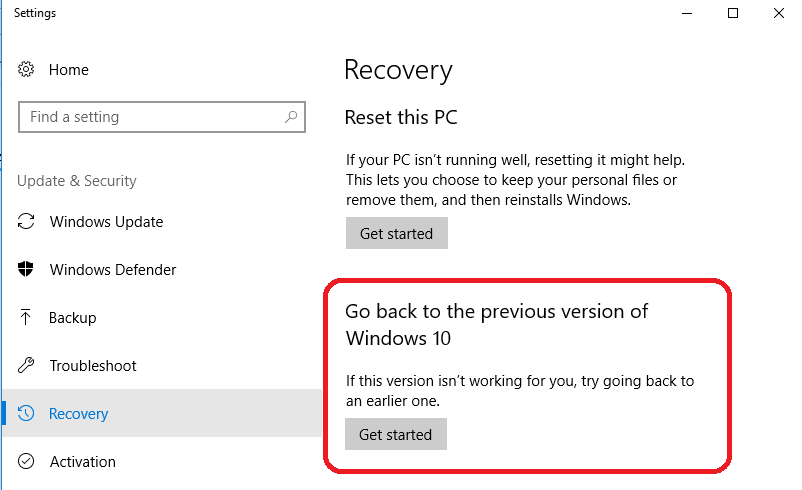Повідомлення про проблеми з зависанням комп’ютера ніколи не припинялися, а з жовтня 2017 року ці проблеми стали зростати. (Тому що саме тоді було запущено оновлення Fall Creators Update.) Оновлення запропонувало так званий Fluent Design з більш плавними переходами, покращеннями зручності, оновленим Центром дій, який спростив роботу з сповіщеннями та багато іншого. Однак це також призвело до серйозних проблем із випадковим зависанням Windows.
Після цього багато людей просто не мають уявлення, чому їх комп’ютер постійно зависає. В результаті ця стаття допоможе вам виявити різні причини, чому це відбувається, і що, ймовірно, ви можете зробити, щоб це виправити!
Читайте також: найкращий інструмент для прискорення роботи комп’ютера

Джерело: Picgifs
|
Деякі поширені причини, чому Windows 10 зависає випадковим чином:
- Перегрів
- Несправні драйвери
- Брак місця в пам’яті
- Запуск непотрібних програм
- Зараження вірусом або шкідливим програмним забезпеченням
- Проблеми з реєстром
- Надмірні елементи запуску, що працюють у фоновому режимі
- Недостатньо оперативної пам’яті
Вирішіть усі поширені проблеми за один прийом!
|
Читайте також: найкраще безкоштовне програмне забезпечення для підвищення системи
Швидкі виправлення: проблема постійно зависає
Тут ми зібрали кілька швидких та ефективних методів для початку, щоб виправити часті зависання комп’ютера.
- Від’єднайте всі пристрої
Для початку спробуйте відключити всі зовнішні пристрої, навіть мишу та клавіатуру від ПК. Завантажте систему, щоб перевірити, чи не вони є причиною частого зависання Windows 10.
- Запуск перевірки пам’яті
Несправна карта пам’яті також може бути причиною частого зависання комп’ютера. Тому, перш ніж приступити до будь-яких додаткових виправлень, перевірте, чи несправна ваша карта пам’яті.
Робити так:
- Відкрийте вікно «Виконати» (утримуйте клавішу Windows на клавіатурі та одночасно натисніть R. )
- Введіть і введіть команду exe .
- У наступному спливаючому вікні натисніть Перезавантажити зараз і перевірте наявність проблем (Якщо ви хочете негайно перевірити наявність проблем.) або виберіть інший варіант для подальшого сканування.
- Після перезавантаження комп’ютера на сторінці, як показано нижче, ви побачите хід перевірки та кількість проходів, які вона виконуватиме в пам’яті.
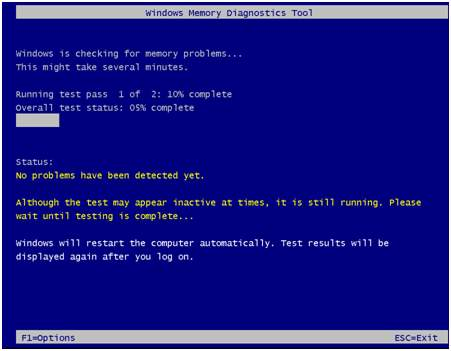
Якщо ви не виявили тут жодної помилки, то, ймовірно, немає проблеми з вашою картою пам’яті.
- Очистіть тимчасові файли комп’ютера
У вашій Windows може не вистачити місця для зберігання тимчасових файлів. Тому це може сповільнити роботу системи або навіть призвести до частих зависань і зависань. Рекомендується регулярно очищати ці тимчасові файли.
Робити так:
- Відкрийте вікно «Виконати» (утримуйте клавішу Windows на клавіатурі та одночасно натисніть R. )
- Введіть і введіть темп
- У наступному вікні вам буде показано список всіх тимчасових файлів.
- Виберіть їх усі, натиснувши CTRL+A & Delete, щоб звільнити непотрібне зайняте місце.
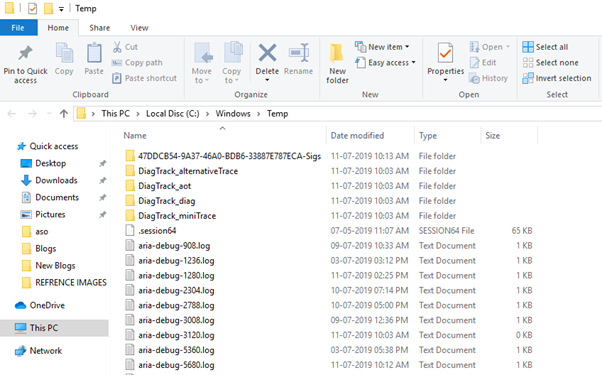
- Видаліть проблемні програми, щоб уникнути зависання комп’ютера
Чи встановлювали ви будь-яке програмне забезпечення або програми до того, як на вашому комп’ютері почалася проблема зависання? Якщо так, то можливою причиною може бути те, що завантажене програмне забезпечення може перешкоджати роботі вашого ПК .
Щоб видалити несумісні програми:
- Перейдіть до панелі керування .
- У розділі Програми > Видалити програму .
- Виберіть програмне забезпечення > клацніть правою кнопкою миші, щоб вибрати Видалити
- Перезавантажте комп’ютер, щоб перевірити, чи ваш комп’ютер продовжує зависати
- Повернення Windows 10 до попередньої версії
Можливо, виникла проблема з останнім оновленням Windows 10, яке ви встановили на своєму комп’ютері. Отже, спробуйте повернутися до попередньої версії, де все працювало нормально.
Робити так:
- Перейдіть до Налаштувань .
- Знайдіть і виберіть Оновлення та безпека
- Виберіть параметр « Відновлення» на панелі ліворуч.
- У розділі Повернутися до попередньої версії Windows 10 > Натисніть Почати .
- На екрані буде запропоновано завершити процес.
Перезавантажте комп'ютер, щоб уникнути помилки постійного зависання комп'ютера !
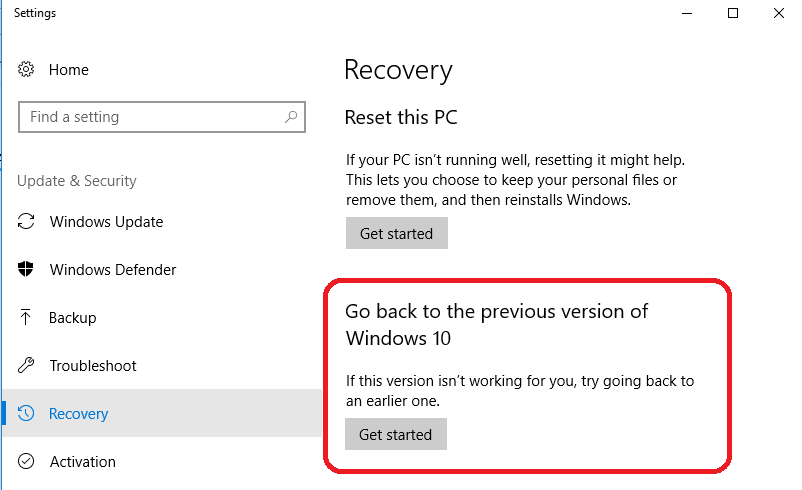
Повне рішення всіх проблем з комп’ютером – розширений оптимізатор системи
Замість того, щоб вирішувати всі проблеми одну за одною, ви можете скористатися розумним ярликом для вирішення всіх системних проблем одночасно. Використання спеціальної утиліти очищення й оптимізації системи є найкращим варіантом для вирішення всіх проблем зависання в Windows 10.
Для цього ми рекомендуємо використовувати Advanced System Optimizer від Systweak Software. Це повний набір функцій очищення, оптимізації та безпеки, які допомагають користувачам підтримувати свою систему в безперебійній роботі.
Утиліта очищення та оптимізації має такі функції:
|
Модулі
|
Внутрішні функції та рішення
|
 |
Виправлення одним клацанням миші, щоб очистити небажані дані, шпигунське програмне забезпечення, приховані сліди конфіденційності, виправити проблеми з реєстром, застарілі драйвери, дефрагментувати диск та інші виправлення оптимізації для оптимальної продуктивності. |
 |
Відновлюйте, зменшуйте й оптимізуйте реєстр Windows для безперебійної роботи та запобігання частих збоїв системи . |
 |
Очищення системи – видаліть зайвий безлад, непотрібні файли та інші залишки.
Оптимізатор диска – для очищення фрагментів із драйверів і покращення часу обробки.
Дискові інструменти – для сканування та усунення проблем з диском і файловою системою.
Провідник дисків – для керування файлами та папками, які займають ваш цінний дисковий простір. |
|
Оптимізатор ігор – щоб уникнути затримок і швидшої гри.
Оптимізатор пам’яті – для кращого використання й оптимізації виділеного простору.
Програма оновлення драйверів – для виправлення застарілих, відсутніх та пошкоджених драйверів одним кліком. |
|
System Protector – повний захист від шкідливих програм, троянів, шпигунських програм та інших загроз.
Захист конфіденційності – для видалення історії перегляду, кешу, журналів тощо. Безпечне видалення – назавжди видаляє конфіденційні файли та папки.
Secure Encryptor – щоб захистити особисті файли паролем від перегляду іншими. |
 |
Відновити – отримати випадково видалені файли та дані з видалених розділів.
Менеджер резервного копіювання – Створіть резервну копію важливих файлів і відновіть їх за один клік у разі нещасного випадку.
Резервне копіювання та відновлення системних файлів – створіть точку відновлення системи, щоб повернутися до попередніх версій. |
|
PC Fixer – скануйте та виправляйте поширені проблеми на вашому ПК.
Порадник щодо системи та безпеки – точна настройка системних параметрів для підвищення продуктивності. Отримайте відповідні поради щодо повністю оптимізованого комп’ютера для
видалення дублікатів файлів. Знайдіть і видаліть дублікати фотографій, документів, музики, відео та інших мультимедійних файлів. |
 |
Менеджер запуску – покращте швидкість запуску системи, керуючи всіма елементами запуску з одного місця.
Менеджер видалення – видаліть одну або декілька програм за один клік, які призводять до частого зависання комп’ютера.
Планувальник – заплануйте очищення й оптимізацію за розкладом автоматично. |
Часті зависання комп’ютера можуть статися випадково в будь-який час. Однак за допомогою такого простого інструменту, як Advanced System Optimizer, який може похвалитися широким набором функцій очищення, оптимізації та безпеки, можна повністю впоратися з усіма поширеними проблемами ПК без будь-яких проблем.
ВИПРАВЛЕНО: поширені проблеми з зависанням Windows 10
Може виникнути ситуація, коли вам потрібно просто виконати відновлення системи, щоб повернутись до попередньої версії Windows, коли ваша система працювала в оптимальному стані. Якщо так, то прочитайте наш повний посібник зі створення та використання точки відновлення системи в Windows 10 !
ПОВ'ЯЗАНІ СТАТТІ:
: 11 найкращих програм для очищення ПК у 2019 році
: 10 найкращих оптимізаторів і прискорювачів ігор для ПК з Windows
: 14 найкращих програм для оптимізації ПК для Windows 10/8/7
: 10 найкращих способів запобігти збою комп'ютера
Маєте запитання, пропозиції чи відгуки? Зв’яжіться з нами в наших соціальних мережах!