Програми Windows 10 мають дозвіл працювати у фоновому режимі, щоб оновлювати свої активні плитки, отримувати нові дані та отримувати сповіщення. Програми, які працюють у фоновому режимі, можуть впливати на продуктивність вашого комп’ютера. Фонові програми можуть розрядити акумулятор, системні ресурси та використання даних.
Ви не хочете розрядити акумулятор свого ноутбука або сповільнити роботу ПК. Отже, щоб покращити продуктивність ПК, вам потрібно припинити роботу фонових програм у Windows 10.
Зупинити роботу програми у фоновому режимі можна різними способами. Ви можете використовувати налаштування конфіденційності, редактор реєстру, редактор групової політики та налаштування системи. Тому в цій статті ми обговоримо всі ці методи зупинки фонових програм у Windows 10.
Крім того, використовуйте Advanced System Optimizer, якщо ви зіткнулися з проблемою системи, ��к-от недійсні записи реєстру, повільна обробка ПК, захаращене дискове сховище тощо. Це програмне забезпечення третьої сторони, яке виявляється повним пакетом для ПК з Windows. Він містить кілька потужних модулів для захисту від шкідливого програмного забезпечення та усунення поширених системних помилок на вашому комп’ютері.
Спосіб 1: налаштування конфіденційності
Щоб вимкнути фонові програми, щоб вони не використовували системні ресурси, виконайте такі дії:
Крок 1. Натисніть Windows і I, щоб запустити програму Налаштування.
Крок 2: Тепер перейдіть до Конфіденційність.
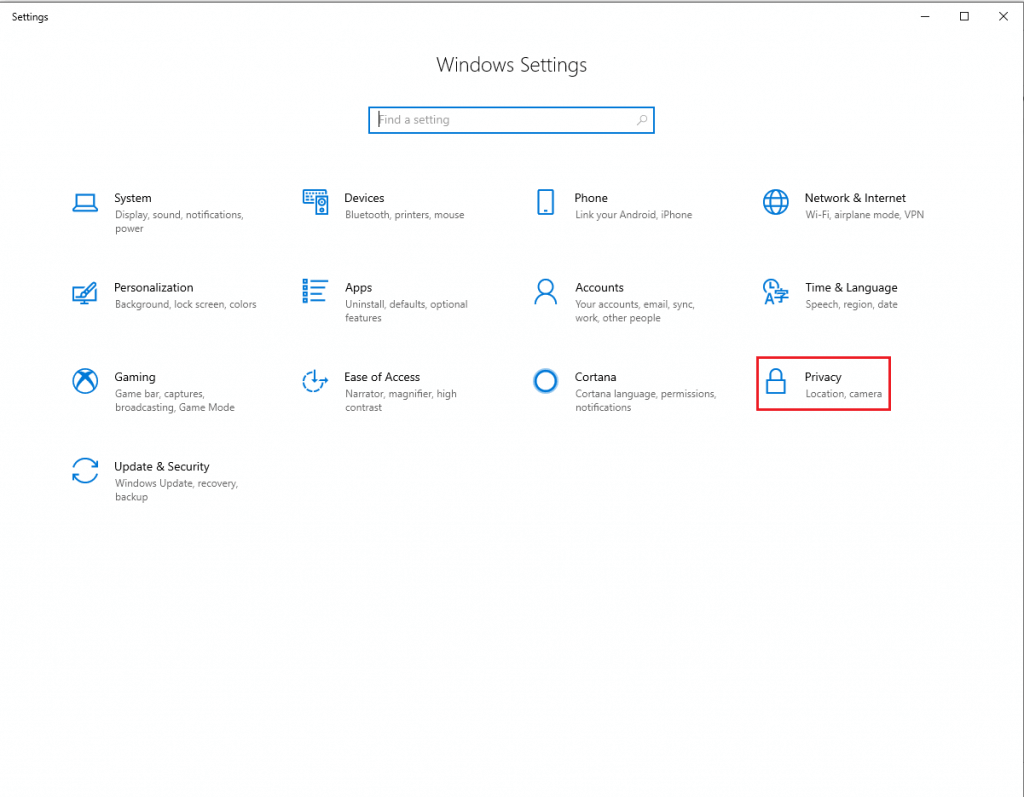
Крок 3. Знайдіть фонові програми.
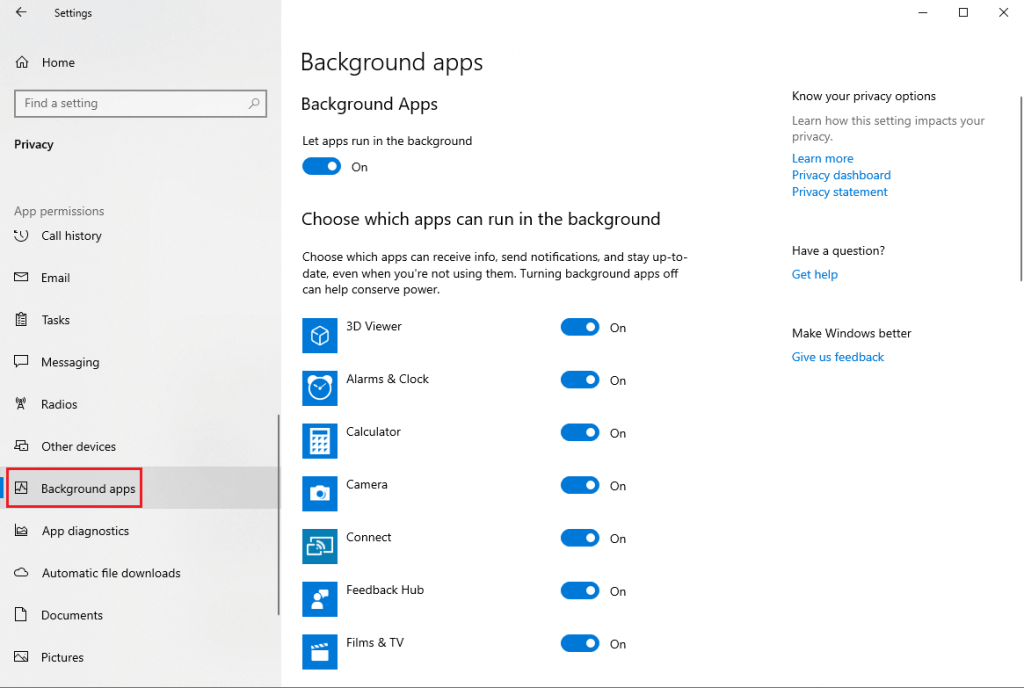
Крок 4. Отже, на сторінці програми для фону перейдіть до «Виберіть, які програми можуть працювати у фоновому режимі». Ви отримаєте список програм, і ви вимкнете перемикач, щоб вимкнути роботу програм у фоновому режимі.
Якщо ви хочете вимкнути роботу всіх програм у фоновому режимі, ви можете вимкнути перемикач біля пункту Дозволити програмам працювати у фоновому режимі.
Примітка. Перш ніж почати вимикати програму, можливо, вам захочеться дізнатися, яка програма використовує скільки системних ресурсів. Натисніть клавіші Ctrl, Shift і Esc, щоб отримати диспетчер завдань. У вікні Диспетчера завдань перейдіть на вкладку Історія програм. Тепер ви можете побачити використання даних за певний період.
Читайте також: Найкраще програмне забезпечення для відновлення жорсткого диска для Windows 10, 8, 7.
Спосіб 2: налаштування системи
Режим економії заряду акумулятора може дійсно допомогти вам, коли ваш ноутбук майже закінчився. Однак ви можете дозволити режиму ввімкнутися, навіть якщо рівень заряду акумулятора нормальний.
Крок 1 : Натисніть Windows і I, щоб запустити налаштування.
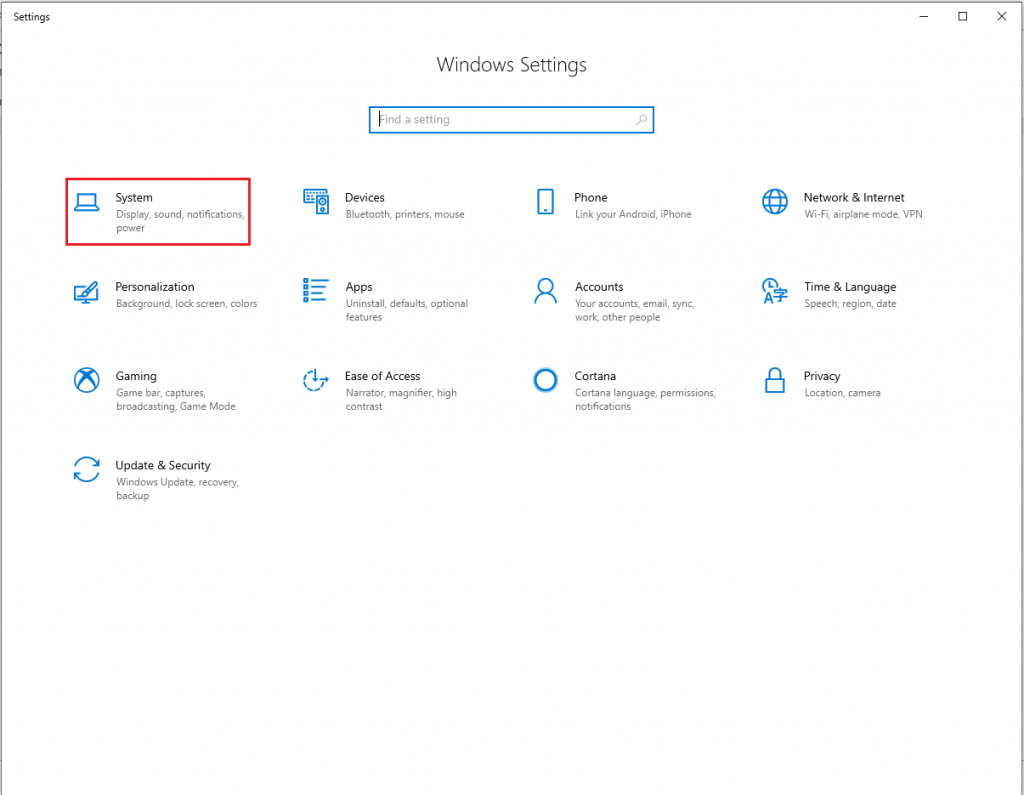
Крок 2. У вікні Параметри натисніть Система.
Крок 3. У розділі «Система» знайдіть «Акумулятор».
Крок 4. Перейдіть до розділу Економія заряду батареї.
Крок 5. У розділі «Економія заряду» знайдіть «Статус економії заряду» до наступного заряджання. Увімкніть функцію. Доки цю функцію не ввімкнено, програма не працюватиме у фоновому режимі.
Примітка. Цей метод підходить лише для програм Microsoft Store.
Читайте також: Найкраще програмне забезпечення для запису відео для Windows 10 у 2020 році.
Спосіб 3: Редактор реєстру
Щоб вимкнути фонові програми за допомогою редактора реєстру, виконайте такі дії:
Крок 1: Натисніть клавіші Windows і R, введіть regedit і натисніть Enter, щоб запустити Regedit.
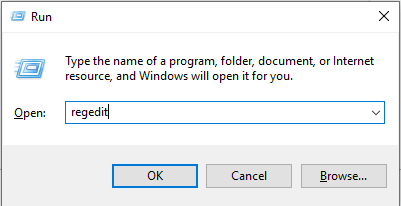
Крок 2. Тепер знайдіть HKEY_LOCAL_MACHINE, а потім натисніть Програмне забезпечення.

Крок 3. У розділі «Програмне забезпечення» натисніть «Політики».
Крок 4: Тепер перейдіть до Microsoft-> Windows.
Крок 5. Знайдіть AppPrivacy.
Примітка. Якщо ви не можете знайти ключ AppPrivacy, вам доведеться його створити. Для цього клацніть правою кнопкою миші на правій частині панелі (пробіл). Ви натискаєте Створити->DWORD(32-BIT) значення. Перейменуйте його в «LetAppsRunInBackground».
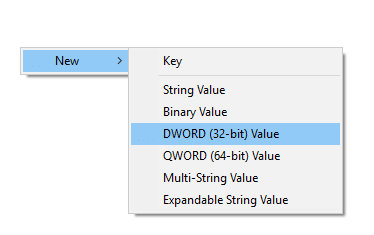
Після його створення двічі клацніть на ньому, щоб змінити дані значення на «2». Натисніть OK.
Якщо ви хочете ввімкнути його будь-коли, вам потрібно змінити значення «LetAppsRunInBackground» DWORD на 0.
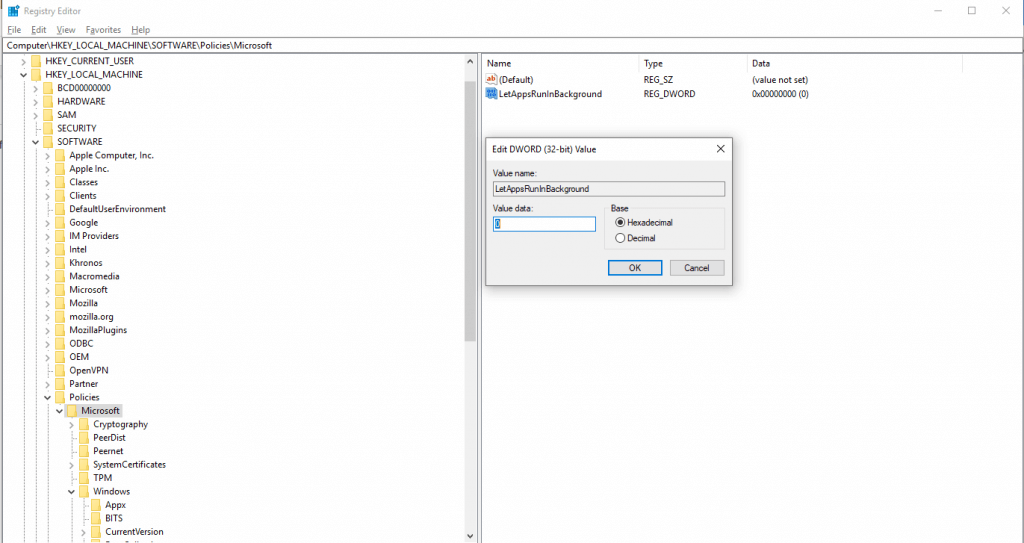
Щоб завершити процес, потрібно перезавантажити комп’ютер.
Читайте також: Як зробити знімок екрана з прокруткою на Windows 10, 8, 7 (ноутбук і робочий стіл).
Спосіб 4: Редактор локальної групи
Якщо ви використовуєте версії Windows Pro, Education або Enterprise, ви можете використовувати Редактор груп, щоб вимкнути фонові програми.
Крок 1. Натисніть разом клавіші Windows і R, введіть gpedit.msc і натисніть Enter, щоб відкрити редактор групової політики.
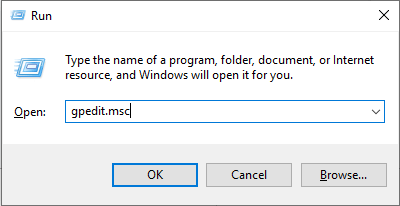
Крок 2: Тепер перейдіть до Конфігурація комп'ютера, а потім знайдіть Адміністративні шаблони.

Крок 3. У розділі «Компоненти Windows» натисніть «Конфіденційність програми».
Крок 4. Натисніть на цю опцію, щоб отримати кілька параметрів на правій панелі. Знайдіть «Дозволити програмам Windows працювати у фоновому режимі» та двічі клацніть його.
Крок 5. Ви отримаєте запуск програми Windows у фоновому вікні. Знайдіть параметр Enabled у верхньому лівому куті. Після того, як ви клацнете Увімкнено, ви отримаєте доступ до параметрів, які відображатимуться. Ви можете натиснути «За замовчуванням» для всіх програм, «Використання» контролює.
Натисніть спадне меню та виберіть Примусово заборонити, натисніть Застосувати, а потім ОК. Використовуйте цей метод, щоб дізнатися, як зупинити всі фонові процеси в Windows 10.
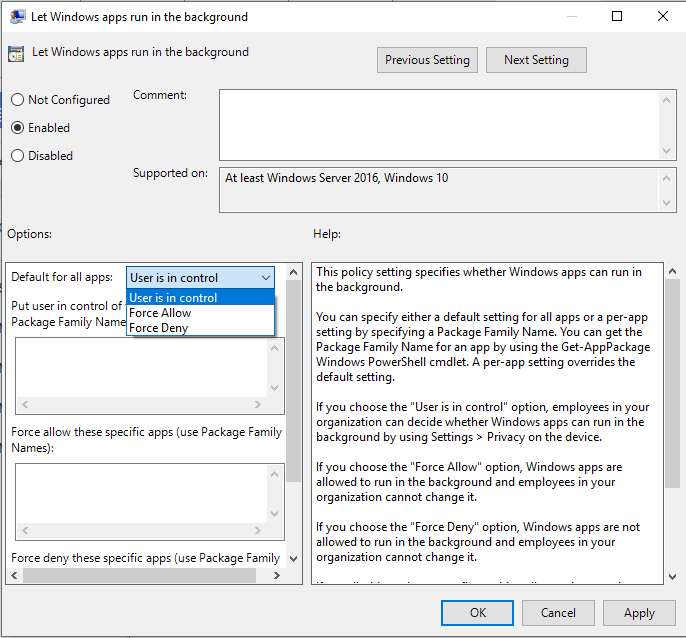
Отже, ось деякі з методів, щоб зупинити фонові програми в Windows 10. Використовуйте будь-який із цих методів, щоб заощадити акумулятор, системні ресурси, використання даних тощо.
 Додаткова порада
Додаткова порада
Бонусні поради:
Тепер ви знаєте, як зупинити роботу фонових програм, давайте дізнаємося ще кілька речей про вимкнення фонових програм.
Коли ви вимикаєте фонові програми, це не зупиняє роботу фактичних програм. Ви можете запускати програми та використовувати їх. Вимкнувши ці програми, ви можете заборонити їм завантажувати дані, розряджати акумулятор, використовувати оперативну пам’ять, поки ви не використовуєте програми. Отже, ви дізналися, як закрити фонові програми в Windows 10 і як оптимізувати свій комп’ютер.
Однак вимкнення деяких основних програм, таких як будильник, вимкне будильник, якщо ви встановили будь-який з них.
Якщо ви вимкнете ці програми, ви не отримуватимете від них сповіщень.
Часті запитання-
Чи потрібно вимкнути фонові програми в Windows 10?
Так, вам слід вимкнути фонові програми в Windows 10, які сповільнюють роботу комп’ютера. Ми вказали вище різні методи, щоб зрозуміти, як зупинити роботу програм у фоновому режимі в Windows 10. Але не забудьте залишити фонові програми, такі як антивірус, програма оновлення драйверів і оптимізатор системи, увімкненими.
Як вимкнути програми, що працюють у фоновому режимі?
Якщо вам цікаво, як вимкнути фонові програми в Windows 10, у нас є відповідь. Простим процесом вимкнення програм у фоновому режимі є перехід до диспетчера завдань. Інший спосіб назавжди вимкнути програми запуску – це меню «Пуск»> «Налаштування»> «Програми» > «Запуск».
Як забезпечити роботу програм у фоновому режимі?
Якщо ви хочете, щоб кілька програм працювали у фоновому режимі, це можливо. Наприклад, як зупинити фонові програми в Windows 10, ви можете залишити деякі включені в налаштуваннях програм. Програми, які вимагають постійного сканування системи, необхідно постійно вмикати для перевірки фону.
Сподобалась стаття? Будь ласка, поділіться своїми думками в розділі коментарів нижче.

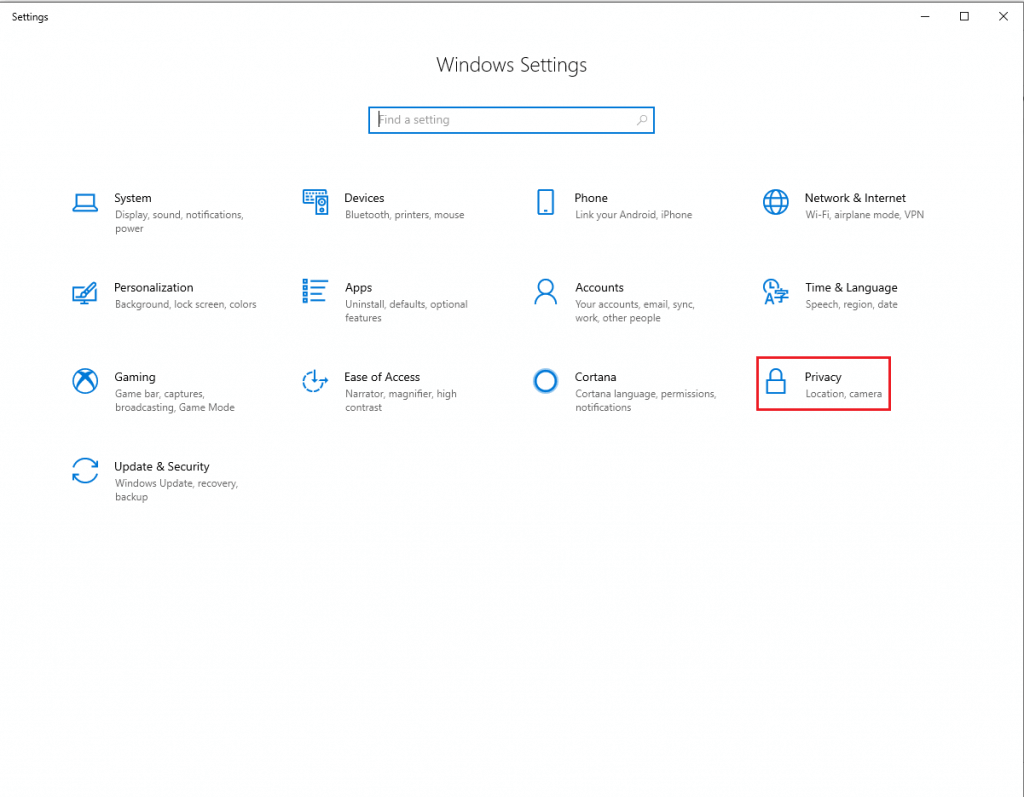
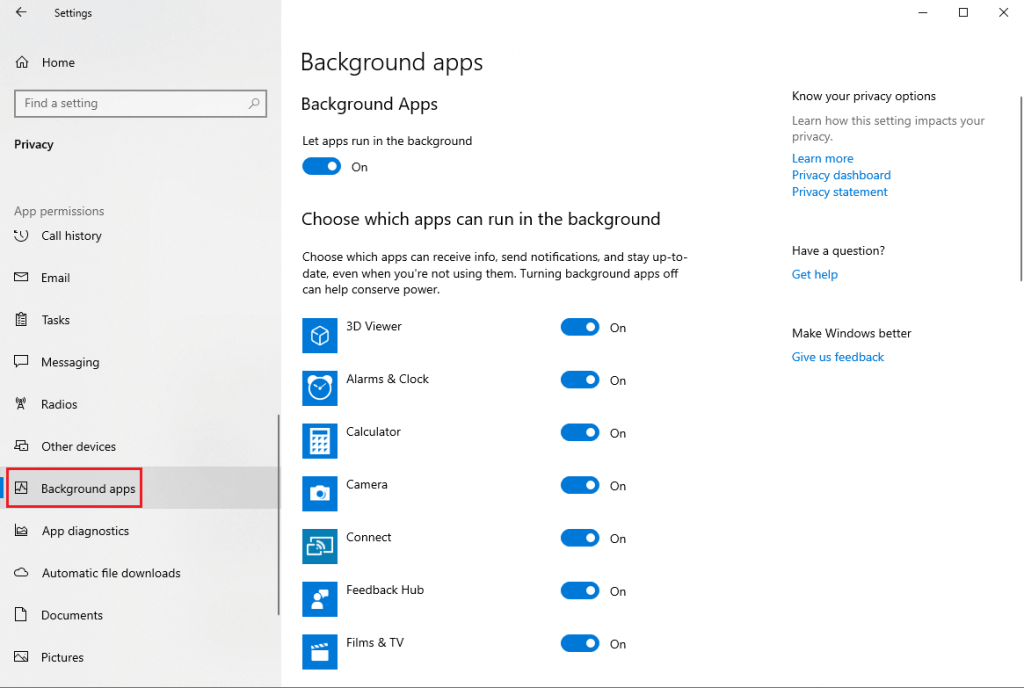
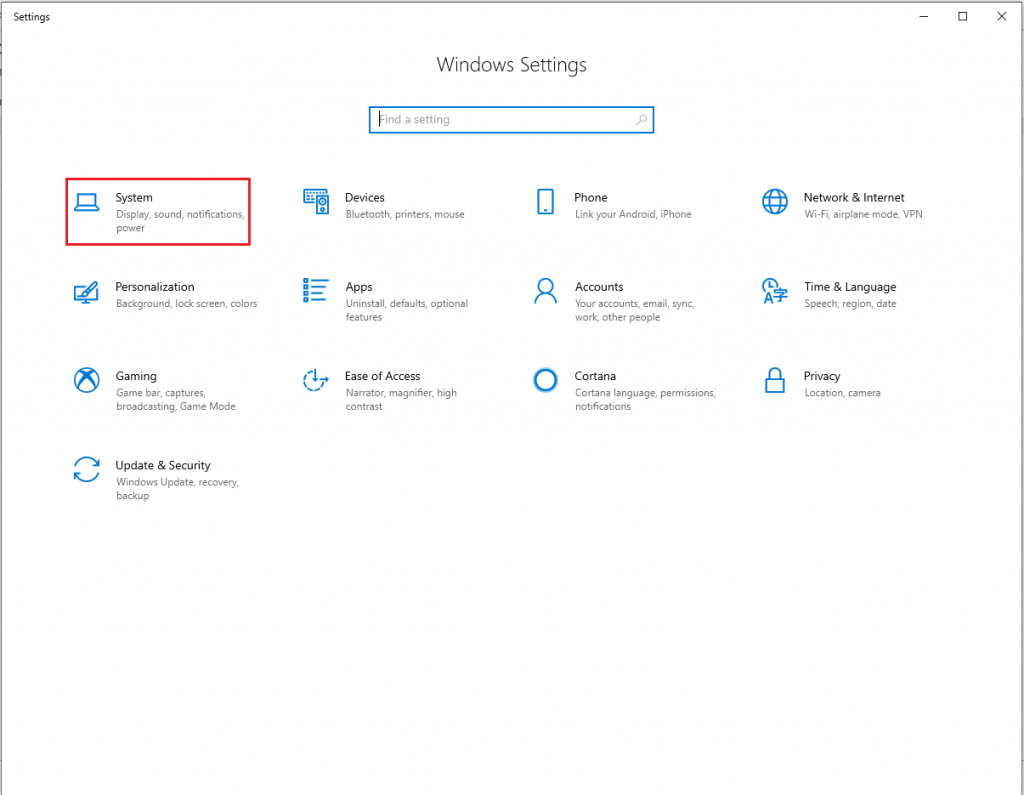
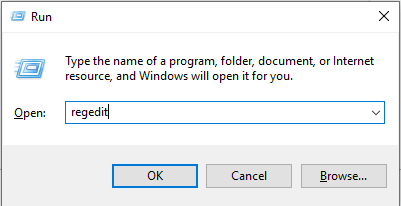

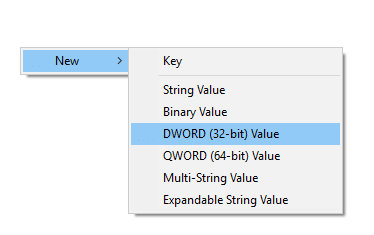
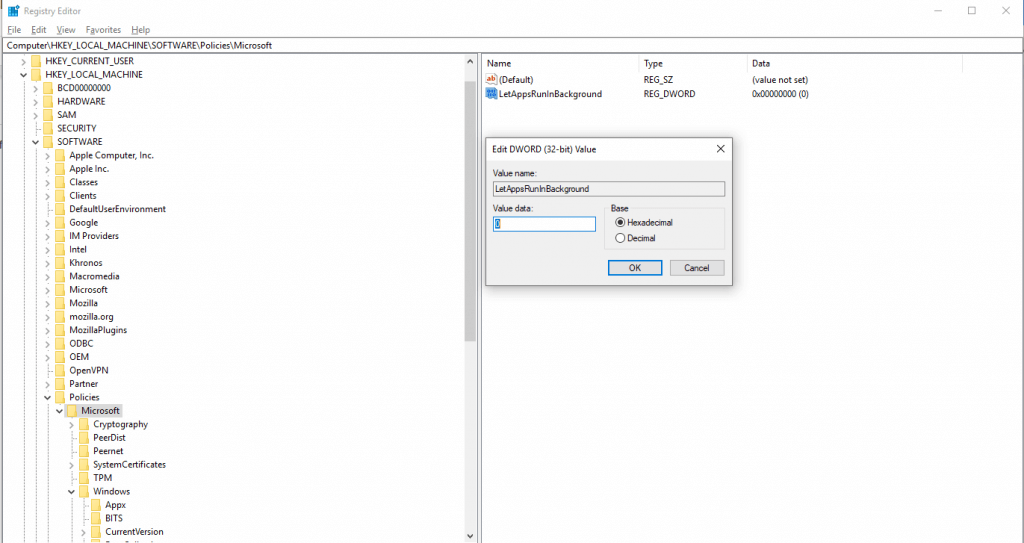
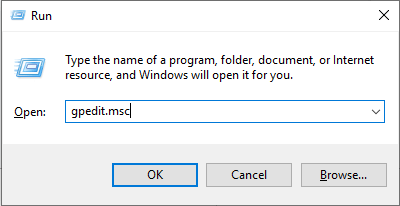
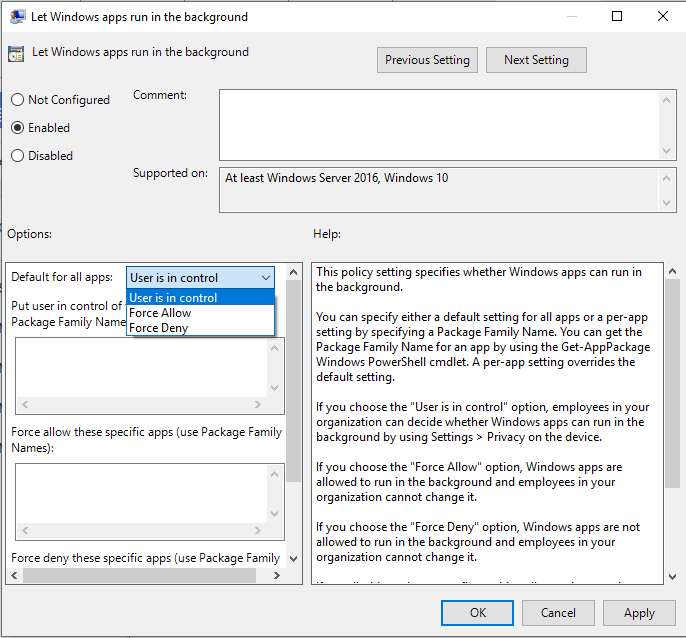
 Додаткова порада
Додаткова порада







