Як зменшити гучність у Zoom, Google Meet і Microsoft Teams

Програми для відеодзвінків стали найважливішою частиною віддаленої роботи та навчання. Досліджуйте, як зменшити гучність у Zoom, Google Meet та Microsoft Teams.
Хоча PDF-файли зручно читати, з цими файлами, безумовно, може бути складно працювати, якщо ви хочете швидко внести зміни. Ось де вам потрібен PDF-редактор , проста програма, яка дозволяє вносити зміни в текст, додавати/вилучати зображення, виділяти конкретні речі, заповнювати форми, підписувати та робити багато іншого.
Хоча найпростіший спосіб редагувати PDF-файл на Mac – це використовувати вбудований інструмент попереднього перегляду . Програма здатна до базового редагування зображень, таких як зміна розміру, обрізання, видалення фону, поєднання двох фотографій, пакетне перетворення, корекція кольорів та виконання завдань експорту. Давайте перевіримо, як користуватися програмою Apple Preview?
Спосіб 1: легко редагувати PDF-файли на Mac за допомогою попереднього перегляду
Попередній перегляд поставляється з попередньо встановленим у вашій macOS і дозволяє легко відкривати, редагувати та керувати файлами PDF. Використовуючи безкоштовну програму-редактор PDF, ви можете виконувати різноманітні завдання, такі як об’єднання PDF-документів, виділення тексту, додавання підписів, коментарів тощо.
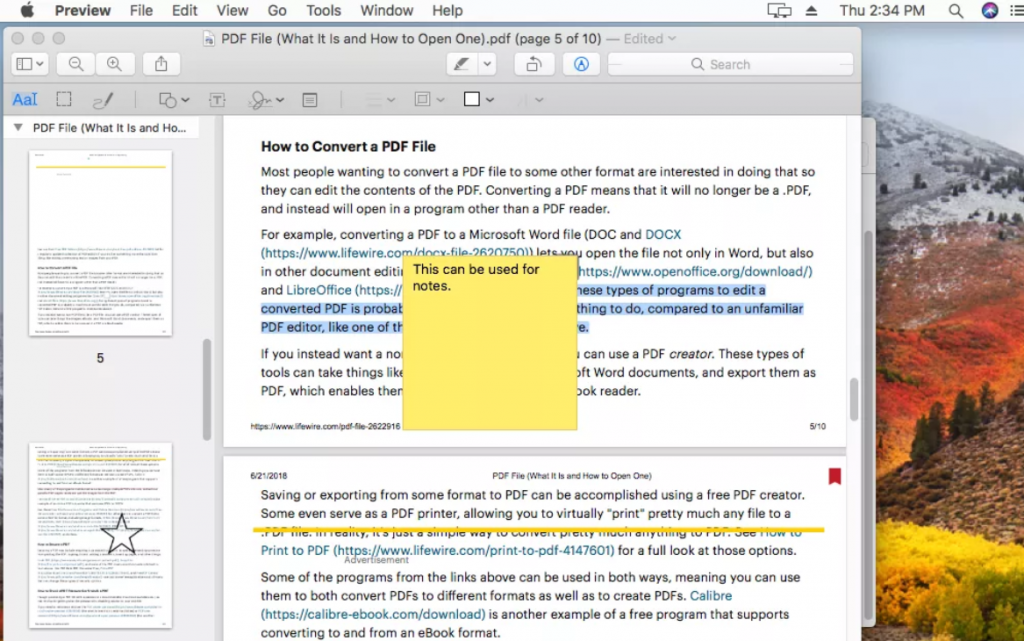
Щоб розпочати попередній перегляд, дотримуйтесь наведених нижче коротких інструкцій.
Додайте тексти або примітки за допомогою попереднього перегляду:
Виберіть, як ви хочете налаштувати шрифти, кольори та стиль тексту.
Об’єднати PDF-файли з попереднім переглядом:
Щоб дізнатися більше про те, як об’єднати або об’єднати PDF-файли на Mac, перегляньте повний посібник тут!
Розділіть PDF-файли з попереднім переглядом:
Якщо вам потрібна спеціальна програма, яка допоможе вам легко розділити PDF-файли, ви можете переглянути список найкращих варіантів тут !
Спосіб 2. Редагуйте PDF-файли на Mac за допомогою QuickLook
Коли Apple представила macOS Mojave у 2018 році, вона додала можливість редагувати PDF-файли за допомогою програми QuickLook . Це дивовижна програма, яка дозволяє відкривати попередній перегляд будь-якого мультимедійного файлу, не відкриваючи пов’язане з ним програмне забезпечення. Щоб редагувати PDF за допомогою QuickLook, виконайте наведені нижче дії.
Розмістіть текст і натисніть Готово, щоб зберегти зміни! Ви успішно відредагували PDF-файл на Mac!
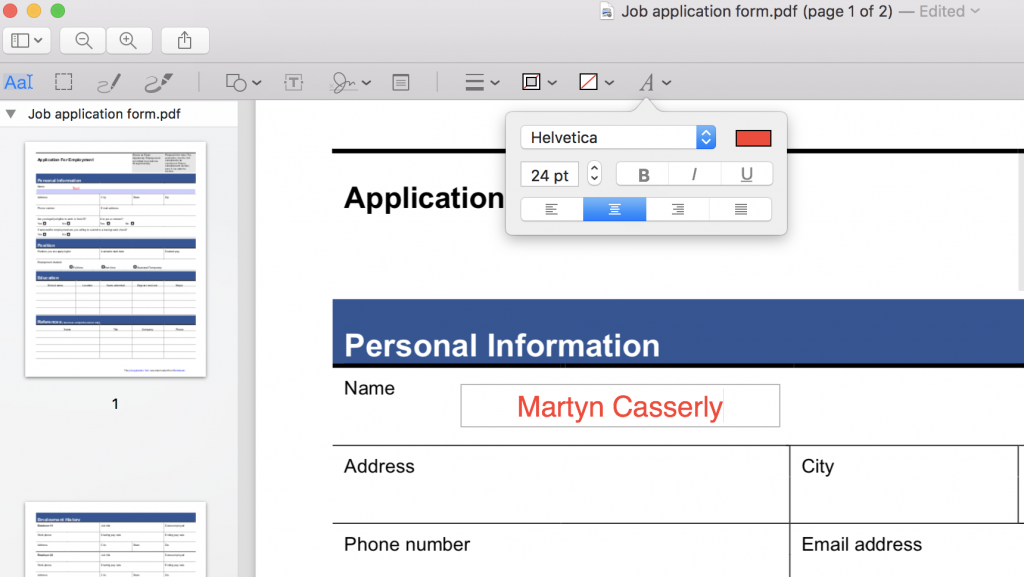
Спосіб 3: легко редагувати PDF-файли на Mac за допомогою програми PDF Editor
Хоча може бути важко знайти потрібне програмне забезпечення PDF Editor, яке забезпечує ідеальне поєднання функцій редагування та керування для виконання всіх завдань. Ми пропонуємо використовувати PDFelement , чудовий інструмент для редагування PDF, який дозволяє створювати, конвертувати, редагувати та підписувати PDF-документи без будь-яких проблем. Його набір функцій включає:
Окрім PDFelement від Wondershare, ви можете спробувати використовувати наступне програмне забезпечення для легкого редагування PDF-файлів на Mac.
Спосіб 4: легко редагувати PDF-файли на Mac за допомогою онлайн-інструментів редактора PDF
Хоча існує безліч веб-сайтів та онлайн-інструментів для редагування PDF, які дозволяють читати, писати та керувати PDF-документами відповідно до ваших потреб. Однією з найбільш рекомендованих і популярних утиліт усіх часів є – PDF Buddy . Інструмент онлайн-редактор PDF має широкий спектр функцій для маніпулювання PDF-документом різними способами. Ти можеш:
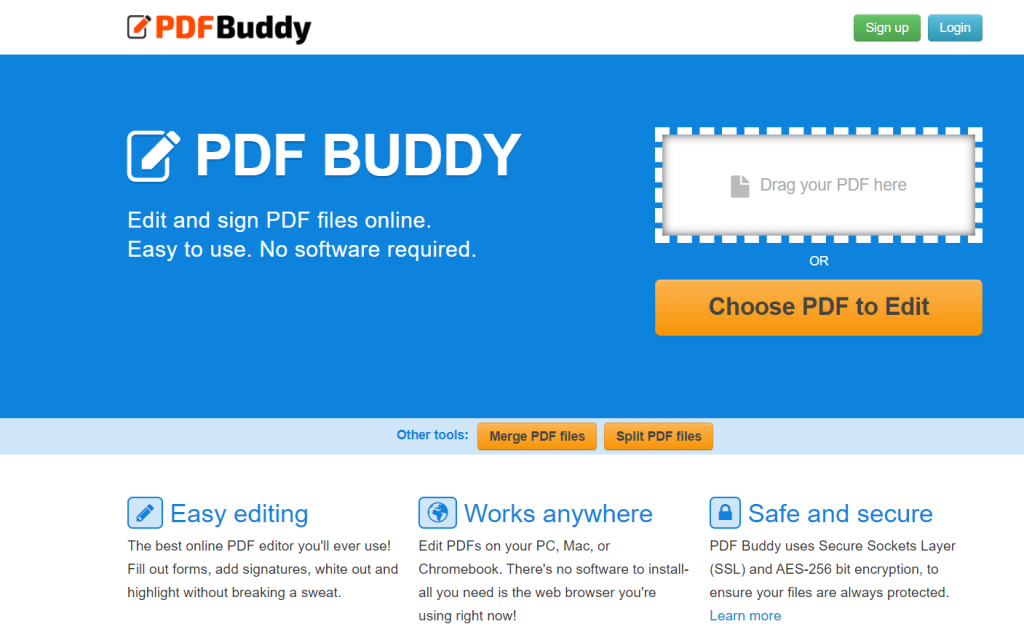
Прямуйте в PDF сайт Buddy > Просто перетягніть PDF файли , які ви хочете редагувати на вашому Mac> Виконати численні зміни в файл PDF. Крім цього, ви можете спробувати використовувати такі програми, як Smallpdf, Docfly, Sejda, Soda PDF та інші!
Програми для відеодзвінків стали найважливішою частиною віддаленої роботи та навчання. Досліджуйте, як зменшити гучність у Zoom, Google Meet та Microsoft Teams.
Дізнайтеся, як налаштувати мобільну точку доступу в Windows 10. Цей посібник надає детальне пояснення процесу з урахуванням безпеки та ефективного використання.
Досліджуйте, як налаштувати налаштування конфіденційності в Windows 10 для забезпечення безпеки ваших персональних даних.
Дізнайтеся, як заборонити людям позначати вас у Facebook та захистити свою конфіденційність. Простий покроковий посібник для безпеки у соцмережах.
Пам’ятаєте часи, коли Bluetooth був проблемою? Тепер ви можете ефективно обмінюватися файлами через Windows 10 за допомогою Bluetooth. Дізнайтеся, як це зробити швидко і легко.
Ось посібник про те, як змінити тему, кольори та інші елементи в Windows 11, щоб створити чудовий робочий стіл.
Детальна інструкція про те, як завантажити Google Meet на ваш ПК, Mac або Chromebook для зручного використання.
Детальний огляд процесу налаштування VPN в Windows 10 для безпечного та анонімного Інтернет-серфінгу.
Ось як ви можете отримати максимальну віддачу від Microsoft Rewards для Windows, Xbox, Mobile, покупок і багато іншого.
Оскільки продуктивність і доступність бездротових периферійних пристроїв продовжують зростати, Bluetooth стає все більш поширеною функцією на ПК з Windows. Досліджуйте, як підключити та використовувати Bluetooth.








