Як зменшити гучність у Zoom, Google Meet і Microsoft Teams

Програми для відеодзвінків стали найважливішою частиною віддаленої роботи та навчання. Досліджуйте, як зменшити гучність у Zoom, Google Meet та Microsoft Teams.
MacOS Mojave найновіша і найкраща версія macOS є, і всі хочуть її використовувати. Він надає безліч нових функцій і програм для користувачів Mac.
Але перед оновленням до macOS Mojave користувачеві потрібно знати певні речі, як-от системні вимоги, сумісні системи, звідки завантажувати тощо.
Тут у цьому посібнику ми пояснюємо про всі ці речі та як оновити до macOS Mojave. Крім того, ми також поговоримо про нові функції та про те, як користувачам допоможуть.
Отже, чого ми чекаємо, почнемо.
1. Перевірка на сумісність
ЯКЩО ви використовуєте OS X Mountain Lion або пізнішу версію на будь-якій з наведених нижче моделей Mac, ви можете оновити до macOS Mojave.
2. Системні вимоги
Тепер, коли ви знаєте сумісні моделі Mac, вам потрібно знати системні вимоги для оновлення до macOS Mojave:
Читайте також: -
 10 найкращих програм для очищення Mac та програмного забезпечення для оптимізації... Перегляньте список найкращих програм для очищення Mac для повного очищення диска Mac. Додатки для оптимізації, такі як SmartMacCare, CleanMyMac і Ccleaner...
10 найкращих програм для очищення Mac та програмного забезпечення для оптимізації... Перегляньте список найкращих програм для очищення Mac для повного очищення диска Mac. Додатки для оптимізації, такі як SmartMacCare, CleanMyMac і Ccleaner...
3. Створіть резервну копію
Створення резервної копії ваших даних перед встановленням будь-якого оновлення є гарною ідеєю. Можна використовувати Time Machine або інші методи резервного копіювання, як-от завантажувальний жорсткий диск.
Як зробити резервну копію даних вашого Mac за допомогою Time Machine
Першим кроком для збереження безпеки, якщо щось піде не так з оновленням системи, є створення резервної копії даних. Так як це допоможе вам відновити старий стан.
Тут ми пояснюємо, як можна використовувати Time Machine для резервного копіювання даних Mac.
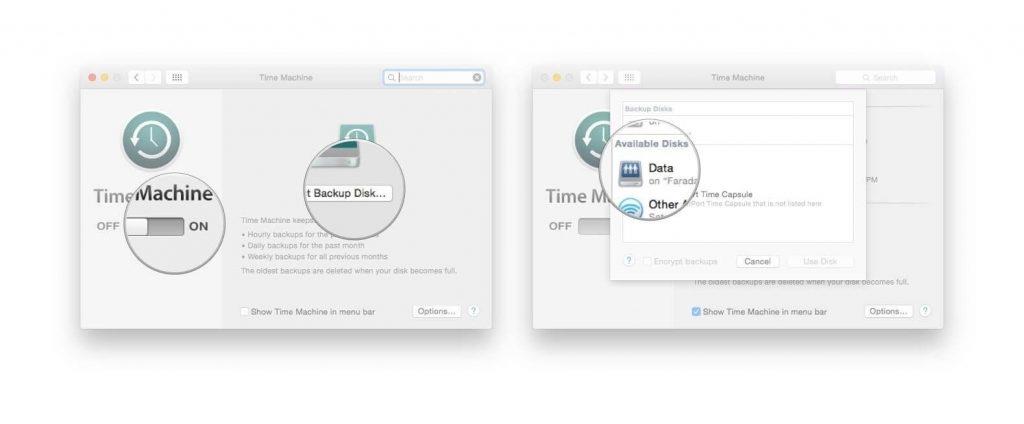
Time Machine почне робити резервні копії після форматування жорсткого диска.
Читайте також: -
Як повернутись із Мохаве до високого... Виникли проблеми після встановлення Мохаве? Ви хочете перейти з Мохаве до High Sierra? Якщо так, то у вас є...
4. Підключіться
Переконайтеся, що у вас працює надійне інтернет-з’єднання, оскільки установка macOS займе багато часу. Якщо ви оновлюєте ноутбук Mac, перевірте акумулятор і підключіть його до мережі змінного струму.
5. Завантажте macOS Mojave
Натисніть Отримати, щоб завантажити macOS Mojave .
6. Почніть встановлення
Після успішного завантаження ОС автоматично відкриється інсталятор. Щоб рухатися далі, вам потрібно натиснути «Продовжити» та дотримуватись інструкцій на екрані, щоб встановити macOS Mojave. Переконайтеся, що ваш Mac не переходить у режим сну або ви закриваєте кришку під час встановлення.
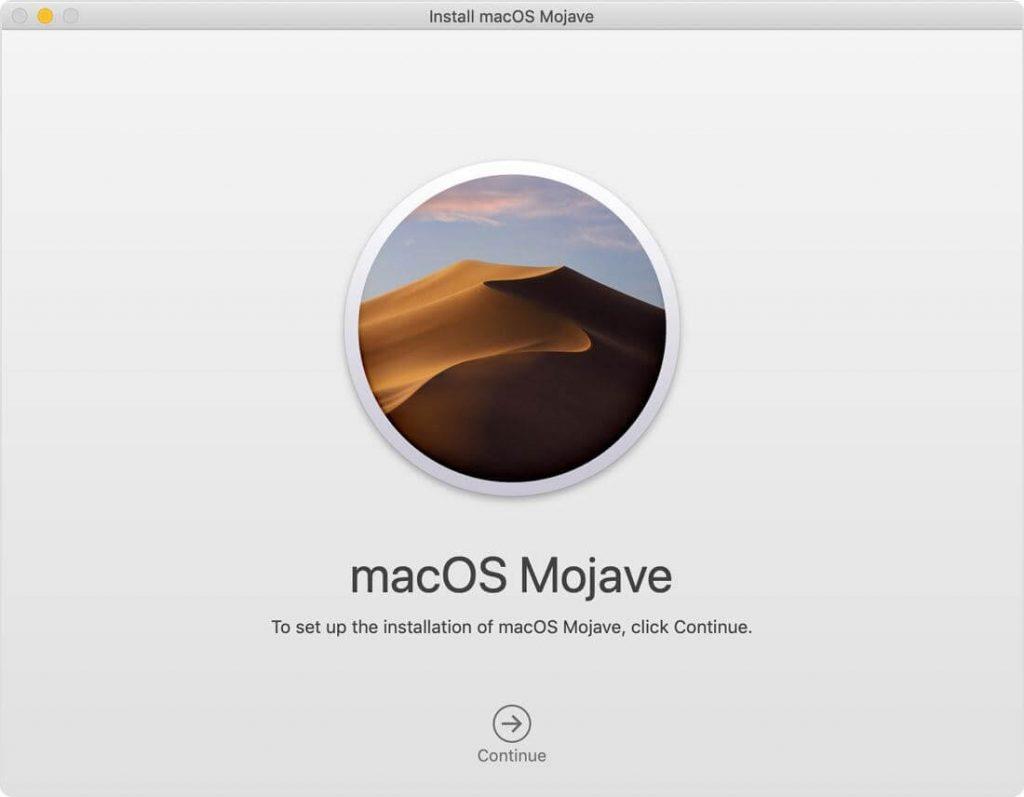
Ваш Mac може перезавантажитися, щоб завершити встановлення останньої macOS.
Примітка : якщо потрібен дозвіл на встановлення допоміжного інструмента, введіть ім’я та пароль адміністратора, які ви використовуєте для входу на свій Mac, і натисніть Додати помічник.
Тепер, коли у вас інстальовано останню версію macOS Mojave, настав час дізнатися про нові функції та програми, додані в macOS Mojave. Користувачі не побачать жодних миттєвих змін, але зможуть використовувати нові функції.
Програми, додані в macOS Mojave, можливо, не є чимось новим для користувачів iOS, оскільки вони користуються нею роками. Але для користувачів Mac Новини, Акції, Головна сторінка та Голосові нагадування – все це нове. Особливістю цих чотирьох програм є те, що вони є першими програмами, написаними для iOS.
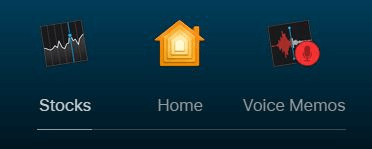
За допомогою програми Home користувачі можуть керувати пристроями з підтримкою Homekit, такими як розумне освітлення та термостати, зі свого Mac. Так само, голосові нагадування допоможуть зробити швидкі записи.
Читайте також: -
Як усунути проблеми з MacOS Mojave Якщо ви з нетерпінням чекаєте, отримайте нову операційну систему Mac. або зіткнулися з проблемою з macOS Mojave. Ось як...
Нові функції додано до macOS Mojave
1. Темний режим
Ця нова функція, додана в macOS Mojave, на відміну від macOS High Sierra, дозволяє зробити весь робочий стіл Mac темним, включаючи програми та шпалери. Ви можете знайти опцію темного режиму в меню « Системні налаштування»> «Загальні».
2. Динамічний робочий стіл
Подібно до темного режиму, Dynamic Desktops — це лише косметичне оновлення, але, безумовно, круто. Цей режим постійно змінює шпалери робочого столу відповідно до часу доби.
3. Стеки
З такою кількістю піктограм і файлів, що зберігаються на робочому столі, важко знайти конкретний файл. Але з Mojave вам більше не потрібно турбуватися про організацію робочого столу. Stack подбає про це, він організовує файли в групи на основі дати, тегу, типу файлу, як-от зображення, PDF-файли тощо. Більше того, ви можете розширити стек, щоб знайти файл, або перетягнути програму, щоб атакувати її в електронний лист.
Щоб отримати доступ до файлу, потрібно розгорнути та відкрити стек.
Якщо ви використовуєте трекпад, використовуйте двома пальцями, щоб прокрутити мініатюри файлів у стопці.
Якщо ви використовуєте мультисенсорну мишу, скористайтеся одним пальцем або двічі клацніть, щоб відкрити файл.
Крім того, ви навіть можете перетягнути файл, прикріпивши його до електронного листа.
4. Покращення Finder
MacOS Mojave покращує Finder, замінюючи режим Cover Flow на перегляд галереї. Це означає, що користувач зможе переглядати великий ескіз файлу і навіть прокручувати його.
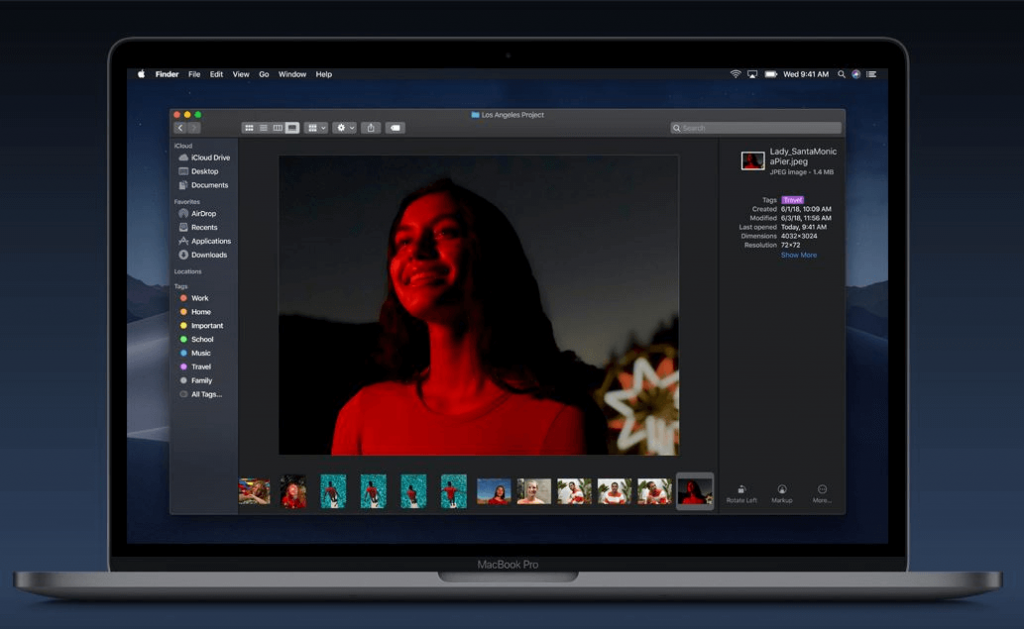
Цей режим перегляду корисний для перегляду фотографій у Finder, оскільки користувач зможе переглядати метадані файлу та використовувати швидкі дії, як-от обертати зображення, об’єднувати файли в PDF, скорочувати відео тощо, не потребуючи програми.
Читайте також: -
Як отримати функції MacOS Mojave в Windows... Ви вражені новими функціями MacOS Mojave? Ви хотіли б випробувати їх і на ПК з Windows 10? ми...
5. Швидкий огляд
Працюйте з файлом, не відкриваючи його. Це означає, що просто натиснувши пробіл, можна швидко переглянути файл. Крім того, за допомогою Quick Look можна зробити розмітку PDF-файлу, обрізати аудіо та відео та навіть повернути або обрізати зображення.
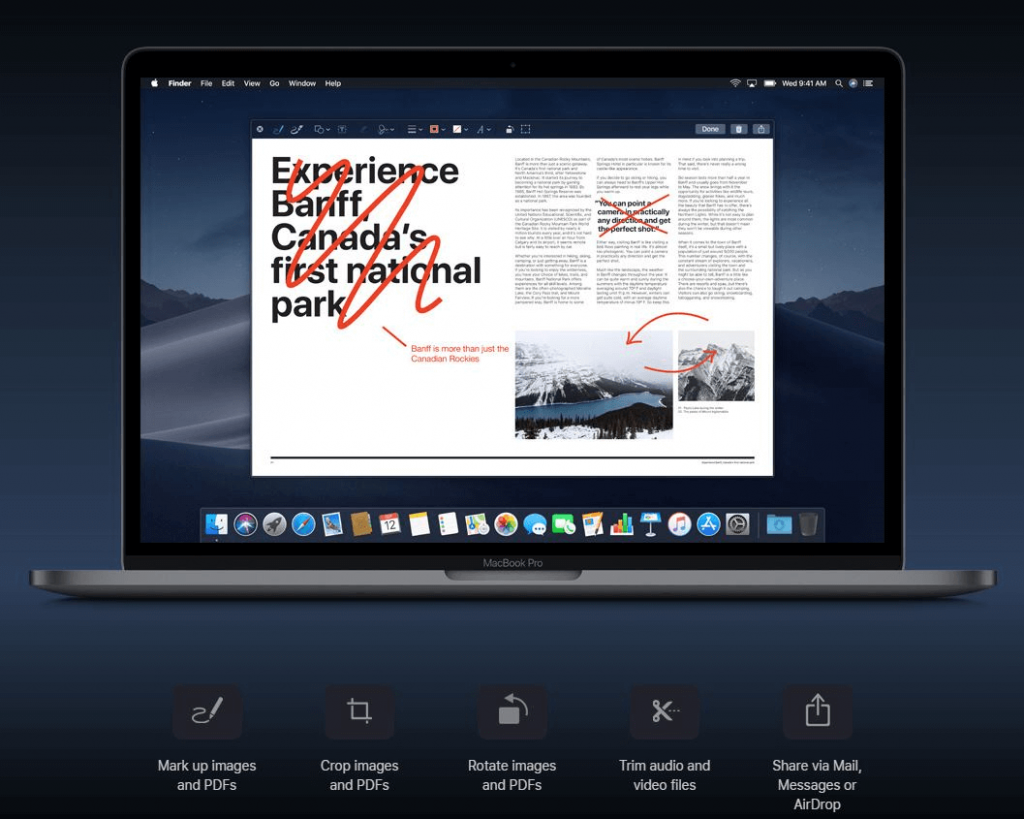
6. Скріншоти трансформовані
Зробити скріншоти більше не складно з macOS Mojave. За допомогою простого ярлика можна легко робити знімки екрана. Користувачеві потрібно повністю натиснути клавіші Shift+Command+5 або запустити нову утиліту для знімків екрана.
Це відкриває просте у використанні меню, яке включає таймер, інструменти для запису екрана, опцію вибору екрана, збереження місця призначення тощо. Користувачеві потрібно зробити знімок екрана та залишити його на macOS Mojave, оскільки він автоматично збереже його в місці призначення, вибраному користувачем. Цей знімок екрана можна перетягнути безпосередньо в документ або відразу поділитися.
7. Камера безперервності
Тепер ви можете використовувати свій iPhone або iPad, щоб відсканувати або натиснути щось і миттєво отримати це на своєму Mac. Користувачеві потрібно вибрати «Вставити фотографію» у меню «Файл», і він зможе побачити зображення у форматі PDF у Finder. Continuity Camera працює в повідомленнях, пошті, Finder, сторінках, нотатках, Keynote і числах.
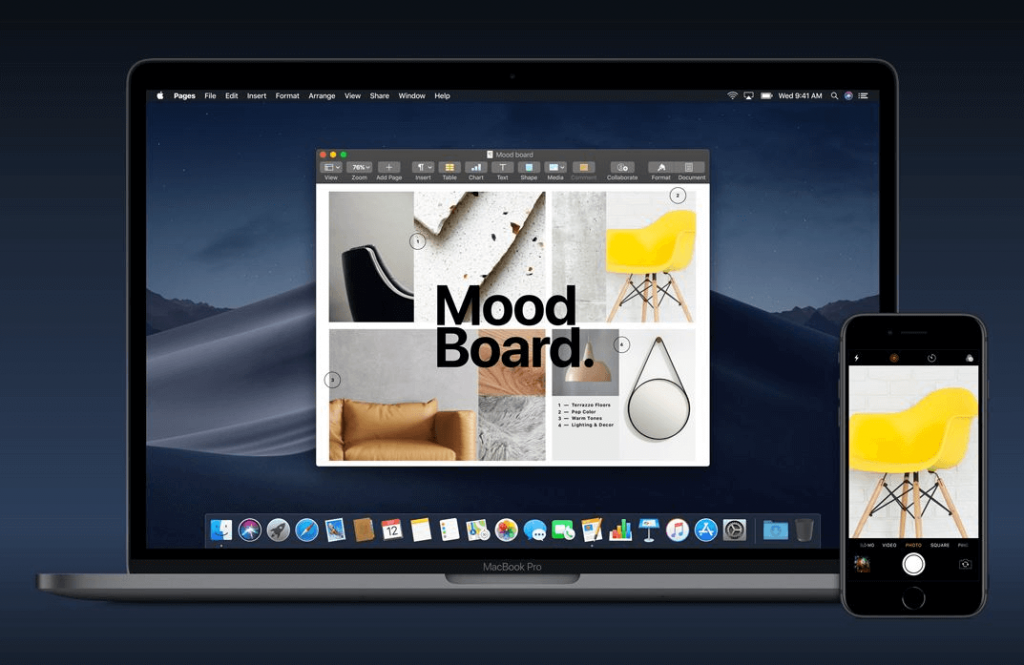
Щоб використовувати камеру безперервності, клацніть правою кнопкою миші в програмі Apple, як-от Finder, Mail, Messages, Notes, Pages, і це відобразить опцію зробити фотографію або сканувати документ. Виберіть опцію, і ви зможете переглянути всі активні пристрої iOS, увійшли в той самий Apple ID. Виберіть пристрій, який хочете використовувати, і дотримуйтесь інструкцій на екрані, щоб виконати завдання.
Окрім цих функцій, цього року в macOS Mojave з’являться деякі інші функції. Вони такі:
Функції, які ще не додані в macOS Mojave
З macOS Mojave ви можете зробити набагато більше, ніж ви думаєте. Пізніше цього року ви зможете використовувати FaceTime та інші програми.
FaceTime
Будучи користувачем macOS Mojave, користувач може підключатися до дзвінка FaceTime до 32 осіб, може запросити будь-кого приєднатися до розмови під час розмови. Крім того, в один і той же дзвінок можна включити аудіо та відео абонентів. Це дозволить користувачам Apple підключатися один до одного незалежно від пристрою.
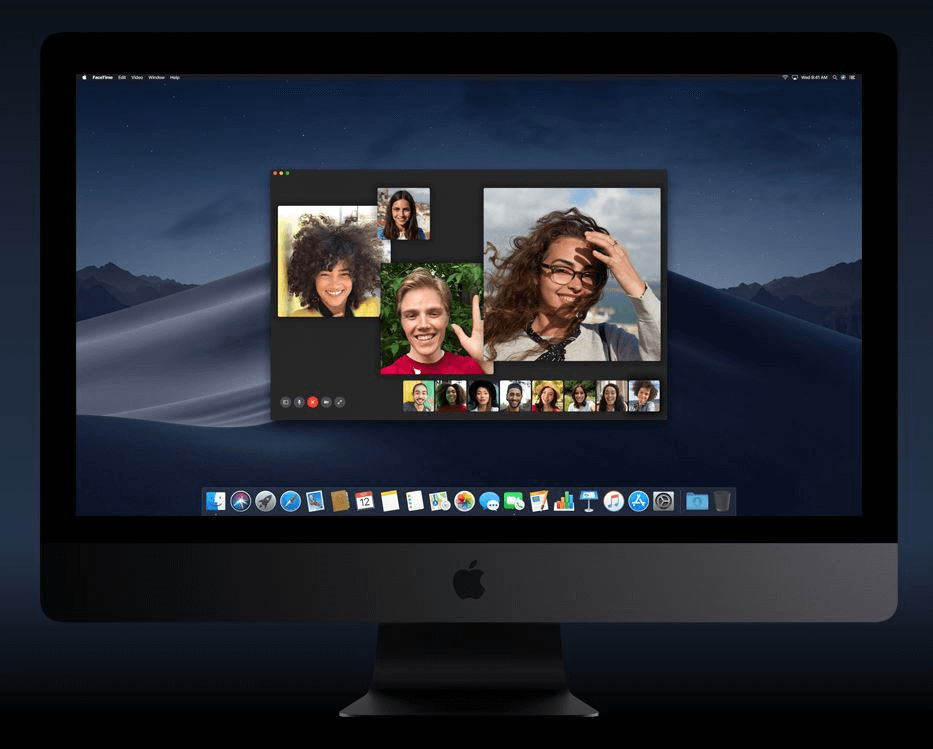
Нові програми
Акції: одна з найкращих програм, щоб стежити за ринковими акціями та отримувати детальні інтерактивні діаграми з деталями.
Дім: ця програма допомагає керувати аксесуарами з підтримкою HomeKit, як-от світильники, вентилятори та інше, з вашого Mac за допомогою Siri.
Голосові нагадування: Голосові нагадування полегшують запис особистих нагадувань, інтерв’ю, пісень і навіть лекцій. А з iCloud будь-хто може отримати доступ до цих голосових нотаток як записаних на iPhone прямо на вашому Mac.
Mac App Store
Новий свіжий вигляд із захоплюючим редакційним вмістом.
Відкрийте для себе
Знайдіть найкращі нові й оновлені програми. Крім того, щотижневий вибір редактора.
Тематичні вкладки
Окрім нових функцій, до macOS Mojave також додано чотири тематичні вкладки: Створення, Робота, Гра та Розробка.
Історії
Відчуйте натхненні історії про те, як програми впливають на наше життя, використовуючи зображення, відео та слова розробників і художників, які втілюють ці програми в життя.
Відео
Перегляньте відео з попереднього перегляду, щоб ознайомитися з функціями, функціями та інтерфейсом користувача додатка.
Конфіденційність та безпека
Прагнемо зберегти вашу інформацію.
macOS Mojave йде далі, ніж будь-коли, завдяки надійним удосконаленням, розробленим для того, щоб контролювати ваші дані та не допускати трекерів.
Читайте також: -
Дивовижні функції MacOS Mojave Якщо ви хочете дізнатися про нову операційну систему macOS Mojave, то вам варто ознайомитися з її неймовірними функціями...
Кращий контроль над своїми даними
macOS Mojave вимагає, щоб програми отримали ваше схвалення, перш ніж отримати доступ до камери або мікрофона на вашому Mac. Те саме стосується таких даних, як історія повідомлень та база даних пошти.
Покращена профілактика відстеження
Тепер Safari забороняє рекламодавцям та іншим стороннім особам збирати інформацію, спрощуючи профіль системи. Для цього вони використовують інтелектуальне запобігання відстеження, щоб утримати сайти соціальних мереж подалі від пошуку ваших особистих даних.
Автоматичні надійні паролі
macOS Mojave використовує всі хитрощі, щоб зробити ваші паролі унікальними та надійними. Safari зберігає, створює та автоматично заповнює паролі, а також позначає існуючі паролі, які були повторно використані, щоб користувач міг їх оновити. MacOS Mojave робить безпеку зручною та легкою.
Додані функції
Увімкніть піктограми веб-сайтів у налаштуваннях Safari та подивіться на всі відкриті сайти.
Створюйте виразні листи, додаючи смайли за допомогою нової кнопки Emoji.
Використовуйте Siri, щоб керувати пристроями з підтримкою HomeKit, вводити паролі та навіть дізнаватися про свої улюблені речі.
Додаткові мовні пакети
Мовні параметри, наприклад канадська, англійська, французька, австралійська англійська та традиційна китайська для Гонконгу, були додані разом із романізованим введенням з клавіатури для японської та покращені карти для Китаю.
Функції, описані вище, є доданими в macOS Mojave і тими, які ще з’являться цього року. Безсумнівно, ці функції полегшують користувачам Mac. Сподіваємося, вам сподобалася стаття, і ви зможете успішно встановити macOS Mojave на свій Mac.
Програми для відеодзвінків стали найважливішою частиною віддаленої роботи та навчання. Досліджуйте, як зменшити гучність у Zoom, Google Meet та Microsoft Teams.
Дізнайтеся, як налаштувати мобільну точку доступу в Windows 10. Цей посібник надає детальне пояснення процесу з урахуванням безпеки та ефективного використання.
Досліджуйте, як налаштувати налаштування конфіденційності в Windows 10 для забезпечення безпеки ваших персональних даних.
Дізнайтеся, як заборонити людям позначати вас у Facebook та захистити свою конфіденційність. Простий покроковий посібник для безпеки у соцмережах.
Пам’ятаєте часи, коли Bluetooth був проблемою? Тепер ви можете ефективно обмінюватися файлами через Windows 10 за допомогою Bluetooth. Дізнайтеся, як це зробити швидко і легко.
Ось посібник про те, як змінити тему, кольори та інші елементи в Windows 11, щоб створити чудовий робочий стіл.
Детальна інструкція про те, як завантажити Google Meet на ваш ПК, Mac або Chromebook для зручного використання.
Детальний огляд процесу налаштування VPN в Windows 10 для безпечного та анонімного Інтернет-серфінгу.
Ось як ви можете отримати максимальну віддачу від Microsoft Rewards для Windows, Xbox, Mobile, покупок і багато іншого.
Оскільки продуктивність і доступність бездротових периферійних пристроїв продовжують зростати, Bluetooth стає все більш поширеною функцією на ПК з Windows. Досліджуйте, як підключити та використовувати Bluetooth.








