Як зменшити гучність у Zoom, Google Meet і Microsoft Teams

Програми для відеодзвінків стали найважливішою частиною віддаленої роботи та навчання. Досліджуйте, як зменшити гучність у Zoom, Google Meet та Microsoft Teams.
Робота з дому через пандемію #Coronavirus може здатися розкішшю. Як у вас є свобода готувати обід; ви можете прати білизну між завданнями та відпочити від балакучих колег.
Але потім настає реальність – вам доведеться мати справу з поганим Wi-Fi, новим програмним забезпеченням, з яким ви намагаєтеся працювати, і це заплутує, а ваша миша – це всього лише шматок мотлоху. Правда без ІТ-відділу; ви повинні впоратися з усіма технічними проблемами самостійно. Ненадійне з’єднання з Інтернетом і відео/голосові дзвінки низької якості – одна з найпоширеніших проблем роботи з дому, яка уповільнює вашу продуктивність.
Але не хвилюйтеся, ми завжди можемо застосувати конкретні поради та прийоми, які можуть допомогти нам не повністю викорінити проблеми з повільним Інтернетом, але отримати трохи швидший і надійний серфінг.
Ми будемо говорити про один такий зручний у реалізації та надійний трюк для прискорення перегляду – оптимізація DNS для Google DNS або OpenDNS для кращого перегляду. Ви завжди можете переглянути наші попередні статті, які можуть допомогти вам підвищити швидкість перегляду та покращити мережеве з’єднання .
Як зміна DNS може прискорити вашу швидкість перегляду?
Якщо у вашого локального провайдера (ISP) немає найшвидших DNS-серверів, ви не зможете переглядати веб-сторінки з більшою швидкістю. Кожен раз, коли ви вводите URL-адресу у свій браузер або веб-програму, ваш ПК надсилає запит пошуку на сервер імен DNS. Це розбиває текст на числа та визначає IP-адресу сервера, на якому розміщено веб-сайт, пов’язаний із певним доменним ім’ям.
Більшість постачальників Інтернет-послуг (ISP) підтримують сервери DNS, які є трохи повільними та ненадійними. Google DNS і OpenDNS є одними з найшвидших доступних DNS, які підтримують їхні загальнодоступні та безкоштовні DNS-сервери. Ви повинні вказати своїй системі не використовувати стандартні DNS-сервери, надані провайдерами, а ці безкоштовні загальнодоступні DNS-сервери для надійного з’єднання.
Як переключитися на Google DNS або OpenDNS для підвищення повільного Інтернету на Windows 10, 8, 7?
Згаданий трюк добре працює з усіма популярними версіями Windows.
КРОК 1. На комп’ютері з Windows клацніть правою кнопкою миші піктограму стану мережі (розташовану в нижньому правому куті екрана).
КРОК 2 – Виберіть «Відкрити налаштування мережі та Інтернету».
КРОК 3. У вікні стану мережі на правій панелі натисніть «Змінити параметри адаптера».
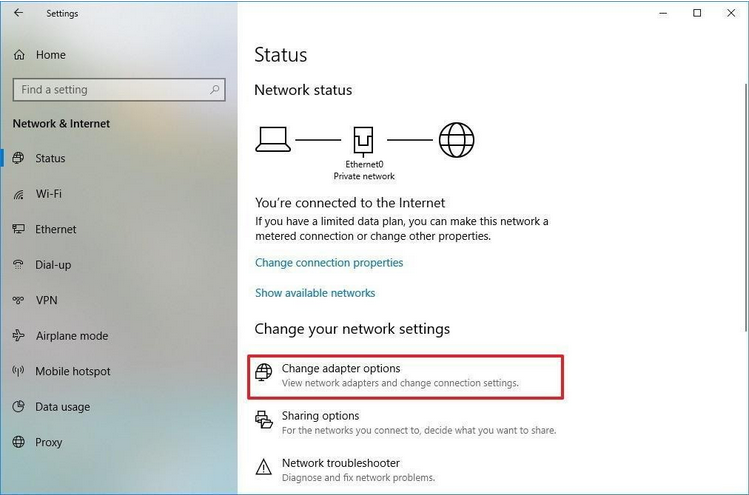
КРОК 4. Тепер клацніть правою кнопкою миші на підключенні, для якого ви хочете змінити налаштування DNS, і перейдіть до його властивостей.
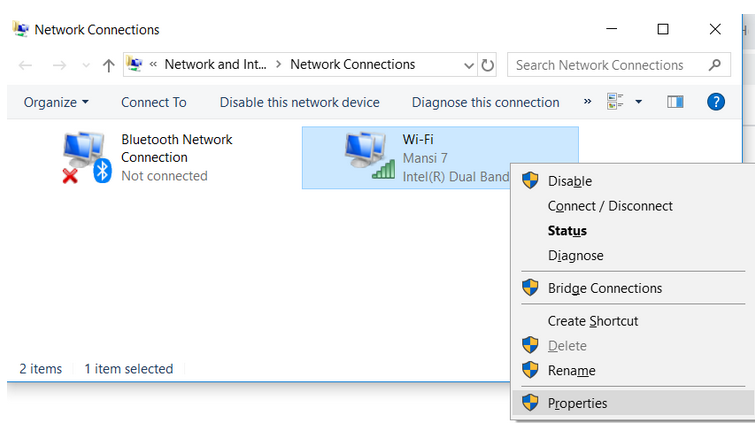
КРОК 5. У вікні «Властивості» знайдіть «Протокол Інтернету версії 4 (TCP / IPv4)» і відкрийте його властивості. Виберіть опцію «Використовувати такі адреси DNS-сервера», щоб перейти на Google DNS або OpenDNS.
КРОК 6. Скопіюйте та вставте такі IP-адреси для полів «Пріоритетні» та «Альтернативні»:
Для OpenDNS:
БАЖАНИЙ DNS-СЕРВЕР – 208.67.222.222
АЛЬТЕРНАТИВНИЙ DNS-СЕРВЕР – 208.67.220.220
Для Google DNS:
БАРАЖНИЙ DNS-СЕРВЕР – 8.8.8.8
АЛЬТЕРНАТИВНИЙ DNS-СЕРВЕР – 8.8.4.4
КРОК 7- Коли ви закінчите вибрати потрібний DNS-сервер, натисніть кнопку OK, щоб зберегти зміни.
Відтепер ви можете почати відчувати швидший і надійний пошук DNS і, зрештою, швидкі результати веб-переглядача!
Окрім Google DNS і OpenDNS, на ринку є й інші постачальники швидких DNS. Деякі з найнадійніших, але високопродуктивних загальнодоступних розпізнавальних пристроїв DNS та їхні IPv4 DNS-адреси включають:
Наскільки це буде мати різницю?
Це, ймовірно, заощадило б значну кількість часу у вашому дні, потенційно на кожній веб-сторінці, яка завантажується. Додайте все це до своїх годин роботи з дому, і це справжня економія часу. Це не змусить ваш веб-переглядач працювати з шаленою швидкістю чи щось подібне, але все це допомагає!
Маєте на увазі запитання? Не соромтеся зв’язатися з нами на [email protected] , або ви можете надіслати нам повідомлення на нашій сторінці у Facebook або Instagram !
До цього часу, щасливої роботи з дому! ?
Програми для відеодзвінків стали найважливішою частиною віддаленої роботи та навчання. Досліджуйте, як зменшити гучність у Zoom, Google Meet та Microsoft Teams.
Дізнайтеся, як налаштувати мобільну точку доступу в Windows 10. Цей посібник надає детальне пояснення процесу з урахуванням безпеки та ефективного використання.
Досліджуйте, як налаштувати налаштування конфіденційності в Windows 10 для забезпечення безпеки ваших персональних даних.
Дізнайтеся, як заборонити людям позначати вас у Facebook та захистити свою конфіденційність. Простий покроковий посібник для безпеки у соцмережах.
Пам’ятаєте часи, коли Bluetooth був проблемою? Тепер ви можете ефективно обмінюватися файлами через Windows 10 за допомогою Bluetooth. Дізнайтеся, як це зробити швидко і легко.
Ось посібник про те, як змінити тему, кольори та інші елементи в Windows 11, щоб створити чудовий робочий стіл.
Детальна інструкція про те, як завантажити Google Meet на ваш ПК, Mac або Chromebook для зручного використання.
Детальний огляд процесу налаштування VPN в Windows 10 для безпечного та анонімного Інтернет-серфінгу.
Ось як ви можете отримати максимальну віддачу від Microsoft Rewards для Windows, Xbox, Mobile, покупок і багато іншого.
Оскільки продуктивність і доступність бездротових периферійних пристроїв продовжують зростати, Bluetooth стає все більш поширеною функцією на ПК з Windows. Досліджуйте, як підключити та використовувати Bluetooth.








