Як зменшити гучність у Zoom, Google Meet і Microsoft Teams

Програми для відеодзвінків стали найважливішою частиною віддаленої роботи та навчання. Досліджуйте, як зменшити гучність у Zoom, Google Meet та Microsoft Teams.
Корпорація Майкрософт впровадила редактор групової політики в Windows 7 і продовжила роботу з Windows 10. Цей інструмент є важливим, оскільки він допомагає користувачам змінювати адміністративні функції операційної системи Windows. Зазвичай його використовують адміністратори, які можуть створювати або змінювати паролі для великої кількості комп’ютерів у мережі, а також призначати права користувачам щодо програм і налаштувань.
Як користуватися редактором локальної групової політики
GPE є прихованим інструментом, і для нього немає ярликів чи піктограм. Якщо ви хочете відкрити його, ви можете скористатися одним із наступних способів:
Спосіб 1 : відкрийте діалогове вікно RUN (Windows + R) і введіть «gpedit.msc» у текстовому просторі.
Спосіб 2 : введіть Редактор групової політики у поле пошуку на панелі завдань і виберіть відповідний результат.
Спосіб 3 : відкрийте командний рядок і введіть «gpedit.msc». Натисніть кнопку Enter, щоб виконати.
Спосіб 4 : відкрийте Power Shell і введіть «gpedit.msc».
Які функції можна налаштувати за допомогою редактора групової політики (GPE)?
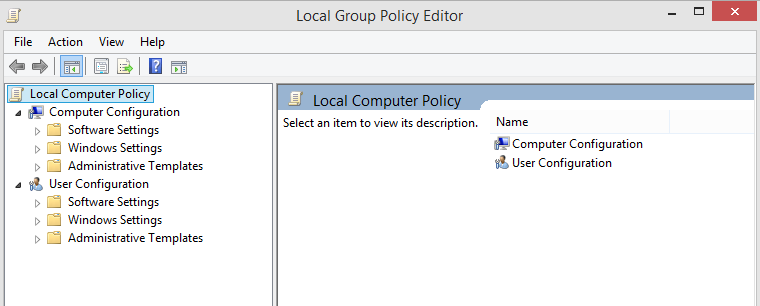
Тепер, коли ви знаєте, як відкрити GPE, давайте обговоримо деякі завдання, які можна виконати за допомогою цього фантастичного вбудованого інструмента Window. Повний список неможливий, оскільки можливості GPE безмежні.
Редактори групової політики важливі під час налаштування мережі в організації. Наприклад, цей інструмент допомагає налаштувати подібні шпалери на всіх комп’ютерах, підключених до мережі, які неможливо змінити. Він також може керувати будь-якими функціями програми та обмежувати їх лише певними функціями. Ось деякі приклади з реального світу:
Уникайте використання зовнішніх USB-накопичувачів, щоб запобігти витоку даних.
Заборонити користувачам доступ до панелі керування для внесення істотних змін у налаштування.
Змініть елементи запуску, такі як VPN та антивірус , які запускатимуться під час перезавантаження сеансу.
Найважливіше, вимкніть редагування GPE на всіх комп’ютерах, щоб користувачі не могли змінити будь-які попередньо встановлені налаштування.
Наведені вище налаштування — це лише приклади, взяті з організації, але, як я згадував раніше, можливості безмежні.
Чи всі випуски Windows 10 мають GPE?
На жаль, немає! Корпорація Майкрософт надала можливості редактора групової політики лише для Windows 10 Pro для професіоналів і компаній, які використовують Windows 10 Enterprise. Представники Microsoft вирішили, що базовому користувачеві з домашньою версією Windows 10 не знадобиться використовувати такий потужний інструмент, як GPE, і вирішили усунути цю функцію. Однак є невелика настройка, яка дозволяє виправити це та увімкнути редактор локальної групової політики в Windows 10 Home.
Як отримати доступ до редактора групової політики в Windows 10 Home Edition?
Дії для доступу до GPE досить прості, і вам потрібно точно виконувати, як зазначено нижче:
Крок 1. Увійдіть у свій комп’ютер за допомогою облікового запису адміністратора, оскільки для виконання цих змін потрібні дозволи адміністратора.
Крок 2 : завантажте пакетний файл, який був ретельно запрограмований для відкриття GPE.
Крок 3 : Після завантаження файлу розархівуйте його, а потім ви можете клацнути правою кнопкою миші та вибрати «Запуск від імені адміністратора» з контекстного меню.
Крок 4. Після того, як файл почне працювати, він відкриє командний рядок і автоматично встановить певні файли, що полегшить запуск редактора групової політики в Windows 10 Home Edition.

Крок 5 : Перезавантажте комп’ютер і скористайтеся одним із чотирьох описаних вище методів, щоб отримати доступ до GPE на вашому комп’ютері.
Останнє слово про те, як увімкнути редактор групової політики в Windows 10 Home Edition
Будучи домашнім користувачем Windows 10, ви не зможете налаштувати широку мережу та використовувати GPE на своїх клієнтських комп’ютерах. Але є багато інших функцій, які можна використовувати, особливо коли комп’ютером користується більше одного користувача. Ви завжди можете заборонити їм вносити певні зміни, і найкраще те, що вони ніколи не дізнаються про те, хто ввів ці обмеження.
Слідкуйте за нами в соціальних мережах – Facebook, Twitter, LinkedIn та YouTube. Для будь-яких запитів або пропозицій, будь ласка, повідомте нас у розділі коментарів нижче. Ми будемо раді звернутися до вас із рішенням. Ми регулярно публікуємо поради та підказки, а також рішення поширених проблем, пов’язаних із технологіями.
Програми для відеодзвінків стали найважливішою частиною віддаленої роботи та навчання. Досліджуйте, як зменшити гучність у Zoom, Google Meet та Microsoft Teams.
Дізнайтеся, як налаштувати мобільну точку доступу в Windows 10. Цей посібник надає детальне пояснення процесу з урахуванням безпеки та ефективного використання.
Досліджуйте, як налаштувати налаштування конфіденційності в Windows 10 для забезпечення безпеки ваших персональних даних.
Дізнайтеся, як заборонити людям позначати вас у Facebook та захистити свою конфіденційність. Простий покроковий посібник для безпеки у соцмережах.
Пам’ятаєте часи, коли Bluetooth був проблемою? Тепер ви можете ефективно обмінюватися файлами через Windows 10 за допомогою Bluetooth. Дізнайтеся, як це зробити швидко і легко.
Ось посібник про те, як змінити тему, кольори та інші елементи в Windows 11, щоб створити чудовий робочий стіл.
Детальна інструкція про те, як завантажити Google Meet на ваш ПК, Mac або Chromebook для зручного використання.
Детальний огляд процесу налаштування VPN в Windows 10 для безпечного та анонімного Інтернет-серфінгу.
Ось як ви можете отримати максимальну віддачу від Microsoft Rewards для Windows, Xbox, Mobile, покупок і багато іншого.
Оскільки продуктивність і доступність бездротових периферійних пристроїв продовжують зростати, Bluetooth стає все більш поширеною функцією на ПК з Windows. Досліджуйте, як підключити та використовувати Bluetooth.








