Як зменшити гучність у Zoom, Google Meet і Microsoft Teams

Програми для відеодзвінків стали найважливішою частиною віддаленої роботи та навчання. Досліджуйте, як зменшити гучність у Zoom, Google Meet та Microsoft Teams.
Перегляд історії друга або підписка може бути звичайною рутиною для користувача Instagram. Часто ви можете робити знімки екрана історії, яка вам подобається, і ви хочете зберегти їх при собі. Раніше ви могли зробити скріншот, і користувач, який би його опублікував, не мав уявлення. Однак Instagram тестує функцію, за допомогою якої скріншот публічної історії Instagram тепер може попередити користувача.
Як зробити скріншот Instagram Story без їх відома
Це новий спосіб довести, що Instagram піклується про конфіденційність користувачів . Гігант соціальних мереж також сповіщатиме людей, які роблять знімок екрана, зі словами «наступного разу, коли ви зробите знімок екрана чи запис екрана, людина, яка опублікувала історію, зможе побачити».
Якщо ви все ще хочете зробити знімок екрана історії користувача, то для цього є кілька обхідних шляхів. У цій публікації ми перерахували різні способи зробити знімок екрана Instagram Stories без сповіщення користувача.
ЯК ЦЕ ПРАЦЮЄ?
Щоразу, коли користувач робить знімок екрана чиєїсь історії в Instagram , користувач, який опублікував історію, може отримати сповіщення. Незабаром Instagram з’явиться новий розділ, у якому буде перераховано, хто переглянув або зробив скріншот вашої історії. Щоб розрізнити їх, ви побачите коло з невеликими крапками біля імені користувача, який зробив знімок екрана.
Якщо ви вперше робите знімок екрана Instagram Stories, ви отримаєте сповіщення про те, що наступного разу, коли ви зробите знімок екрана, користувач отримає сповіщення.
Способи зробити скріншот Instagram Stories без повідомлення користувача
Ми перерахували деякі хаки, які допоможуть вам пройти повз останню функцію Instagram, яка сповіщає користувача про те, що ви зробили скріншот його Instagram Stories.
1. Режим польоту
Це найбезпечніший метод, який ви можете використовувати, щоб зробити знімок екрана Instagram Stories, не повідомляючи користувача. Щоб виконати роботу, виконайте наведені нижче дії.
2. Використовуйте веб-сайт Instagram
Instagram має власний повністю функціональний веб-сайт, крім мобільного додатка, щоб користувачі також могли отримати доступ до соціальних мереж на своїх настільних комп’ютерах. Ну, ви також можете використовувати веб-сайт на своїх смартфонах. Ви можете переглядати стрічку, публікувати фотографії та переглядати Instagram Stories. Однак ви не можете надіслати DM з веб-сайту Instagram.
Найкраще у використанні Instagram у веб-браузері — це те, що ви можете зробити знімок екрана Instagram Stories, не будучи спійманим.
3. Використовуйте програму третьої сторони
a) Story Saver для Instagram для Android
Отримання стороннього додатка також є хорошим рішенням. Для Android встановіть Story Saver для Instagram для Android.
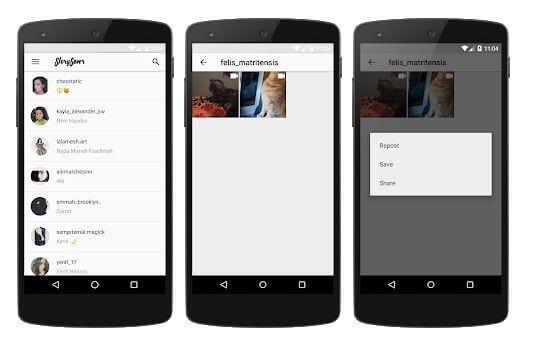
б) Додаток для репост для iPhone
Аналогічно, ви можете встановити програму стороннього розробника для iOS, щоб зберегти Instagram Stories. Repost можна вважати одним із надійних додатків, які можуть виконати роботу за вас.
Отже, це способи зробити скріншот Instagram Stories без повідомлення користувача. Спробуйте їх і залиште при собі улюблені історії. Ви знаєте ще якісь хаки?? Якщо так, то, будь ласка, повідомте нам про це в розділі коментарів нижче.
Програми для відеодзвінків стали найважливішою частиною віддаленої роботи та навчання. Досліджуйте, як зменшити гучність у Zoom, Google Meet та Microsoft Teams.
Дізнайтеся, як налаштувати мобільну точку доступу в Windows 10. Цей посібник надає детальне пояснення процесу з урахуванням безпеки та ефективного використання.
Досліджуйте, як налаштувати налаштування конфіденційності в Windows 10 для забезпечення безпеки ваших персональних даних.
Дізнайтеся, як заборонити людям позначати вас у Facebook та захистити свою конфіденційність. Простий покроковий посібник для безпеки у соцмережах.
Пам’ятаєте часи, коли Bluetooth був проблемою? Тепер ви можете ефективно обмінюватися файлами через Windows 10 за допомогою Bluetooth. Дізнайтеся, як це зробити швидко і легко.
Ось посібник про те, як змінити тему, кольори та інші елементи в Windows 11, щоб створити чудовий робочий стіл.
Детальна інструкція про те, як завантажити Google Meet на ваш ПК, Mac або Chromebook для зручного використання.
Детальний огляд процесу налаштування VPN в Windows 10 для безпечного та анонімного Інтернет-серфінгу.
Ось як ви можете отримати максимальну віддачу від Microsoft Rewards для Windows, Xbox, Mobile, покупок і багато іншого.
Оскільки продуктивність і доступність бездротових периферійних пристроїв продовжують зростати, Bluetooth стає все більш поширеною функцією на ПК з Windows. Досліджуйте, як підключити та використовувати Bluetooth.








