Windows 10, безсумнівно, є найбільш адаптивною операційною системою, але з кількома версіями для різних потреб ви можете заплутатися у виборі правильної.
Що ж, обидва видання Home і Pro мають свій набір функцій і переваг. Не потрібно бути генієм, щоб зрозуміти, що Windows 10 Home Edition є базовим варіантом. Укомплектований основними функціями, такими як режим економії заряду акумулятора, Cortana , фірмова біометрична безпека Windows Hello , віртуальні робочі столи, функція Snap Assist, Continuum та багато іншого.
З іншого боку, Windows 10 Pro поставляється з усіма функціями 'Home' Edition plus пропонує безліч складних інструментів конфіденційності та підключення.
Все зводиться до потреб і вимог користувачів, для яких потрібно шукати. Ось таблиця з переліком усіх переваг, які надає версія Windows 10 Pro, але яких не вистачає для користувачів Home Edition!
Windows 10 Home проти Windows 10 Pro:
Ну, версія Windows 10 Pro, безумовно, нічого не викрадає у домашніх користувачів, а просто надає додатковий пакет більш розширених і витончених функцій.
Про що потрібно пам’ятати перед оновленням до Windows 10 Pro
Перед оновленням до Windows 10 Pro:
- Обов’язково оновіть свою систему до останньої версії Windows 10 Home.
- Переконайтеся, що на диску «C» у вашій системі достатньо місця для завантаження нових файлів оновлення Windows 10 Pro.
- Не забудьте створити резервну копію своїх даних і програм, розташованих на диску «C», оскільки існує ймовірність того, що деякі речі можуть бути видалені. Тому, перш ніж трапиться будь-яка помилка, ретельно створіть резервну копію своїх даних .
- Виправте погані сектори/ помилки файлової системи, щоб запобігти збоям оновлення.
Дивіться також:-
Резервне копіювання даних, зробіть це правильно! У цей Всесвітній день резервного копіювання не забудьте створити резервну копію своїх даних і зберегти їх у безпеці. Ця стаття містить усе про...
Як оновити Windows 10 Home до версії Pro?
Якщо у вас уже є ключ продукту Windows 10 Pro , оновлення до версії Professional не складе жодних проблем.
Крок 1. Просто відкрийте Магазин Windows > зареєструйтеся за допомогою облікового запису Microsoft . Натисніть значок свого облікового запису > натисніть Завантажити та оновлення .
Крок 2 – Натисніть Магазин > Оновити . Наберіться терпіння і нехай процес оновлення Windows Store завершиться.
Крок 3. Знайдіть Windows 10 у вікні пошуку .
Крок 4. Натисніть « Встановити», щоб оновити Windows 10 Home до Pro.
Крок 5. Натисніть кнопку Так, поїхали, щоб перейти до процесу оновлення. Після завершення процесу вам потрібно буде вручну перезавантажити комп’ютер.
Крок 6. Після перезавантаження системи перейдіть до Налаштувань > натисніть Оновлення та безпека > натисніть Активація . Введіть ключ продукту Windows 10 Pro, щоб завершити процес активації.
Як безкоштовно оновити Windows Home Edition до Pro?
Щоб оновити до Windows 10 Pro без виконання процесу активації, виконайте наведені нижче дії.
Крок 1. Немає чарівного ключа, який дозволив би оновити до Pro версії. Це просто якщо у вас є ключ продукту для версій Pro попередніх випусків Windows, наприклад для Windows 7 або 8.
Ви можете використовувати той самий ключ для оновлення з Home Edition до Windows 10 Pro.
Виконайте кроки, щоб побачити, як це працює:
Крок 2. Просто відкрийте Налаштування > Оновлення та безпека > Активація > Змінити ключ продукту . Введіть такий ключ: VK7JG-NPHTM-C97JM-9MPGT-3V66T ( Відкритий ключ за замовчуванням, наданий Microsoft кілька років тому.)
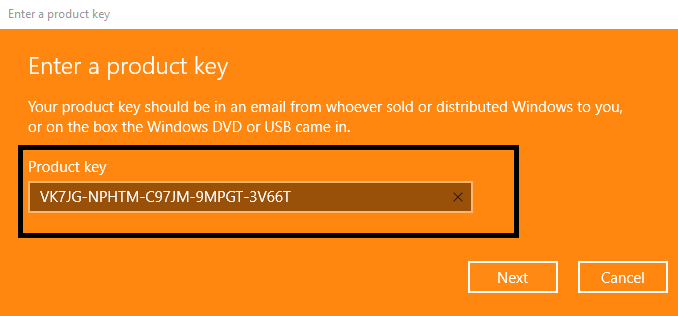 Натисніть Далі .
Натисніть Далі .
Крок 3. Це не активує систему, але ви перейдете до Pro Edition, де ви можете активувати професійну версію, використовуючи попередні версії «Pro key».
Цей процес, ймовірно, повинен привести вашу систему до процесу оновлення з Home до Pro!
Завершіть
Windows 10 Home edition достатньо для більшості користувачів, які просто хочуть переглядати веб-сторінки, виконувати прості операції та керувати медіафайлами. Однак версія Windows 10 Pro розроблена з метою забезпечення безпеки, кращої сумісності та інших розширених функцій, якими більшість домашніх користувачів не користується.
Отже, чи використовували ви ключ безкоштовного продукту Windows? У вас це спрацювало? Поділіться своїм досвідом у розділі коментарів нижче!

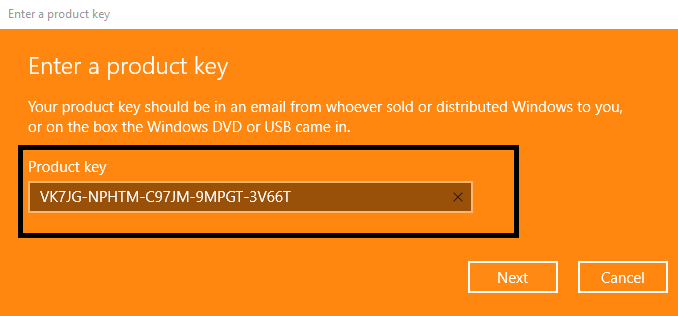 Натисніть Далі .
Натисніть Далі .







