Як зробити панель завдань прозорою у Windows 11

Як і у Windows 10, ви також можете використовувати стороннє програмне забезпечення, щоб зробити панель завдань Windows 11 прозорою.
У цьому світі, керованому даними, майже все зберігається в цифровому форматі. Сама думка про втрату ваших дорогоцінних даних виглядає нічим іншим, як кошмаром. Ви ніколи не знаєте, коли щось піде не так з машиною, і вам доведеться відновити всі втрачені дані. Але знаєте, що гірше? Неможливість перевстановити операційну систему, коли ваша система розвалиться.
Джерело зображення: CNET
Ви коли-небудь чули про диск відновлення? Диск відновлення може допомогти переінсталювати Windows у разі збою обладнання або якщо щось піде не так з комп’ютером. Ви не зможете відновити свої дані , використовуючи диск відновлення, але так, ви можете легко встановити Windows на свій пристрій і почати все заново.
Ось повний посібник щодо того, що таке диск відновлення, навіщо потрібен диск відновлення Windows 10, як налаштувати диск відновлення в Windows 10 та все інше, що вам потрібно знати з цього приводу.
Давайте розпочнемо.
Читайте також: Як створити завантажувальний USB для встановлення Windows 10 .
Що таке диск відновлення?
Диск відновлення зберігає копію налаштувань за замовчуванням, системні файли в будь-якому форматі, як-от USB-накопичувач, дисковод або DVD. За допомогою диска відновлення ви можете легко перевстановити операційну систему на своєму пристрої разом із усіма попередньо визначеними налаштуваннями. Навіть якщо у вас виникли проблеми під час оновлення Windows , ви можете використовувати диск відновлення, щоб повторно інсталювати останню версію Windows на вашому комп’ютері.
Джерело зображення: How to Geek
Іншою важливою перевагою, чому більшість користувачів вважають за краще використовувати диск відновлення для встановлення Windows, є те, що він не вимагає ключа продукту для перевстановлення ОС. Отже, розгляньте диск відновлення Windows 10 як свій рятівник! Давайте швидко дізнаємося, як налаштувати диск відновлення в Windows 10.
Як створити диск відновлення Windows 10
Щоб створити диск відновлення Windows 10, вам знадобиться джерело медіа, як-от USB-флеш-накопичувач з достатньою кількістю місця для зберігання. (8 ГБ або більше) Після того, як ви влаштували пристрій зберігання даних , виконайте ці дії, щоб почати.
Запустіть пошук у меню «Пуск» і введіть «Create Recovery Drive» у текстовому полі. Натисніть Enter. Ви також можете знайти цю опцію на панелі керування, як альтернативу.
Підключіть USB-накопичувач до системи. Виберіть опцію «Створити диск відновлення».
У вікні майстра Recovery Drive переконайтеся, що ви поставили прапорець біля опції «Резервне копіювання системних файлів на диск відновлення». Натисніть Далі, щоб продовжити.
Windows відобразить назву підключеного носія. Ретельно перевірте його, а потім натисніть кнопку «Далі».
Перш ніж створити диск відновлення Windows 10, система запропонує вам попередження про те, що всі ваші файли та інші файли будуть втрачені, коли ви продовжите. Заздалегідь переконайтеся, що всі ваші важливі дані створено резервну копію.
Якщо так, то натисніть кнопку «Створити».
Зачекайте кілька хвилин, доки ваша система скопіює всі налаштування, системні файли та дані в носій.
Після успішного створення диска відновлення Windows 10 ваша система попередить вас. Коли закінчите, натисніть Готово.
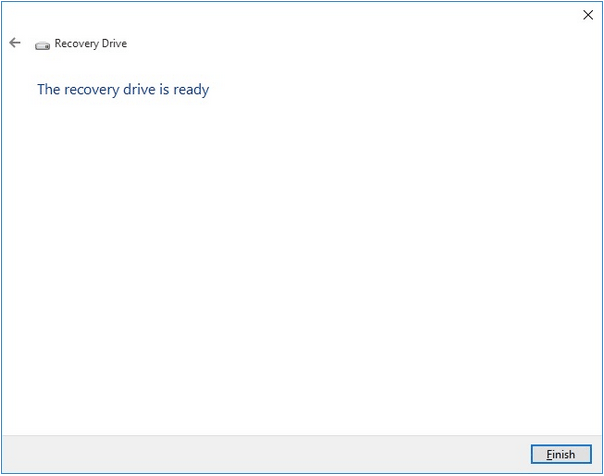
Як завантажитися з диска відновлення Windows 10?
Отже, у вас готовий диск відновлення? Що далі? Наступним кроком є завантаження операційної системи за допомогою диска відновлення Windows 10. Ось що вам потрібно зробити:
Підключіть USB-накопичувач, диск відновлення, який ви використовували для створення диска відновлення.
Перезавантажте пристрій; на екрані ви побачите логотип Windows і піктограму завантаження.
Виберіть бажану розкладку клавіатури, а потім продовжуйте. Торкніться опції «Усунення неполадок».
Виберіть «Відновити з диска» зі списку параметрів.
Дотримуйтесь інструкцій на екрані та перевстановіть Windows на комп’ютері.
Читайте також: Як створити завантажувальний диск Windows USB.
Висновок
Це завершує наш посібник зі створення диска відновлення Windows 10. Це чудова ідея тримати накопичувач відновлення напоготові на випадок будь-якої надзвичайної ситуації. Коли у вас буде готовий диск відновлення Windows 10, ви можете легко перевстановити операційну систему без будь-яких клопотів. Ви також ��ожете скористатися наведеними вище кроками, якщо під час оновлення ОС у вас виникли проблеми чи помилки. Але так, переконайтеся, що ви створили резервну копію всіх своїх даних перед завантаженням операційної системи через диск відновлення Windows 10.
Як і у Windows 10, ви також можете використовувати стороннє програмне забезпечення, щоб зробити панель завдань Windows 11 прозорою.
Після незліченних годин використання ноутбука та настільної системи колонок у коледжі, багато людей виявляють, що кілька розумних покращень можуть перетворити їхній тісний простір у гуртожитку на найкращий стрімінговий центр, не витрачаючи при цьому багато грошей.
Тачпад ноутбука призначений не лише для вказівки, клацання та масштабування. Прямокутна поверхня також підтримує жести, які дозволяють перемикатися між програмами, керувати відтворенням медіа, файлами та навіть переглядати сповіщення.
Зміна значка кошика у Windows 11 спрощує налаштування шпалер, надаючи вам вигляд, який відповідає вашому смаку чи темі.
DISM (Deployment Imaging and Servicing Management) – це важливий інструмент разом із SFC (System File Checker) для вирішення багатьох системних проблем у Windows 11.
Хоча Windows 11, безумовно, попередньо встановлена з кількома непотрібними програмами, вона також приховує деякі неймовірно потужні інструменти прямо під вашим носом.
Купуючи новий настільний комп’ютер або ноутбук, ви можете заощадити гроші, придбавши пристрій із базовими характеристиками. Пізніше ви можете підвищити його продуктивність, оновивши оперативну пам’ять.
WARP – це VPN, який допомагає вам підключатися до Інтернету за допомогою DNS Cloudflare версії 1.1.1.1, одночасно оптимізуючи та захищаючи (тобто шифруючи) ваше з’єднання. 1.1.1.1 – один із найшвидших та найбезпечніших варіантів DNS.
Функціональні клавіші Fn забезпечують швидший та простіший спосіб керування деякими функціями обладнання.
Цей індикатор недоречності зазвичай означає, що шифрування BitLocker вимкнено, оновлення вимагає перезавантаження або очікується оновлення мікропрограми.








