Простий та швидкий посібник з root-доступу для Android

Після рутування вашого телефону Android ви отримуєте повний доступ до системи та можете запускати багато типів програм, які потребують root-доступу.
Зроблення скріншотів є одним із найкращих способів поділитися правдивою інформацією з вашою групою. Скріншот працює так само добре, як і будь-які достовірні докази будь-чого. Відомо, що зробити скріншот в Android так само просто, як одночасно натиснути кнопку зменшення гучності та кнопку живлення. Однак, якщо ви хочете зробити знімок екрана свого Android під час завантаження, можливо, ви не зможете зробити це за допомогою вищезгаданої комбінації клавіш. Більше того, Android поставляється з трьома користувацькими відновленнями, але жодне з них не дозволяє зробити знімок екрана часу його завантаження. Це підсумовує, що режим відновлення Android забороняє робити знімки екрана або копіювати будь-які помилки. Але якщо ви хочете зробити скріншот режиму відновлення Android, це можливо за допомогою стороннього додатка. сьогодні,
Перш ніж почати, вам потрібно:
Як зробити скріншоти режиму відновлення Android?
Щоб зробити скріншоти twrp, ви можете виконати наступні кроки:
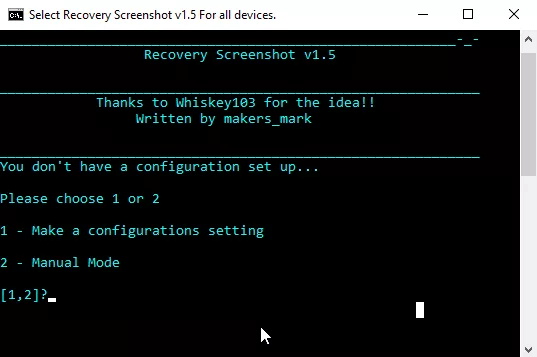
Читайте також: -
Як відновити видалені файли або фотографії з... Ви коли-небудь шкодували про видалення даних із внутрішньої пам’яті Android? Ви хочете його повернути? Якщо так, то прочитайте це...
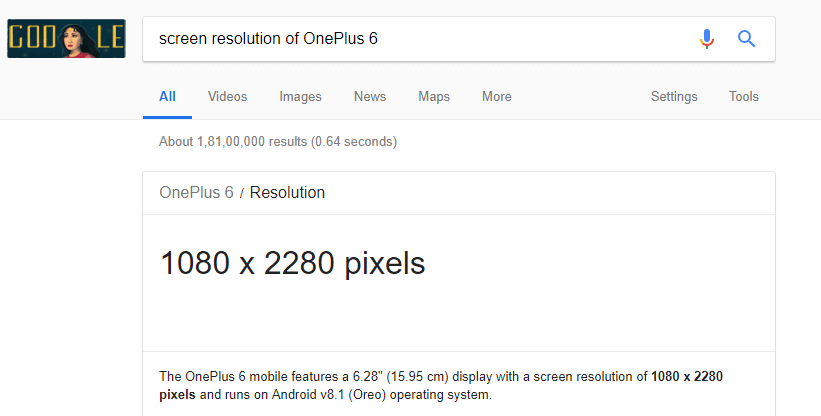
IMG SRC: droidrax
Читайте також: -
Все, що вам потрібно знати про Android І... Android – найпопулярніша операційна система, але люди про неї не знають. Дуже мало хто знає, що про запас ROM...
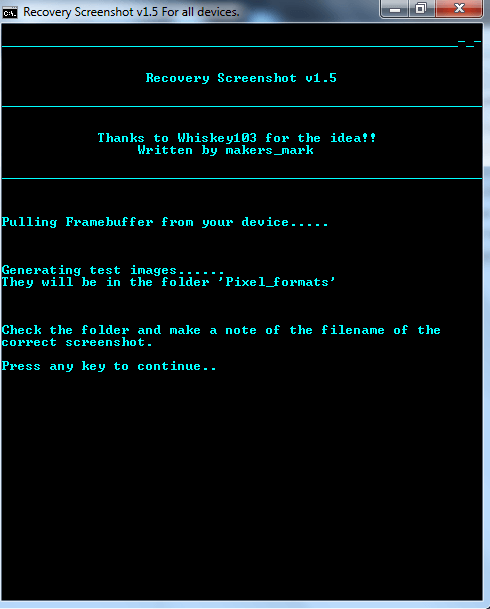
IMG SRC: droidrax
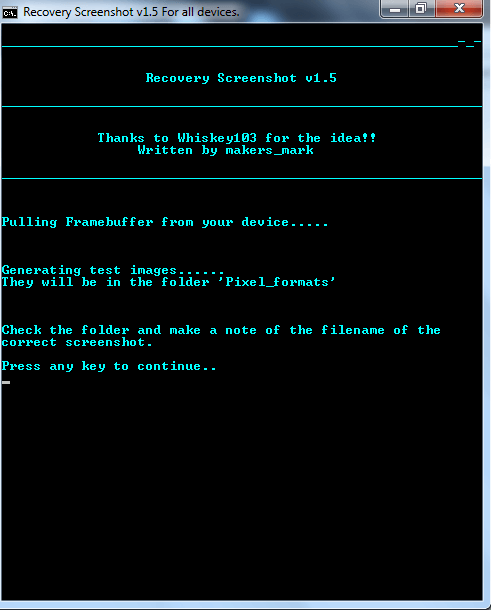
IMG SRC: droidrax
Читайте також: -
Топ-15 найкращих оптимізаторів і програм-підсилювачів Android... Android, як правило, сповільнюється з часом, що може бути пов’язано з тим, що небажані дані та програми забивають вашу пам’ять і...
IMG SRC: droidrax
Загалом, Android може відкрито не надавати вам функцію знімків екрана, але ви можете зробити знімки екрана режиму відновлення Android і знімки екрана twrp, встановивши іншу програму. Ці знімки екрана режиму відновлення допоможуть вам поділитися проблемою, з якою ви можете зіткнутися зі своїм пристроєм, з розробниками та отримати рішення для неї. Тепер, коли ви знаєте, як робити знімки екрана режиму відновлення Android, у вас є можливість досліджувати та вирішити будь-яку проблему. Якщо ви знаєте ще кілька порад і прийомів щодо режиму відновлення Android, повідомте нам про це в коментарях нижче.
Після рутування вашого телефону Android ви отримуєте повний доступ до системи та можете запускати багато типів програм, які потребують root-доступу.
Кнопки на вашому телефоні Android призначені не лише для регулювання гучності чи активації екрана. За допомогою кількох простих налаштувань вони можуть стати ярликами для швидкого фотографування, перемикання пісень, запуску програм або навіть активації функцій екстреної допомоги.
Якщо ви залишили ноутбук на роботі, а вам потрібно терміново надіслати звіт начальнику, що вам слід зробити? Використати смартфон. Ще більш складно перетворити телефон на комп’ютер для легшого виконання кількох завдань одночасно.
В Android 16 є віджети екрана блокування, за допомогою яких ви можете змінювати його на свій смак, що робить його набагато кориснішим.
Режим «Картинка в картинці» в Android допоможе вам зменшити відео та переглянути його в режимі «картинка в картинці», переглядаючи відео в іншому інтерфейсі, щоб ви могли займатися іншими справами.
Редагування відео на Android стане простим завдяки найкращим програмам та програмному забезпеченню для редагування відео, які ми перерахували в цій статті. Переконайтеся, що у вас будуть красиві, чарівні та стильні фотографії, якими можна поділитися з друзями у Facebook чи Instagram.
Android Debug Bridge (ADB) – це потужний та універсальний інструмент, який дозволяє виконувати багато завдань, таких як пошук журналів, встановлення та видалення програм, передача файлів, отримання root-прав та прошивка користувацьких ПЗУ, створення резервних копій пристроїв.
Завдяки програмам з автоматичним натисканням. Вам не доведеться робити багато чого під час гри, використання програм або завдань, доступних на пристрої.
Хоча чарівного рішення немає, невеликі зміни у способі заряджання, використання та зберігання пристрою можуть суттєво уповільнити знос акумулятора.
Телефон, який зараз подобається багатьом людям, – це OnePlus 13, адже, окрім чудового апаратного забезпечення, він також має функцію, яка існує вже десятиліттями: інфрачервоний датчик (IR Blaster).







