Як зменшити гучність у Zoom, Google Meet і Microsoft Teams

Програми для відеодзвінків стали найважливішою частиною віддаленої роботи та навчання. Досліджуйте, як зменшити гучність у Zoom, Google Meet та Microsoft Teams.
Протягом багатьох років Apple внесла кілька змін у свій інтерфейс, і всі вони дивовижні. Тим не менш, людям подобається налаштовувати macOS і налаштовувати її на свій смак.
Якщо ви серед них, то цей пост саме для вас. Тут ми пояснимо, як ви можете налаштувати свій Mac навіть із увімкненим захистом цілісності системи (SIP).
Що таке захист цілісності системи?
Захист цілісності системи (SIP) — це технологія безпеки, запроваджена Apple в OS X і новіших версіях. Ця функція безпеки запобігає зміні шкідливого програмного забезпечення захищених файлів і папок.
До цієї функції користувач root мав доступ до системної папки та будь-якої програми на Mac. Однак після ввімкнення цієї функції доступ було обмежено.
Тепер повернемося до того, як замовити свій MacBook. Отже, ось кілька простих порад і прийомів щодо налаштування macOS.
Як персоналізувати свій Mac і швидко змінити його зовнішній вигляд?
Налаштування macOS так, як ви хочете, є захоплюючим і веселим. Щоб зробити його власним, ви можете використовувати сторонні інструменти або відвідати спеціальні сайти. Але ми не будемо про них говорити. У цій статті ми дізнаємося, як використовувати те, що надає Apple, для персоналізації Mac.
Для цього підручника я буду використовувати macOS Catalina 10.15 . Використовуючи ці дії, ви також можете внести зміни до іншої версії Mac. Тепер приступимо до налаштування MacBook.
Раніше, якщо ви хочете знати, як очистити Mac і підтримувати його оптимізацію. Прочитайте попередню публікацію про підвищення продуктивності вашого Mac за допомогою програмного забезпечення
Автоматична зміна шпалер
Коли справа доходить до зміни шпалер на робочому столі, я завжди радію. Мати нові шпалери щоразу, коли я бачу робочий стіл або розблоковую свою систему, це чудово. Щоб змінити фоновий малюнок на Mac, виконайте наведені нижче дії.
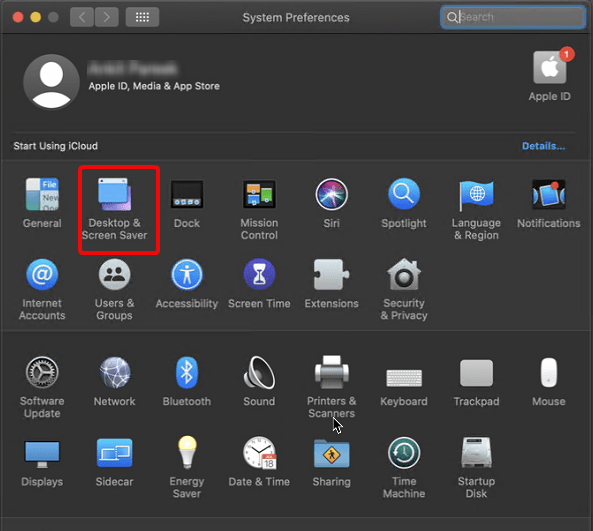
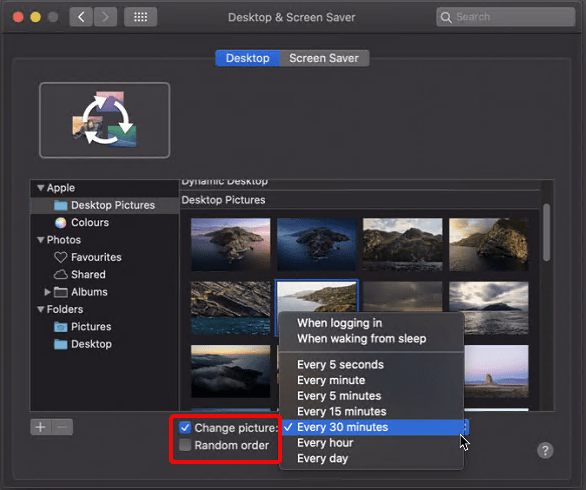
Ось і все, таким чином ви можете змінити шпалери робочого столу та налаштувати свою macOS.
Активація заставки через Hot Corners
Використовуючи наведені вище дії, ви можете змінити фоновий малюнок, але як щодо заставки, яку ви бачите, коли екран заблоковано?
Це також є спосіб налаштувати. Для цього у вікні Робочий стіл і заставка перейдіть на вкладку Заставка.
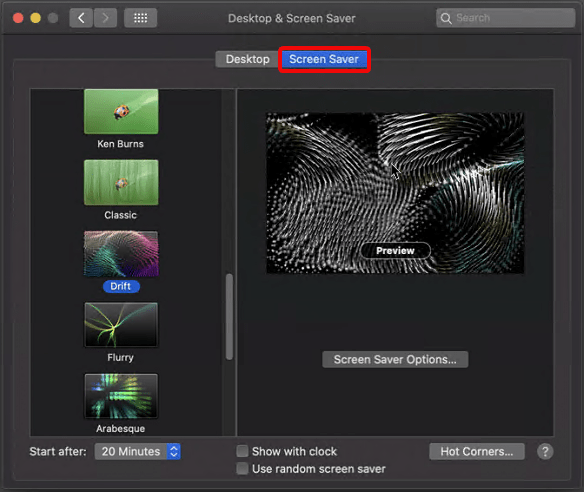
Тут виберіть заставку, яку ви хочете використовувати, і натисніть «Гарячий кут».
Hot Corners — це функція в macOS, за допомогою якої ви можете викликати певні дії з кутів. Це може бути запуск екранної заставки, Центр сповіщень тощо.
Щоб активувати потрібну функцію, перемістіть мишу до визначених кутів.
Акуратно організуйте док-станцію
Док-станція на вашому Mac може швидко засмічуватися. Тому, якщо ви хочете, щоб він був організованим, звільніть простір між додатками. Для цих прокладок можна використовувати таку команду. З його допомогою можна створити невидиму плитку та звільнити місце на доку.
Для цього виконайте наведені нижче дії.
Тепер ви побачите акуратну й організовану док-станцію з місцем.
Якщо ви хочете змінити тему зі світлої на темну або ви хочете виділити текст жовтим, фіолетовим, рожевим тощо, виконайте наведені нижче дії.
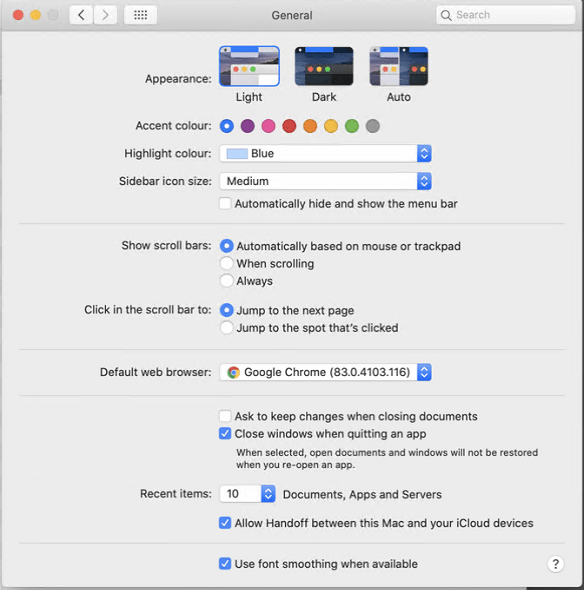
Змінити положення док-станції, приховати її та додати збільшення док-станції. Бажаєте збільшену док-станцію? Так, виконайте наведені нижче дії.
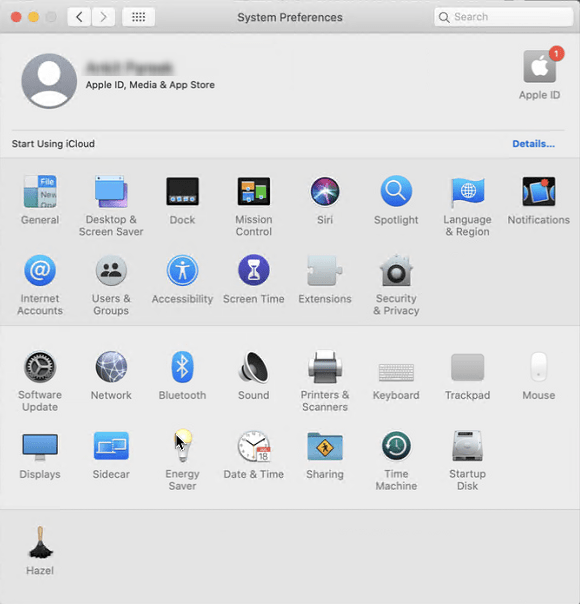
Способи налаштування рядка меню на Mac
Рядок меню призначений не лише для додаткової інформації, але й для творчих завдань. Давайте подивимося, що ви можете робити за допомогою панелі меню на Mac .
Додайте секунди та дату до часу
Незалежно від того, чи хочете ви відображати дату разом із часом або хочете змінити час з цифрового на аналоговий, ви можете зробити все за лічені секунди. Виконайте вказівки, щоб дізнатися, як це зробити.
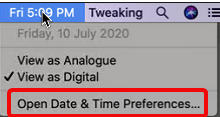
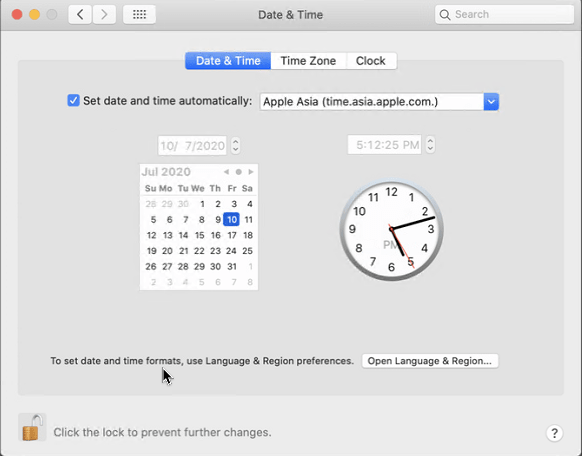
Економте енергію, оптимізуйте акумулятор
Змініть час вимкнення дисплея в режимі очікування.
Переведіть жорсткий диск у режим сну та внесіть інші зміни за допомогою меню заощадження енергії.
Щоб відкрити його, перейдіть до Apple Logo > System Preferences > Energy Saver.
Встановлення особистих уподобань
Налаштуйте свої попередні налаштування, щоб змінити піктограми програм, налаштувати прожектор та багато іншого.
Налаштуйте пошук у центрі уваги
Щоб приховати приватні файли від пошуку, виконайте наведені нижче дії.
Крім того, налаштуйте спосіб відображення результатів Spotlight.
Зміна піктограм програм
Для цього вам потрібно буде завантажити іконку.
Отримавши його, виконайте наведені нижче дії.
Таким чином, ви можете змінити піктограму програми.
Щоб видалити спеціальну піктограму, клацніть правою кнопкою миші піктограму програми > Отримати інформацію > виберіть невелику піктограму та натисніть Видалити.
Ось і все, використовуючи ці прості кроки, ви можете легко замовити свою macOS і отримати все задоволення. Таким чином, ви навіть можете вразити своїх друзів і похвалитися новими способами налаштування macOS.
Сподіваємося, вам сподобалися ці поради щодо налаштування, і ви скористаєтеся ними. Якщо у вас є різні поради, поділіться ними у полі для коментарів. Щоб бути в курсі такої інформації, зв’яжіться з нами в нашій соціальній мережі та підпишіться на оновлення блогу.
Детальніше:
Як отримати Airdrop на док-станції MacOS?
Програми для відеодзвінків стали найважливішою частиною віддаленої роботи та навчання. Досліджуйте, як зменшити гучність у Zoom, Google Meet та Microsoft Teams.
Дізнайтеся, як налаштувати мобільну точку доступу в Windows 10. Цей посібник надає детальне пояснення процесу з урахуванням безпеки та ефективного використання.
Досліджуйте, як налаштувати налаштування конфіденційності в Windows 10 для забезпечення безпеки ваших персональних даних.
Дізнайтеся, як заборонити людям позначати вас у Facebook та захистити свою конфіденційність. Простий покроковий посібник для безпеки у соцмережах.
Пам’ятаєте часи, коли Bluetooth був проблемою? Тепер ви можете ефективно обмінюватися файлами через Windows 10 за допомогою Bluetooth. Дізнайтеся, як це зробити швидко і легко.
Ось посібник про те, як змінити тему, кольори та інші елементи в Windows 11, щоб створити чудовий робочий стіл.
Детальна інструкція про те, як завантажити Google Meet на ваш ПК, Mac або Chromebook для зручного використання.
Детальний огляд процесу налаштування VPN в Windows 10 для безпечного та анонімного Інтернет-серфінгу.
Ось як ви можете отримати максимальну віддачу від Microsoft Rewards для Windows, Xbox, Mobile, покупок і багато іншого.
Оскільки продуктивність і доступність бездротових периферійних пристроїв продовжують зростати, Bluetooth стає все більш поширеною функцією на ПК з Windows. Досліджуйте, як підключити та використовувати Bluetooth.








