Як зменшити гучність у Zoom, Google Meet і Microsoft Teams

Програми для відеодзвінків стали найважливішою частиною віддаленої роботи та навчання. Досліджуйте, як зменшити гучність у Zoom, Google Meet та Microsoft Teams.
Багато користувачів Windows 10 скаржаться на те, що стикаються з помилкою запису Steam Disk під час оновлення гри, відкриття гри, яку потрібно оновити, або завантаження гри. Якщо ви також стикаєтеся з таким же повідомленням про помилку і вам заборонено грати в гру, ось посібник із швидким рішенням, як виправити помилку запису на диск Steam.
| Примітка . Інструкції, наведені нижче, також працюватимуть на Linux та Mac. |
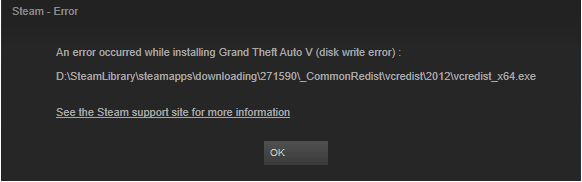
Чому ви стикаєтеся з помилкою запису на диск Steam – Windows 10
Якщо під час оновлення гри Steam не може завантажити та зберегти дані в пам’яті комп’ютера, ви отримаєте повідомлення про помилку диска Steam під час завантаження. Ця помилка зазвичай супроводжується такими повідомленнями про помилку:
Крім того, ви можете зіткнутися з помилкою запису на диск, коли:
Швидка навігація:
13 способів виправити помилки запису на диск сканування
|
Спосіб 1 Перезапустіть Steam і ПК, щоб виправити помилку запису на диск – запустіть вікно Steam. Верхній лівий кут > Steam > спадне меню…. Детальні кроки Спосіб 2 Очистіть кеш завантажень Steam – запустіть Steam > Налаштування > Завантаження > Очистити кеш завантажень…. Докладні кроки Спосіб 5 Оновіть застарілі драйвери – завантажте Smart Driver Care > запустіть сканування > завантажте оновлення драйвера…. Детальні кроки Спосіб 6 Видалити файли KB – вікно «Виконати» > %ProgramFiles(x86)% > Enter > Steam > steamapps > common …. Детальні кроки Спосіб 7 Запустіть flushconfig – вікно «Виконати» > steam://flushconfig > Введіть папку Steam…. Детальні кроки Спосіб 8 Перевірте цілісність ігрових файлів – Steam > Бібліотека > Виправте гру, з якою у вас виникла проблема…. Детальні кроки Спосіб 9 Зніміть захист від запису на диск – командний рядок > Запуск від імені адміністратора > diskpart > …. Детальні кроки Спосіб 10 Видалити пошкоджений журнал файлів – вікно «Виконати» > %ProgramFiles(X86)% > Steam > журнали > …. Детальні кроки Спосіб 11 Перевірте брандмауер – Запустіть брандмауер > вимкнути…. Детальні кроки Спосіб 12 Вимкніть антивірусну програму, запущену у вашій системі – …. Детальні кроки Спосіб 13 Інші працездатні виправлення…. Детальні кроки |
Як виправити помилку запису на диск Steam?
Офіційне вирішення проблем Steam
Незалежно від проблеми перезавантаження, система завжди допомагає. Навіть коли ви стикаєтеся з BSOD, ви робите це з помилкою диска, і помилка диска Steam не є винятком. Щоб перезапустити Steam і ПК, виконайте наведені нижче дії.
Кроки для перезапуску Steam:
Тепер перевірте, чи зникла помилка запису на диск Steam чи ні. Якщо це не допомогло, спробуйте перезавантажити ПК. Для цього виконайте наведені нижче дії.
Перезавантажте комп’ютер:
Якщо вищевказаний метод не працює, спробуйте очистити кеш Steam
Перезапустіть Steam і перевірте, чи працює він, і чи вирішено повідомлення про помилку запису на диск.
Іноді запуск програми від імені адміністратора допомагає вирішити певні проблеми. Тому, щоб усунути помилку запису на диск Steam, ми можемо спробувати запустити Steam від імені адміністратора. Це дасть додаткові дозволи, тим самим виправивши помилки.
Це запустить Steam як адміністратор і допоможе виправити помилку запису диска під час завантаження або оновлення гри в Steam.
Щоб виправити помилку запису на диск Steam, спробуйте встановити гру на інший диск. Якщо помилка пов’язана з поломкою жорсткого диска, це допоможе. Якщо це спрацює, створіть нову папку Steam Library на новому диску та встановіть ігри. Для цього виконайте наведені нижче дії.
Тепер спробуйте завантажити ігри Steam, ви не повинні зіткнутися з помилкою запису Steam Disk під час завантаження.
Застарілий або пошкоджений драйвер може бути відповідальним за це повідомлення про помилку. Отже, щоб виправити це, ми спробуємо оновити драйвер і подивимося, чи проблема вирішена. Якщо ви не хочете встановлювати його вручну, ви можете використовувати Smart Driver Care, щоб встановити його автоматично.
Smart Driver Care — це вдосконалений інструмент для оновлення драйверів, який сканує вашу систему на наявність застарілих драйверів і встановлює їх одним кліком . Для використання не потрібно знати назву апаратного забезпечення, номер моделі, програма виявляє все це, щоб завантажити та встановити правильний драйвер.
Найкраща частина цього засобу оновлення драйверів полягає в тому, що ви можете використовувати як безкоштовну, так і платну версію. Використовуючи платну версію, ви можете завантажити відразу всі застарілі драйвера; однак під час пробної версії вам доведеться завантажувати та оновлювати кожен драйвер по черзі.
1. Завантажте та встановіть Smart Driver Care .
2. Натисніть Почати сканування, щоб запустити програму та виявити застарілі драйвери.
3. Якщо використовується платна версія, натисніть «Оновити все». У разі пробної версії натисніть Оновити поруч із кожним застарілим драйвером.
4. Перезавантажте комп'ютер, щоб зберегти зміни.
Тепер спробуйте оновити гру або завантажити її, щоб не зіткнутися з помилкою запису на диск.
Іноді через файл розміром 0 КБ ви можете зіткнутися з помилкою запису на диск під час запуску ігор Steam. Щоб вирішити це, виконайте наведені нижче дії.
Це виправить помилку запису на диск, і проблему буде усунено.
Якщо це теж не допомогло, перейдіть до наступного кроку.
Це допоможе очистити файли кешу та виправити повідомлення про помилку в іграх Steam:
Все одно не пощастило? Не хвилюйтеся, тут у нас є й інші виправлення.
Якщо певні файли гри пошкоджені, ви можете зіткнутися з цією проблемою. Тому, щоб вирішити проблему та перевірити, чи всі файли на місці, перевірте цілісність файлів гри.
Якщо диск, який ви використовуєте, захищений від запису, ймовірність того, що ви зіткнетеся з цим повідомленням про помилку, зростає. Тому, щоб виправити це, виконайте наведені нижче дії.
Обов’язково натискайте клавішу Enter після кожної команди.
Корумпований означає щось невірне. Якщо файли журналу Steam пошкоджені, ви можете зіткнутися з цим повідомленням про помилку. Щоб виправити це, виконайте наведені нижче дії.
Однак, якщо файлу немає, закрийте вікно, а потім спробуйте оновити або завантажити проблемну гру.
A firewall can prevent Steam from connecting to servers. Therefore, to fix the problem, try adding Steam to the safe list or disable it temporarily to check if the problem is fixed or not.
Besides the firewall, your antivirus can be the culprit too, behind Disk Write Error when downloading or uploading Steam games. To confirm, try disabling the antivirus and add Stem to the exception list.
Reinstall Steam
If none of the above steps worked, try reinstalling Steam as this could help fix unknown Steam issues responsible for Disk Write error.
Note:
| Do not uninstall Steam as this will delete all game progress and other settings. Simply, reinstall Steam on the same location. |
Repair Library Folder
Sometimes due to change in user’s permission installed Steam games might give an error message. In such a case refresh permission. To do so, follow the steps below:
This will help fix error messages you receive while downloading or updating a Steam game.
Change Download Region
Content on Steam is divided into geographical regions. This means the Steam client automatically detects regions and uses content servers of that region. Sometimes due to overload, you might face the error message. To resolve, try switching to an alternate download region using another server and see if this helps.
To do so, head to Steam > Settings > Downloads > Download Region.
This is a bit of a lengthy process as you will have to test several regions other than your own.
Restart Modem or Router
If you have not restarted the modem or router for long, you might face problems. Try restarting them as this could help fix Steam disk write error.
Disable Overclocking
To get maximum speed and to use all CPU resources people do overclock. But this slows down system performance. Hence to resolve to disable overclocking and fix things.
With this, we come to the end of the post on how to fix the Steam Disk Write error message. We hope the steps explained above helped fix the error message.
However, if you still face the problem, you can try changing the network and connect the PC to a new one. Sometimes a different service provided helps fix Disk Write error Steam. Alongside you can check RAM for errors. To do so press Windows + R keys. In the Run window, enter mdsched and press Enter.
This will bring up the Windows Memory Diagnostic. Restart the system and see if disk write error while downloading a Steam game is resolved or not.
Please let us know which step worked for you. This will help us and readers know the most effective method.
Steam Disk Write Error FAQ
How soon can we repair the Steam Library folder?
If a firewire connection form or internal connection is being used, it should take about 20-30 minutes. However, in the case of USB, this time is just double.
Why won’t any of my Steam games launch?
Схоже, ваш антивірус або брандмауер блокує ігри Steam. Тому, щоб вирішити цю проблему, спробуйте тимчасово вимкнути брандмауер і антивірус і спробуйте запустити, завантажити або оновити гру Steam.
Чи всі ігри Steam працюють на Windows 10?
Так, Steam повністю сумісний з усіма версіями Windows 10.
Спробуйте будь-який із наведених вище рішень, щоб виправити помилки диска Steam. Якщо у вас є чим поділитися, будь ласка, повідомте нам. Також зв’яжіться з нами в наших соціальних мережах.
Програми для відеодзвінків стали найважливішою частиною віддаленої роботи та навчання. Досліджуйте, як зменшити гучність у Zoom, Google Meet та Microsoft Teams.
Дізнайтеся, як налаштувати мобільну точку доступу в Windows 10. Цей посібник надає детальне пояснення процесу з урахуванням безпеки та ефективного використання.
Досліджуйте, як налаштувати налаштування конфіденційності в Windows 10 для забезпечення безпеки ваших персональних даних.
Дізнайтеся, як заборонити людям позначати вас у Facebook та захистити свою конфіденційність. Простий покроковий посібник для безпеки у соцмережах.
Пам’ятаєте часи, коли Bluetooth був проблемою? Тепер ви можете ефективно обмінюватися файлами через Windows 10 за допомогою Bluetooth. Дізнайтеся, як це зробити швидко і легко.
Ось посібник про те, як змінити тему, кольори та інші елементи в Windows 11, щоб створити чудовий робочий стіл.
Детальна інструкція про те, як завантажити Google Meet на ваш ПК, Mac або Chromebook для зручного використання.
Детальний огляд процесу налаштування VPN в Windows 10 для безпечного та анонімного Інтернет-серфінгу.
Ось як ви можете отримати максимальну віддачу від Microsoft Rewards для Windows, Xbox, Mobile, покупок і багато іншого.
Оскільки продуктивність і доступність бездротових периферійних пристроїв продовжують зростати, Bluetooth стає все більш поширеною функцією на ПК з Windows. Досліджуйте, як підключити та використовувати Bluetooth.








