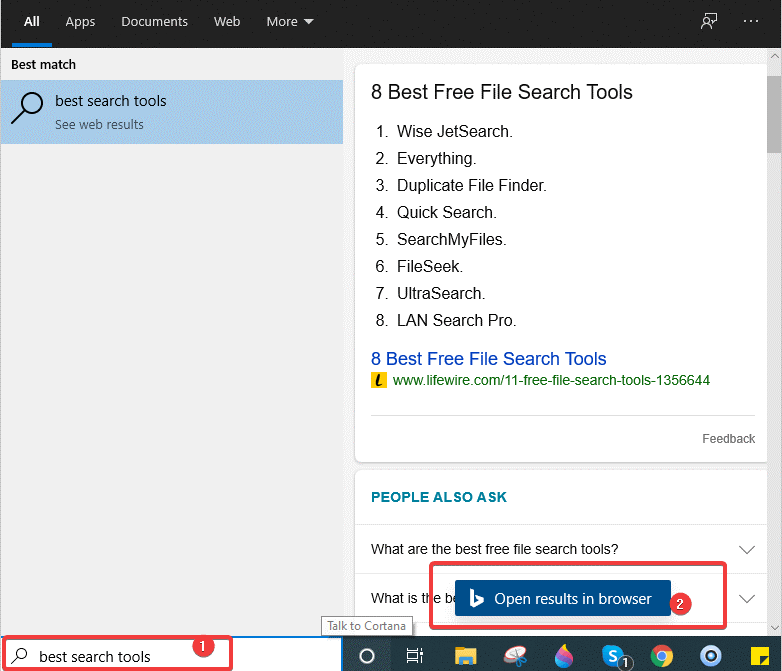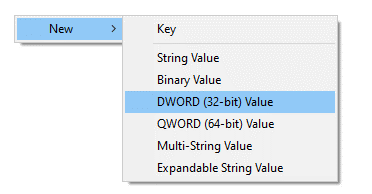Пошук Bing зазвичай увімкнено в Windows, і щоразу, коли ви шукаєте що-небудь за допомогою меню «Пуск», ви бачите результати як зі свого комп’ютера, так і з Bing. Це все одно краще, але ви можете значно спростити процес пошуку, видаливши пошук Bing з Windows 10 . Причини можуть відрізнятися від користувача до користувача; це може бути конфіденційність, помилки або просто особиста неприязнь.
Примітка. Щоразу, коли пошук виконується за допомогою рядка пошуку Windows , він спочатку показує результати локального пошуку, наприклад у системних налаштуваннях, файлах або програмах. Якщо в локальних результатах нічого не знайдено, пошук Bing потрапляє в рядок, а Windows виконує пошук за введеним вами ключовим словом і відображає найбільш релевантні результати в меню «Пуск».
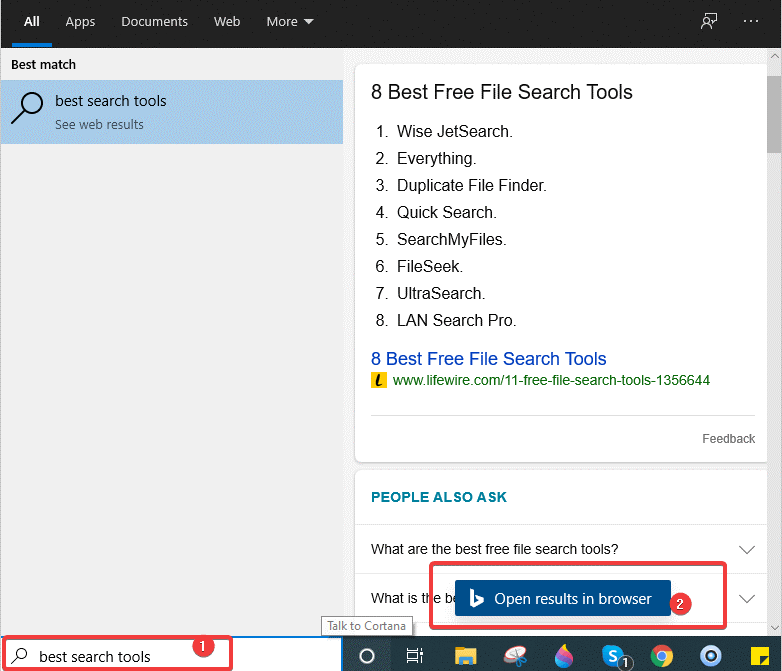
Windows 10 надсилає все, що ви шукаєте в меню «Пуск», на свої сервери, щоб надати вам найкращі сумісні результати пошуку Bing. Ви можете будь-коли вимкнути інтеграцію Bing у меню «Пуск» Windows 10 .
Зачекайте! Ви все ще шукаєте кроки для видалення пошуку Bing з Windows?
Давайте розпочнемо!
Як видалити Bing з Windows 10?
Частина I: Видаліть Bing з Windows 10 за допомогою редактора реєстру
По-перше, ми обговоримо спосіб видалення Bing у меню «Пуск», яке доступне після оновлення Windows 10 травня 2020 року. Існує параметр реєстру для керування цією опцією, щоб вимкнути Bing. Реєстр Windows допоможе вам вимкнути веб-пошук у меню «Пуск» .
Ось як почати використовувати редактор реєстру, щоб видалити Bing з Windows 10.
- На панелі пошуку відкрийте панель пошуку Редактор реєстру, ввівши «regedit».
- Двічі клацніть на редакторі реєстру та натисніть Так, щоб увімкнути UAC.
- Тепер пройдіть наступним шляхом:
Комп'ютер\HKEY_CURRENT_USER\SOFTWARE\Policies\Microsoft\Windows\Explorer
- Тепер створіть нове значення DWORD. Для цього клацніть правою кнопкою миші на правій панелі «Створити» та виберіть значення DWORD (32-розрядне).
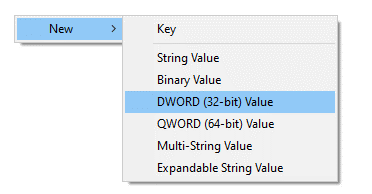
- Потім назвіть значення "DisableSearchBoxSuggestions" і встановіть його значення на "1" і натисніть OK.
- Після цього необхідно перезавантажити комп’ютер або Провідник Windows, щоб застосувати зміни.
| :: УВАГА::
Редактор реєстру — це потужний інструмент, і невелика помилка або внесення неправильних змін може призвести до нестабільності вашої системи і навіть непрацездатності, перш ніж ви візьмете редактор реєстру та запустите його, дізнайтеся, як використовувати реєстр Windows 10 для оптимізації вашого ПК .
|
Частина II: Видаліть Bing з Windows 10 за допомогою меню «Пуск».
Для системи Windows 10 з операційними системами до оновлення в травні 2020 року, ось як видалити пошук Bing з Windows 10. Так само, як і оновлення Windows 10 травня 2020 року, для старіших версій також потрібно використовувати редактор реєстру. Виконайте наведені нижче дії, щоб дізнатися, як за допомогою редактора реєстру видалити або вимкнути Bing з Windows 10.
- У рядку пошуку біля меню «Пуск» введіть «regedit» і натисніть Enter.
- Натисніть Так у діалоговому вікні, що з’явиться.
- У редакторі реєстру виконайте наступний шлях:
HKEY_CURRENT_USER\SOFTWARE\Microsoft\Windows\CurrentVersion\Search
- Потім клацніть правою кнопкою миші значок «Пошук» і виберіть «Створити» > «Значення DWORD (32-розрядне»).
- Назвіть нове значення BingSearchEnabled і двічі клацніть його, щоб відкрити властивості.
- Введіть "Дані значення" як 0. Натисніть OK, щоб продовжити.
- Після ввімкнення BingSearchEnabled ви побачите CortanaConsent . Двічі клацніть на ньому, відкрийте «Властивості» та введіть значення «Дані» як 0. (Якщо ви не бачите CortanaConsent , створіть його так само, як BingSearchEnabled .
- Закрийте редактор реєстру зараз. Після застосування цих змін ви побачите лише локальні результати на вашому ПК з Windows. Перезавантажте ПК, щоб внести необхідні зміни.
Ось воно, люди! Ось як ви можете вимкнути пошук Bing у Windows 10. Чи ввімкнено чи вимкнено пошук Bing у вашому меню «Пуск»? Розкажіть нам, чому ви хочете вимкнути інтеграцію Bing і чому цього не потрібно. Також скажіть нам у розділі коментарів нижче, чи варті ми вашої допомоги, чи ви хочете, щоб ми придумали деякі інші хаки та виправлення Windows 10.
Поставте нам великий палець вгору, якщо вам сподобався наш блог. Крім того, продовжуйте дотримуватися Systweak, щоб отримати найкращі поради щодо усунення несправностей для пристроїв Windows, Mac, iOS та Android.