Як зменшити гучність у Zoom, Google Meet і Microsoft Teams

Програми для відеодзвінків стали найважливішою частиною віддаленої роботи та навчання. Досліджуйте, як зменшити гучність у Zoom, Google Meet та Microsoft Teams.
Ви можете не швидко зрозуміти, але безліч прихованих функцій Windows 10 таємничим чином приховані. Сьогодні ми розкриваємо 10 різних типів режимів Windows 10 і як ви можете використовувати їх, щоб максимально використовувати свою операційну систему. Хоча ви, можливо, чули про деякі, але ніколи не пробували їх самостійно, давайте перевіримо, як ці додаткові режими Windows можуть допомогти користувачам усунути неполадки, підвищити продуктивність або виконувати інші корисні завдання.
Отже, давайте перевіримо їх!
Розблокування 9 прихованих режимів Windows 10 і як ними користуватися?
Ви не зможете отримати доступ до цих режимів, якщо не знаєте, де саме їх шукати. У цьому посібнику ми розповімо вам, чи варто досліджувати ці режими Windows і чи є вони тим, як ви можете використовувати їх якнайкраще.
1. Режим бога Windows
Microsoft представила цю корисну приховану функціональність, про яку більшість користувачів може не знати; це режим Бога.
Що воно робить?
Він містить велику колекцію ярликів з кількома командами, які недоступні для використання на панелі керування. Ні, він не надає ніяких додаткових секретних функцій, але він дійсно дозволяє користувачам налаштовувати параметри або виконувати завдання, які ви не можете легко виконати в звичайному інтерфейсі Windows. Ви можете швидко отримати доступ до інструментів адміністрування, інструментів індексування, диспетчера обліко��их даних, параметрів резервного копіювання/відновлення та широкого спектру інших інструментів керування з однієї інформаційної панелі, використовуючи режим Windows 10 God Mode.
Як отримати доступ до режиму Бога в Windows 10?
Вам, звичайно, не потрібно шукати режим Бога; ви повинні ввімкнути його.
GodMode.{ED7BA470-8E54-465E-825C-99712043E01C}
2. Режим енергозбереження
Ну, ви, напевно, здогадалися, що цей режим Windows 10 зробить для вас. Це значно збільшить термін служби акумулятора вашої системи.
Що воно робить?
Цей режим Windows, безсумнівно, допоможе вам продовжити термін служби акумулятора за умови зарядки вашого ноутбука або планшета. Щойно ви ввімкнете режим економії заряду батареї, він почне знищувати потребу пам’яті завдань і керувати налаштуваннями таким чином, що ваша батарея споживається менше, і ви можете максимально використовувати свою систему протягом тривалого часу.
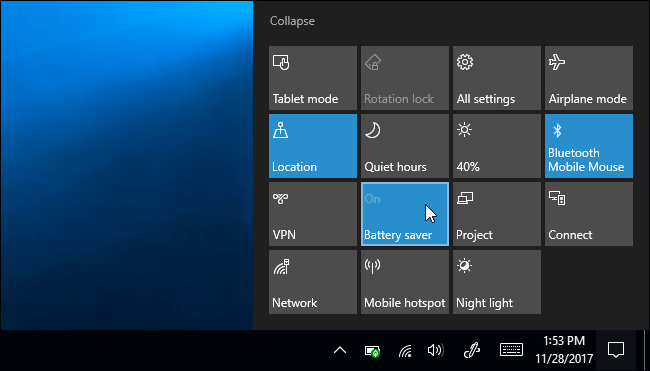
Як отримати доступ до режиму економії заряду акумулятора Windows 10?
Щоб знайти режим енергозбереження, виконайте наведені нижче дії.
3. Безпечний режим Windows 10
Ви, напевно, чули про безпечний режим сотні разів. Це одне з найкращих місць призначення, коли вам потрібно виконати будь-які проблеми з Windows.
Що воно робить?
Кожного разу, коли ваша система припиняє завантажуватися належним чином, або її блокує несанкціонований елемент запуску, або ви маєте справу з несправними драйверами. Перш ніж вживати будь-яких заходів для вирішення цих поширених проблем Windows, переведіть Windows у безпечний режим . Він діє як полегшена версія операційної системи. Таким чином, ви можете швидко виключити сторонні програми або неправильно налаштовані елементи чи налаштування, які спричиняють проблеми.
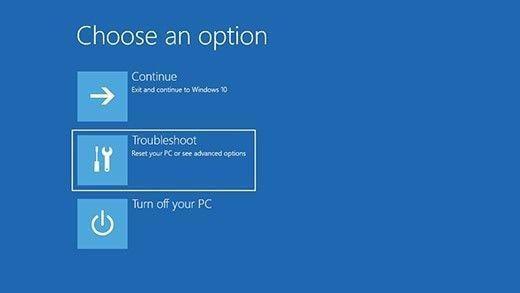
Як отримати доступ до безпечного режиму Windows 10?
Щоб увійти в безпечний режим у Windows 10, уважно виконайте такі дії:
4. Режим сумісності з Windows 10
Це простий інструмент, який може допомогти користувачам запускати старіші програми або програмне забезпечення в новій операційній системі.
Що воно робить?
Небагато людей знали б про цей режим Windows 10, але він працює шляхом зміни певних налаштувань від програми до програми, щоб не вимагати можливості підколінного сухожилля для правильної роботи. Режим сумісності Windows 10 створює середовище для запуску старих програм так, ніби вони працюють у попередній версії ОС Windows. Він навіть має ряд налаштувань дисплея та графіки, щоб старіші програми могли підтримувати правильні роздільні здатності та дисплеї.
Як отримати доступ до режиму сумісності з Windows 10?
Щоб використовувати цей режим Windows, все, що вам потрібно зробити, це:
5. Режим допомоги при фокусуванні Windows 10
Більшість із вас, можливо, чули про цей режим Windows 10 вперше. Але, безсумнівно, це зручна й недооцінена функція Windows, яку можна використовувати.
Що воно робить?
Граючи в ігри або запускаючи будь-яку висококласну гру, ви, ймовірно, не хочете відволікатися на будь-які типи сповіщень. У такі моменти вам допоможе режим допомоги при фокусуванні. Увімкнувши цей режим Windows 10, ви можете автоматично приховувати сповіщення від спливаючих повідомлень, коли ви робите щось важливе. Він працює як унікальний режим і дозволяє придушити непотрібні сповіщення під час роботи.
Як отримати доступ до режиму допомоги фокусу в Windows 10?
Щоб знайти та використовувати режим допомоги при фокусуванні в Windows 10 , дотримуйтесь інструкцій:
6. Режим Windows 10 S
Це єдиний режим у Windows 10, який ви, ймовірно, ніколи не скористаєтеся або не захочете використовувати.
Що воно робить?
Якщо ви могли зіткнутися з режимом Windows 10 S, ймовірно, ви використовуєте комп’ютер, який більше заблокований, ніж стандартна інсталяція Windows. Оскільки режим S дозволяє користувачам завантажувати програми лише з Microsoft Store і не дозволяє використовувати будь-який браузер, крім Microsoft Edge . Режим Windows S, безумовно, досить обмежувальний, і, ймовірно, ви ніколи не захочете вмикати його, щоб перешкоджати вашій продуктивності та зручності використання.
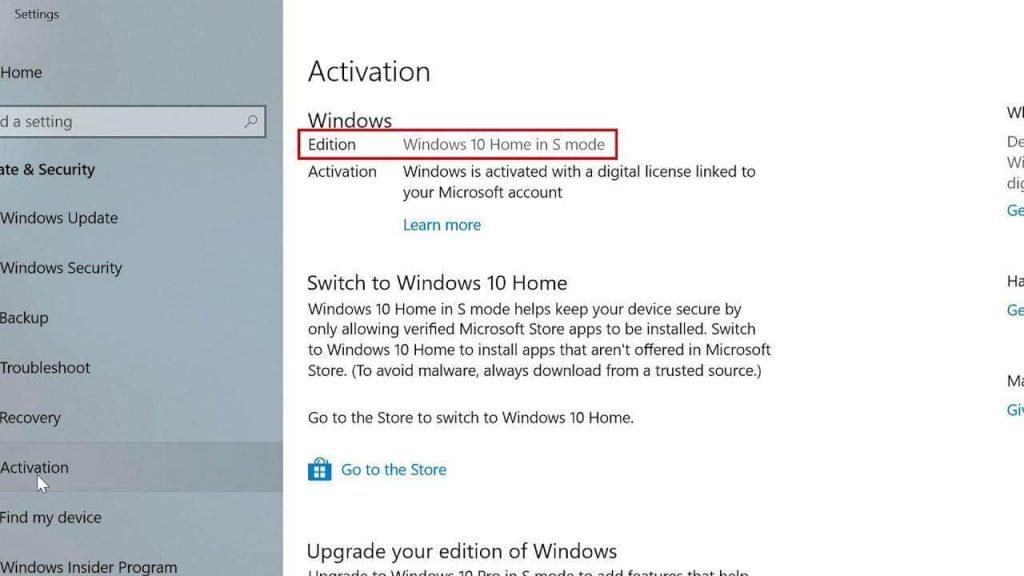
Як отримати доступ до режиму Windows 10 S?
З деякими недоліками, увімкнення цього режиму Windows, безумовно, захищає вашу операційну систему від потенційних загроз. Отже, деякі з вас, можливо, захочуть увімкнути його.
| Якщо ви випадково увійшли в режим Windows 10 S, є спосіб вийти з нього. Перейдіть до Налаштування > Оновлення та безпека > Активація. Натисніть посилання Перейти до магазину. Ви будете перенаправлені на сторінку Microsoft під назвою ad Switch out of S Mode. Вам потрібно натиснути «Отримати» і просто підтвердити свій вибір, щоб вийти з режиму Windows 10 S. |
7. Ігровий режим Windows 10
Існує кілька ПК-геймерів, для них цілий набір ігрових функцій запакований у програму «Налаштування», і одна з них — «Ігровий режим».
Що воно робить?
Ігровий режим Windows 10 розроблено спеціально для користувачів, щоб оптимізувати свій ПК для плавної та стабільної роботи . Вперше він був представлений з оновленням Windows 10 Creators Update і з тих пір він став улюбленим для кількох користувачів ПК для розумного керування ресурсами під час гри. Крім того, він пропонує функції для запису ігрових процесів і навіть створення скріншотів у Windows 10 .
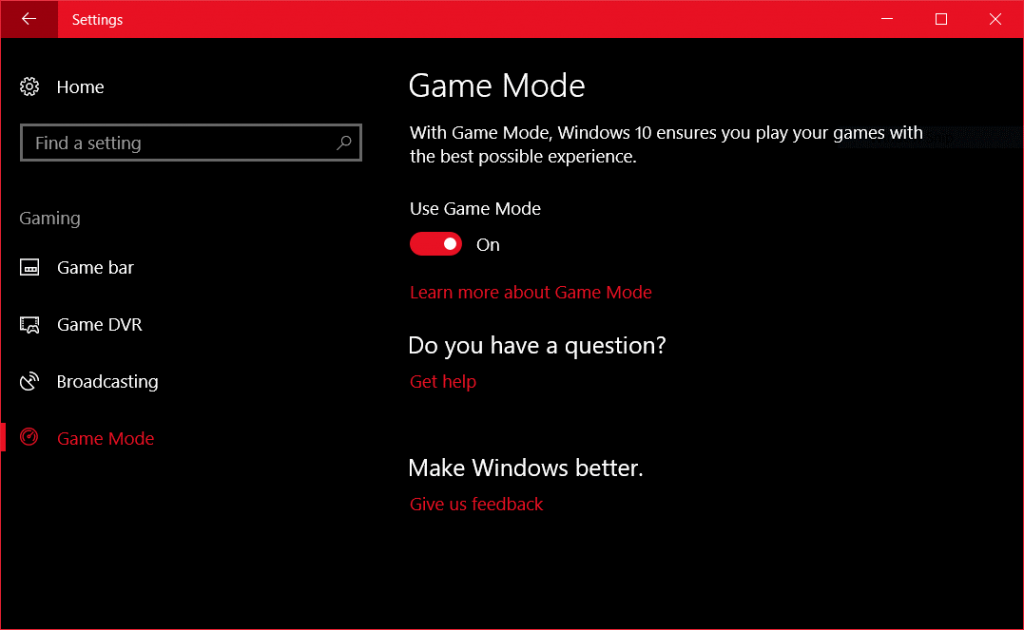
Як отримати доступ до ігрового режиму Windows 10?
Щоб відкрити та використовувати ігровий режим у Windows 10, виконайте наведені нижче дії.
8. Темний режим Windows 10
Що ж, сьогодні майже кожна операційна система має вбудований темний режим. Отже, як Windows може залишитися позаду?
Що воно робить?
Ну, ви, можливо, зламали його з назви, темний режим є популярною функцією, яка дозволяє користувачам переглядати та використовувати темний екран. Увімкнення цього режиму Windows 10 не тільки покращить вигляд вашого екрана, але й допоможе вам значно заощадити заряд акумулятора. Крім того, коли ви використовуєте ПК в темному режимі, ви потенційно зменшуєте навантаження на очі. Хоча в Windows 10 та інших пристроях дуже легко ввімкнути темний режим, якщо ви новачок у цьому режимі, зверніться до нашого повного посібника з увімкнення темного режиму майже всюди !
Як отримати доступ до темного режиму Windows 10?
Щоб увімкнути темний режим на ПК з Windows:
9. Режим планшета Windows 10
Користувачі планшетів і ноутбуків Windows 10 із сенсорним екраном, ймовірно, зрозуміють, наскільки взаємодію стає операційна система, коли користуєтеся нею прямо під рукою.
Що воно робить?
Увімкнення цього режиму Windows 10 просто звільнить простір на екрані та, безсумнівно, полегшить навігацію. Це чудовий і обов’язковий режим Windows, якщо у вас не підключена миша чи клавіатура. Активація режиму планшета Windows замінює меню «Пуск» на екран «Пуск», як і той, який представлений у Windows 8.
Як отримати доступ до режиму планшета Windows 10?
Щоб отримати практичний режим планшета на ПК з Windows 10:
Спробуйте свої улюблені режими Windows 10
Ну, це не була вичерпна колекція режимів у Windows 10. Але ви отримаєте уявлення про те, що може запропонувати ваша улюблена операційна система. Пам’ятайте про ці режими Windows і, сподіваюся, вони стануть у нагоді в потрібний час.
Хочете, щоб ми писали більше таких статей? Проголосуйте за цей блог!
Програми для відеодзвінків стали найважливішою частиною віддаленої роботи та навчання. Досліджуйте, як зменшити гучність у Zoom, Google Meet та Microsoft Teams.
Дізнайтеся, як налаштувати мобільну точку доступу в Windows 10. Цей посібник надає детальне пояснення процесу з урахуванням безпеки та ефективного використання.
Досліджуйте, як налаштувати налаштування конфіденційності в Windows 10 для забезпечення безпеки ваших персональних даних.
Дізнайтеся, як заборонити людям позначати вас у Facebook та захистити свою конфіденційність. Простий покроковий посібник для безпеки у соцмережах.
Пам’ятаєте часи, коли Bluetooth був проблемою? Тепер ви можете ефективно обмінюватися файлами через Windows 10 за допомогою Bluetooth. Дізнайтеся, як це зробити швидко і легко.
Ось посібник про те, як змінити тему, кольори та інші елементи в Windows 11, щоб створити чудовий робочий стіл.
Детальна інструкція про те, як завантажити Google Meet на ваш ПК, Mac або Chromebook для зручного використання.
Детальний огляд процесу налаштування VPN в Windows 10 для безпечного та анонімного Інтернет-серфінгу.
Ось як ви можете отримати максимальну віддачу від Microsoft Rewards для Windows, Xbox, Mobile, покупок і багато іншого.
Оскільки продуктивність і доступність бездротових периферійних пристроїв продовжують зростати, Bluetooth стає все більш поширеною функцією на ПК з Windows. Досліджуйте, як підключити та використовувати Bluetooth.








