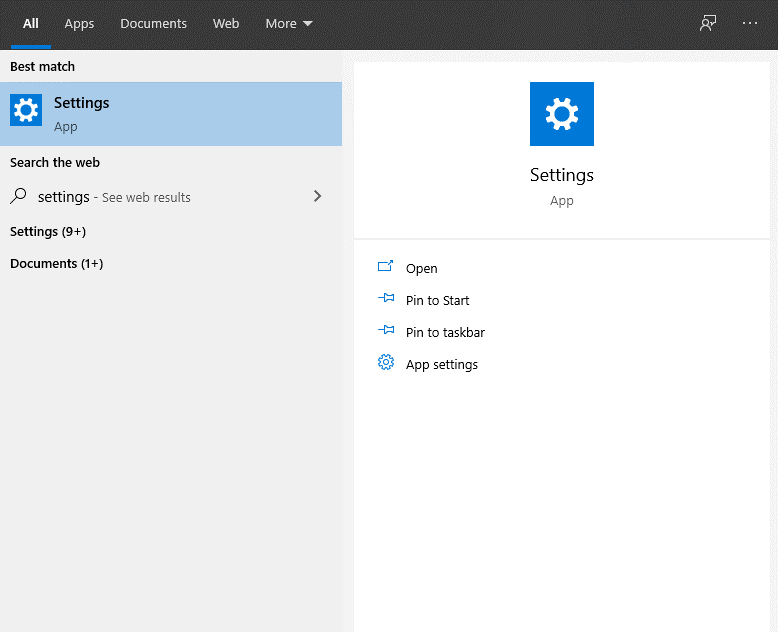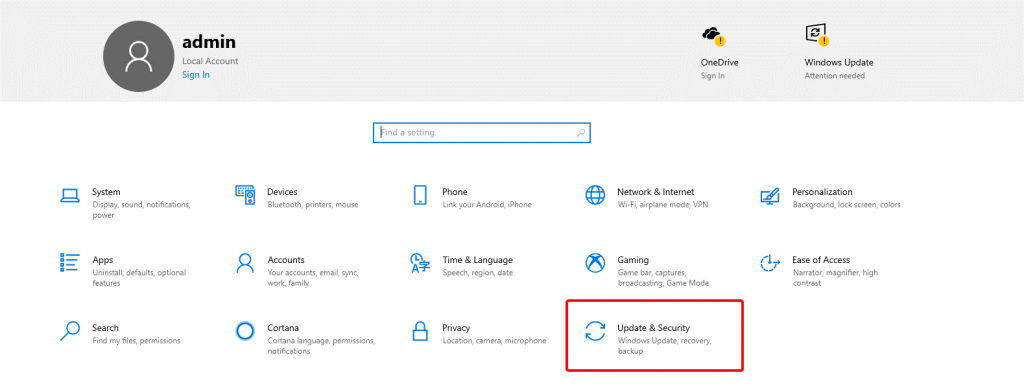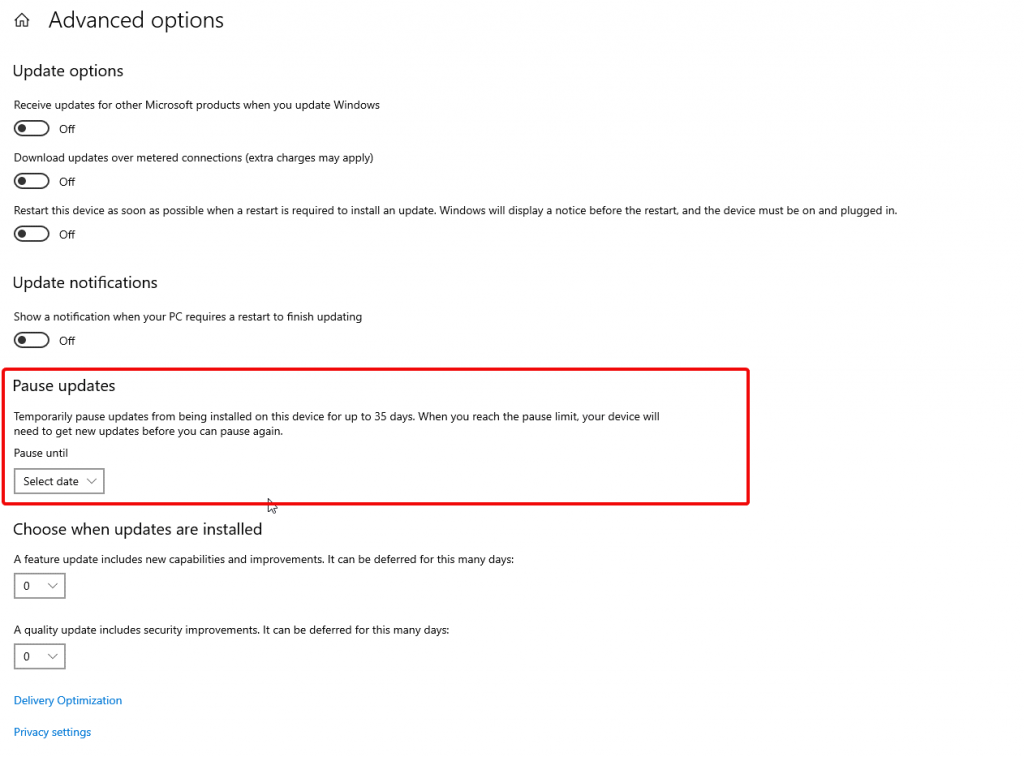Перевірка та встановлення оновлень Windows — це чудовий та ефективний спосіб забезпечити безперебійну роботу Windows. Тому час від часу, щоб виправити проблеми, виправити вразливості безпеки та інші речі, Microsoft продовжує випускати оновлення Windows, і експерти з безпеки також рекомендують це.
Крім того, щоб захиститися від атак програм- вимагачів , загроз зловмисного програмного забезпечення, вірусних інфекцій, Windows слід оновити. Але як перевірити та оновити Windows?
Тут ми пояснюємо, як перевірити та оновити Windows вручну.
Пам’ятайте : Windows Update – це безкоштовна служба Microsoft, для її отримання не потрібно нічого платити або завантажувати будь-яке додаткове програмне забезпечення.
Однак якщо ви все ще використовуєте Windows 7, настав час оновитися до Windows 10. Щоб дізнатися, перегляньте наш посібник про те, як безкоштовно оновити Windows 7 до Windows 10 .
Переваги Windows Update
1. Оновлення безпеки:
Якщо у вашій системі не встановлено оновлення безпеки, ви вразливі до атак. Це означає, що його можуть часто використовувати хакери. Тому, щоб забезпечити його безпеку, Microsoft випускає виправлення безпеки, які можна встановити лише за допомогою оновлення Windows.
2. Нові можливості:
Час від часу Microsoft випускає нові функції. Це допомагає користувачам і прискорює роботу Windows, що призводить до підвищення продуктивності користувачів . Отже, щоб користуватися всіма цими перевагами та насолоджуватися покращеною функціональністю, перевірте наявність Windows Update та завантажте його.
3. Покращена продуктивність обладнання:
Windows Update необхідний як для програмного, так і для апаратного забезпечення. Тому розробники Microsoft наполегливо працюють над розширенням можливостей операційної системи. Це дозволяє користувачам насолоджуватися перевагами апаратного забезпечення, підвищувати продуктивність системи та дати вашому ПК більше років.
4. Оновлення програми:
Стандартні програми Microsoft, системні драйвери, слід регулярно оновлювати. Це можна легко зробити, оновивши Windows 10. Тому вам слід перевірити та завантажити Windows Update, якщо доступне.
Як перевірити та встановити оновлення Windows – Windows 10
Завантажити Windows Update для старих версій було непросто. Користувачам довелося відвідати офіційний веб-сайт, але з часом, коли виходять нові версії, все змінюється. Тепер компанія пропонує вбудовану функцію Windows Update, щоб легко перевірити та встановити Windows Update.
Крім того, останнє оновлення від травня 2020 року тепер пропонує кнопку «Завантажити та встановити». Це допоможе користувачам вирішити, коли та чи оновлювати Windows 10 чи ні. Це дасть користувачам повний контроль над завантаженням та встановленням Windows Update у Windows 10.
У другий вівторок кожного місяця Microsoft випускає оновлення Windows, і це називається Patch Tuesday .
Як оновити Windows 10 вручну
- Введіть Параметри на панелі пошуку Windows > виберіть результати пошуку та натисніть клавішу Enter.
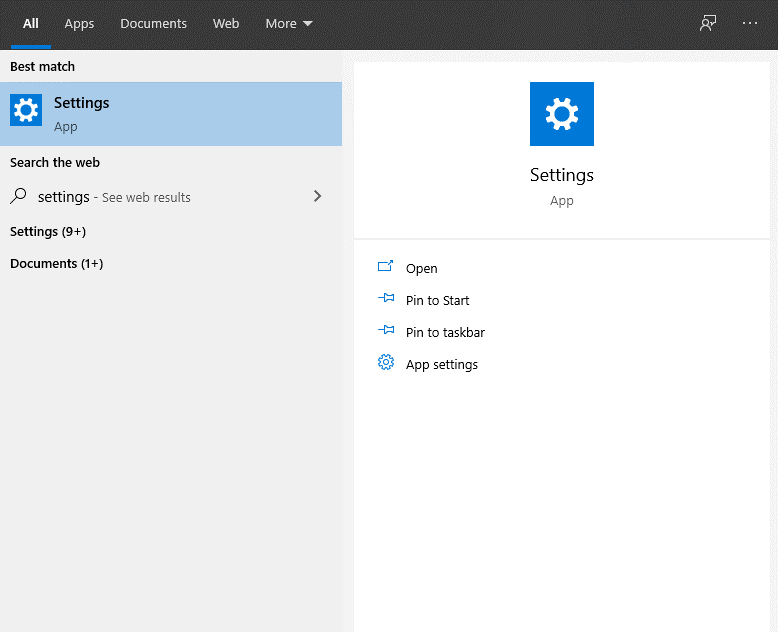
- У розділі Налаштування Windows натисніть Оновлення та безпека
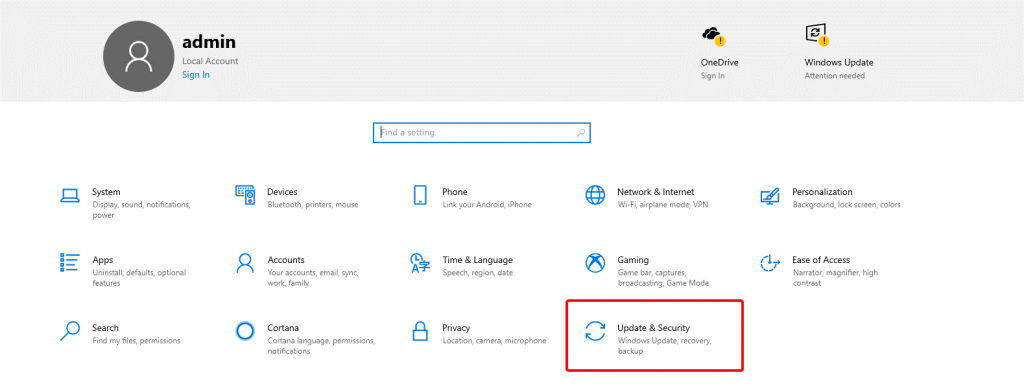
- На панелі ліворуч виберіть Windows Update
- Натисніть Перевірити наявність оновлень, щоб знайти доступні оновлення. Якщо буде доступне оновлення, ви отримаєте сповіщення. Щоб завантажити доступне оновлення Windows, потрібно дотримуватись інструкцій на екрані.
Якщо ви використовуєте оновлену версію Windows 10, ви зможете побачити нову опцію «Завантажити та встановити» . Це надається, щоб користувачі могли вирішити, завантажувати оновлення зараз чи пізніше.
На додаток до цього ви навіть отримуєте такі параметри, як – призупинення Windows Update та редагування інших налаштувань.
Як призупинити оновлення Windows?
Щоб призупинити оновлення, у вікні Windows Update натисніть Додаткові параметри
Тут у розділі Призупинити оновлення виберіть дату, до якої потрібно відкласти Windows Update.
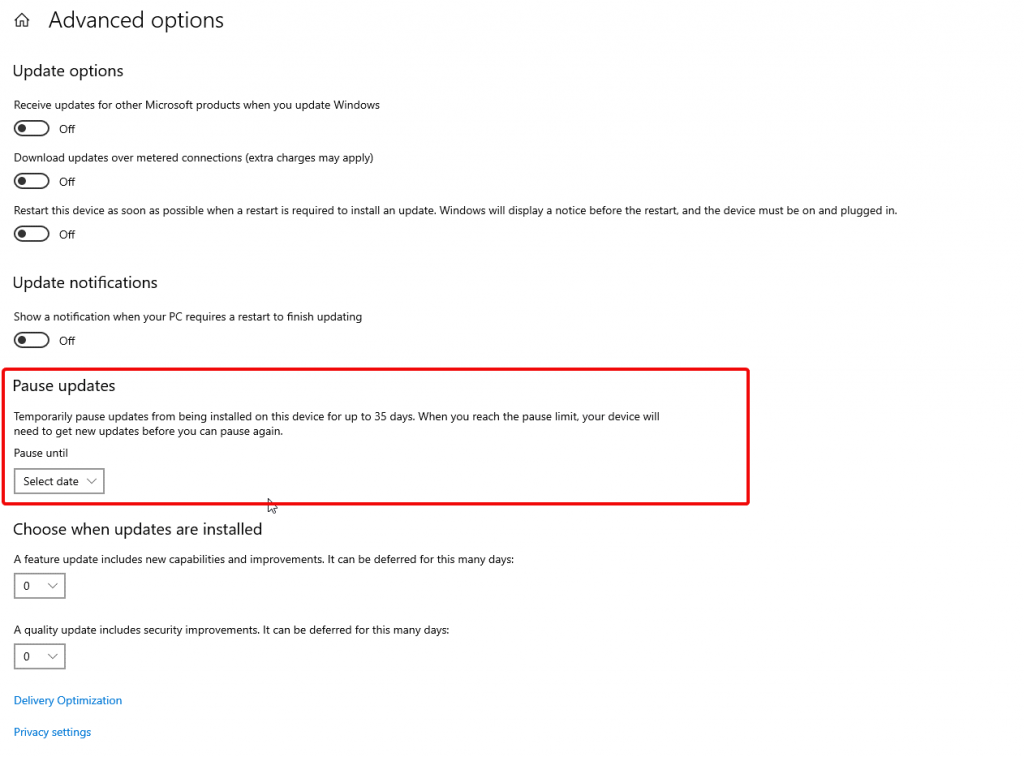
Крім того, ви можете вирішити, чи хочете ви отримувати оновлення для інших продуктів Microsoft, завантажувати через лімітовані з’єднання або перезавантажувати пристрій, щойно оновлення буде встановлено.
Ось і все, використовуючи ці прості кроки, ви можете швидко перевірити наявність оновлення Windows і вручну оновити Windows 10. Ми рекомендуємо час від часу перевіряти наявність оновлень Windows, щоб у вас були встановлені всі необхідні оновлення безпеки.
Крім того, ви можете врятувати себе від найгіршого кошмару, коли вас атакує вірус і втратите всі дані. Коли Microsoft випустила оновлення, воно вирішило багато проблем із безпекою та інші проблеми, пов’язані з Windows. Останнє позасмугове оновлення, випущене Microsoft для виправлення помилок принтера, є недавнім прикладом. Тому, якщо ви все ще думаєте про оновлення Windows, не робіть цього кроку, а оновіть Windows 10, використовуючи описані кроки.
З цією приміткою ми сподіваємося, що ви оновите Windows. Проте, якщо у вас виникли сумніви чи запитання, будь ласка, повідомте нас. Ми любимо чути від вас і допомагати.