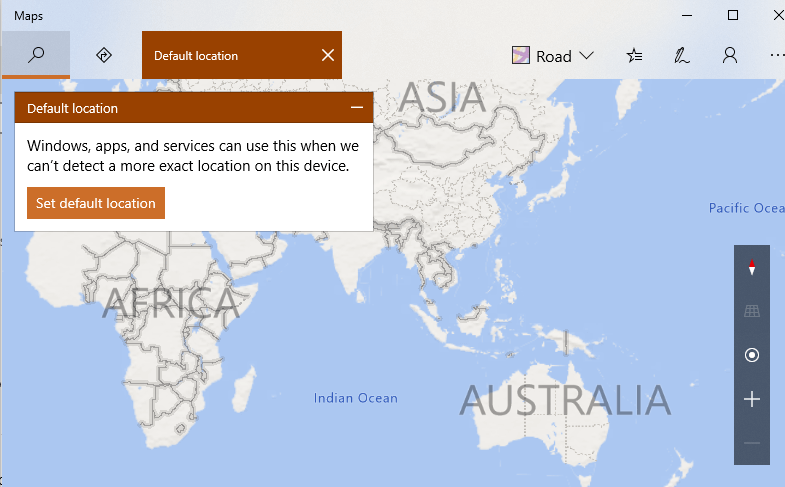Якщо є щось, що комп’ютери запозичили зі смартфонів, то це налаштування локацій (все інше навпаки). Microsoft представила налаштування розташування Windows у Windows 10, що є досить корисною функцією, коли справа доходить до використання таких програм, як Maps, Uber та інших на вашому комп’ютері.
Тепер майте на увазі, що комп’ютер не підтримує GPS, а також не може підключатися або отримувати дані з веж мобільного зв’язку. Тоді як комп’ютер відстежує ваше місцезнаходження? Відповідь – IP-адреса. Ваш комп’ютер може відстежувати ваше розташування Wi-Fi, що дозволяє йому визначати ваше геолокацію.
Не варто хвилюватися, знаючи, що Windows 10 має записи про ваше місцезнаходження. Інформація про місцезнаходження зберігається в захищеній базі даних і надається лише авторизованим програмам, яким для функціонування потрібні відомості про місцезнаходження. Ця функція дозволяє обчислити відстань між двома місцями (якщо одне з них є вашим поточним місцезнаходженням) і час, щоб дістатися туди за допомогою програми Карти. Інші програми, такі як Weather, Uber, Amazon та інші програми для доставки їжі, також потребують цієї інформації, щоб обчислити час і відстань і надати відповідний результат. Ви також можете знати про найближчі ресторани, туристичні місця та інші громадські місця поблизу вашого поточного місцезнаходження.
Корпорація Майкрософт дозволила своїм користувачам вимкнути відстеження місцезнаходження в Windows 10 і змінити налаштування розташування Windows відповідно до потреб і вимог.
Читайте також: Google може відстежувати ваше місцезнаходження навіть після вимкнення даних про місцезнаходження
Як встановити розташування Windows за замовчуванням?
Якщо ви хочете налаштувати своє місцезнаходження в Windows 10, щоб ви могли скористатися кількома програмами, які використовують параметри розташування Windows, то ось прості кроки для цього:
Крок 1. Натисніть Windows + I, щоб відкрити програму Налаштування та знайдіть розділ Конфіденційність.
Крок 2: Подивіться на ліву частину панелі налаштувань і натисніть Розташування. Тепер прокрутіть униз праворуч, поки не знайдете Розташування за замовчуванням.
Крок 3. Натисніть кнопку «Встановити за замовчуванням», щоб відкрити програму «Карти». Ви побачите нове діалогове вікно всередині програми «Карти», яке вказує ваше місцезнаходження за замовчуванням.
Крок 4. Натисніть кнопку «Встановити розташування за замовчуванням» та виберіть своє поточне розташування на карті, введіть свою адресу вручну або ще краще, натисніть на раніше збережене місцеположення на вкладці історії.
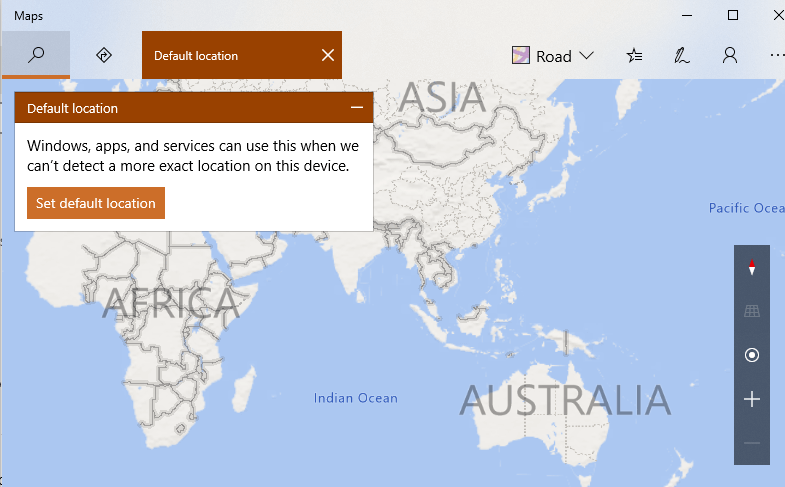
Це встановить місце розташування за замовчуванням на те, яке ви вибрали.
Читайте також: Як керувати дозволом розташування додатків на Android та iOS
Як відключити відстеження місцезнаходження в Windows 10?
Якщо ви вирішили видалити відстеження місцезнаходження зі свого комп’ютера, незважаючи на всі переваги, ось кроки, щоб зробити це:
Крок 1. Відкрийте налаштування Windows, натиснувши клавіші Windows + I на клавіатурі.
Крок 2 : натисніть «Конфіденційність» серед різних параметрів у налаштуваннях.
Крок 3. Натисніть «Розташування», знайдіть перемикач і посуньте його, щоб вимкнути розташування Windows.
Після завершення відстеження місцезнаходження буде призупинено на вашому комп’ютері, і Microsoft або будь-які інші програми не зможуть знати про розташування Windows.
Читайте також: Як відключити веб-сайти від відстеження вашого місцезнаходження
Як змінити регіон у програмі розташування Windows.
Як я вже говорив раніше, розташування Windows зберігає ваше поточне місцезнаходження за допомогою IP-адреси і корисно для того, щоб знати погоду, замовляти їжу або їздити, а також знаходити найближчі ресторани та туристичні місця. Але якщо ви хочете дізнатися про інше місце, відмінне від розташування за замовчуванням, установленого в Картах, вам потрібно змінити регіон у програмі розташування Windows.
Крок 1 : Натисніть клавіші Windows + I, щоб відкрити програму Налаштування, і натисніть Час і мова.
Крок 2 : Далі натисніть «Регіон і мова» та знайдіть свою країну/регіон у правій частині панелі.
Крок 3: Виберіть потрібне місце та натисніть на нього, щоб змінити регіон.
Примітка . Рекомендується вийти, а потім знову ввійти у свій обліковий запис. Це змусить усі програми розпізнавати новий змінений регіон як поточне розташування.
Читайте також: 6 найкращих підроблених програм для визначення місцезнаходження GPS на пристроях Android
Ви встановили розташування Windows або вимкнули відстеження розташування в Windows 10?
Розташування Windows — це фантастична недооцінена функція, впроваджена Microsoft у Windows 10. Вона ніколи не набула популярності через Google Maps, яка є найбільш використовуваною навігаційною програмою у світі. Тим не менш, для тих, хто не використовує Android або ПК Microsoft, не потрібно піднімати свій смартфон, оскільки ви можете замовити поїздку або їжу, дізнатися про найближчі місця для відвідування та цілодобовий прогноз погоди за допомогою кількох кліків на комп’ютері. .
Слідкуйте за нами в соціальних мережах – Facebook, Twitter, LinkedIn та YouTube. Для будь-яких запитів або пропозицій, будь ласка, повідомте нас у розділі коментарів нижче. Ми будемо раді звернутися до вас із рішенням. Ми регулярно публікуємо поради та підказки, а також рішення поширених проблем, пов’язаних із технологіями.
Далі читати:
Facebook Messenger незабаром додасть функцію автоматичного надсилання статусу розташування
Як побачити місцезнаходження в Snapchat
Як поділитися місцем розташування в режимі реального часу з друзями за допомогою Google Maps на iPhone?
Геотеги: збереження місцезнаходження на фотографіях, зроблених зі смартфона
Як поділитися місцезнаходженням у прямому ефірі в WhatsApp
Як отримати нагадування на вашому iPhone, коли ви досягнете місцезнаходження