Як зменшити гучність у Zoom, Google Meet і Microsoft Teams

Програми для відеодзвінків стали найважливішою частиною віддаленої роботи та навчання. Досліджуйте, як зменшити гучність у Zoom, Google Meet та Microsoft Teams.
Функція Zip дозволяє стиснути файл до меншого розміру з усіма пов’язаними з ним конфігураціями, стиснутими в одному файлі. Таким чином, такими стисненими файлами Zip можна легко поділитися з іншими за допомогою електронних листів або інших файлообмінних носіїв.
Для виконання функції Zip користувачі зазвичай використовують програмне забезпечення RAR, наприклад WinRAR і 7-zip. Але чи знаєте ви, що ви також можете використовувати вбудовану Windows Powershell для заархівування/розпакування файлів? Приступимо до процесу -
Докладніше: Як стиснути файл у Windows і Mac
Як заархівувати файли за допомогою Windows Powershell?
Почнемо зі стиснення файлу. Виконайте наведений нижче процес, щоб стиснути або заархівувати файл за допомогою Windows Powershell:
Крок 1. Відкрийте Powershell, знайшовши його в меню «Пуск» Windows .
Крок 2: Тепер вам потрібно ввести команду, використовуючи такий синтаксис -
Ось що означає командний рядок:
Compress-Archive -LiteralPath -DestinationPath
Крок 3: Наприклад, команда тут, після заміни наведених вище параметрів на відповідний шлях до файлу, буде:
Compress-Archive -LiteralPath ‘C:\Users\AbhishekSharma\Downloads/tweakshotsetupg_tweaking-default.exe’,’‘C:\Users\AbhishekSharma\Downloads/adrsetup_systweak-default.exe’ -DestinationPath ‘G:\Systweak\Apps.zip’
Якщо ви помітили, шляхи до двох файлів, які я хочу стиснути, розділені комою (,) . Ви можете додати стільки шляхів, розділивши їх комою. Обидва ці шляхи до файлів потрібно взяти в лапки ('') .
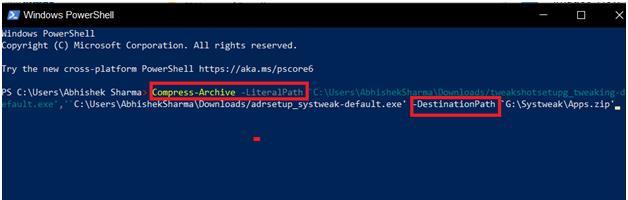
Крім того, в кінці шляху призначення я додав Apps.zip , що є ім’ям стиснутого файлу, який я особисто призначив. Якщо ви не дасте ім’я отриманому стиснутому файлу, він буде збережено як .zip у цільовому шляху.
Як заархівувати папки за допомогою Windows Powershell?
Крок 1. Відкрийте Powershell, знайшовши його в меню «Пуск» Windows .
Крок 2: Синтаксис і команда тепер трохи зміняться, оскільки ви хочете, щоб ціла папка та все всередині неї були стиснуті в один Zip-файл. Тепер вам потрібно ввести команду, використовуючи такий синтаксис –
Compress-Archive -LiteralPath -DestinationPath
PathToFolder тут представляє шлях до папки, вміст якої ви хочете стиснути в один ZIP-файл.
Крок 3. Якщо ви повторите наведену вище команду та вирішите стиснути всю папку « Завантаження» замість двох файлів інсталяції в ній, команда буде виглядати так:
Compress-Archive -LiteralPath ‘C:\Users\AbhishekSharma\Downloads’ -DestinationPath ‘G:\Systweak\Apps.zip’
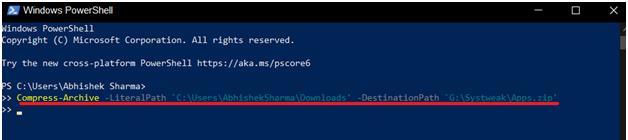
Як розпакувати файли за допомогою Windows Powershell?
Процес розпакування стисненого файлу та розширення його вмісту набагато простіше. Все, що вам потрібно, це шлях до папки/файлу Zip і шлях призначення. Ось як ви можете це зробити:
Крок 1. Відкрийте Powershell, знайшовши його в меню «Пуск» Windows .
Крок 2. Синтаксис тут зміниться зі стиснутого архіву на розгорнутий архів, за яким слідують шляхи –
Expand-Archive -LiteralPath -DestinationPath
Крок 3: Якщо ми повернемо попередню команду Zip і використаємо ті самі шляхи до папок, команда для розархівування файлів за допомогою Powershell буде:
Expand-Archive -LiteralPath ‘G:\Systweak\Apps.zip’ -DestinationPath ‘C:\Users\AbhishekSharma\Downloads’
Потім вміст файлу Apps Zip буде розгорнуто в папку Завантаження. Якщо замість цільового шляху ви вкажете неіснуючу папку, Powershell створить папку з вказаною назвою перед розпакуванням.
Крім того, якщо ви запустите команду, не вказуючи шлях призначення, Powershell створить папку «Архів» у папці « Користувачі» вашого диска C , шлях до якої –
'C:\Users\AbhishekSharma.'
Якщо папка Archive вже є, Powershell поверне помилку під час виконання команди. Однак ви можете наказати Powershell перезаписати дані попередньої папки архіву та заповнити її вмістом, розгорнутим із файлу Zip. Однак після перезапису старі файли будуть назавжди видалені.
Вам також може сподобатися
Кому потрібен ПК? Дізнайтеся, як заархівувати/розпакувати файли на вашому Android
Програми для відеодзвінків стали найважливішою частиною віддаленої роботи та навчання. Досліджуйте, як зменшити гучність у Zoom, Google Meet та Microsoft Teams.
Дізнайтеся, як налаштувати мобільну точку доступу в Windows 10. Цей посібник надає детальне пояснення процесу з урахуванням безпеки та ефективного використання.
Досліджуйте, як налаштувати налаштування конфіденційності в Windows 10 для забезпечення безпеки ваших персональних даних.
Дізнайтеся, як заборонити людям позначати вас у Facebook та захистити свою конфіденційність. Простий покроковий посібник для безпеки у соцмережах.
Пам’ятаєте часи, коли Bluetooth був проблемою? Тепер ви можете ефективно обмінюватися файлами через Windows 10 за допомогою Bluetooth. Дізнайтеся, як це зробити швидко і легко.
Ось посібник про те, як змінити тему, кольори та інші елементи в Windows 11, щоб створити чудовий робочий стіл.
Детальна інструкція про те, як завантажити Google Meet на ваш ПК, Mac або Chromebook для зручного використання.
Детальний огляд процесу налаштування VPN в Windows 10 для безпечного та анонімного Інтернет-серфінгу.
Ось як ви можете отримати максимальну віддачу від Microsoft Rewards для Windows, Xbox, Mobile, покупок і багато іншого.
Оскільки продуктивність і доступність бездротових периферійних пристроїв продовжують зростати, Bluetooth стає все більш поширеною функцією на ПК з Windows. Досліджуйте, як підключити та використовувати Bluetooth.








