Як зменшити гучність у Zoom, Google Meet і Microsoft Teams

Програми для відеодзвінків стали найважливішою частиною віддаленої роботи та навчання. Досліджуйте, як зменшити гучність у Zoom, Google Meet та Microsoft Teams.
CHKDSK, або функція перевірки диска в Windows 10, є заходом для порятунку життя при будь-якій проблемі жорсткого диска. Команда CHKDSK аналізує цілісність файлової системи жорсткого диска та намагається виправити будь-які помилки файлової системи . Команду CHKDSK можна запустити в управлінні диском, у командному рядку та в Провіднику файлів Windows 10.
Але іноді команда CHKDSK показує помилку: CHKDSK не може продовжити в режимі лише для читання . Ця помилка не дозволяє командному рядку та диспетчеру дисків перевіряти помилки жорсткого диска.
На цій сторінці ви знайдете виправлення для виправлення цієї помилки за допомогою команди CHKDSK, а потім перезапустіть аналіз помилок жорсткого диска, якщо такі є.
Що викликає помилку «CHKDSK не може продовжити в режимі лише для читання» ?
Є три різні сценарії, коли ви можете стати свідком помилки «CHKDSK не може продовжити в режимі лише для читання» на ПК з Windows 10:
Як виправити «CHKDSK не може продовжити в режимі лише для читання» в Windows 10?
1. Заплануйте перезавантаження CHKDSK
Крок 1. Знайдіть командний рядок, а потім запустіть його від імені адміністратора .
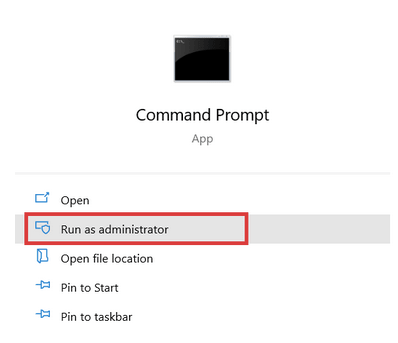
Крок 2: У командному рядку введіть chkdsk /rc: і натисніть Enter . Просто замініть «c» на літеру, призначену вашому дисководу, який ви хочете відсканувати.
Крок 3: Вас запитають, чи хочете ви, щоб CHKDSK запускався під час наступного перезавантаження системи.
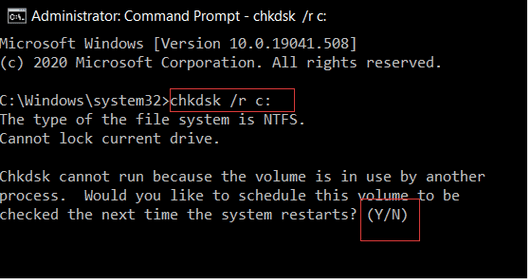
Крок 4: Введіть Y і натисніть Enter .
Крок 5: Перезавантажте ПК. CHKDSK цього разу запуститься автоматично та перевірить та виправить помилки жорсткого диска на ПК з Windows.
2. Видаліть на диску доступ лише для читання за допомогою Diskpart
Якщо ви виявите помилку під час виконання перевірки CHKDSK на жорсткому диску, ви можете змінити стан диска зі статусу « лише читання» на статус « читання та запис» .
Крок 1: Відкрийте командний рядок від імені адміністратора.
Крок 2: Тепер у командному рядку ви повинні ввести кожну з цих команд одну за одною в командних рядках. Просто натискайте Enter після кожної команди.
Тепер ви можете повторно запустити CHKDSK.
3. Використання Disk SpeedUp для видалення всіх помилок жорсткого диска
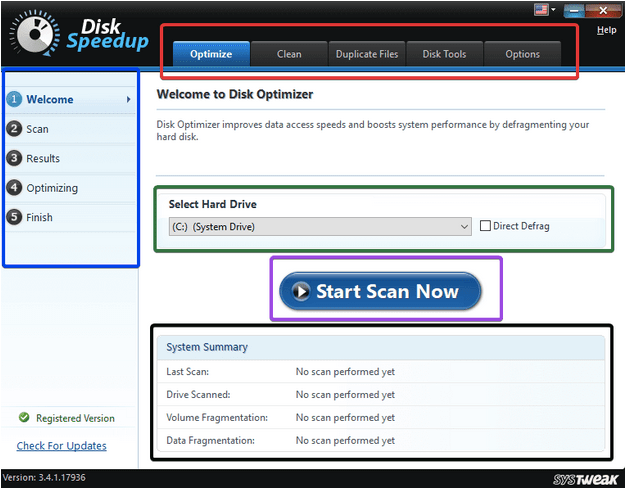
Disk Speedup — це інструмент оптимізації диска, який виконує процеси дефрагментації та очищення від сміття на дискових накопичувачах. Потім він покращує відповідь і час завантаження, а також усуває всі помилки, пов'язані з жорсткими дисками . Це знімає деяке навантаження з жорсткого диска і допомагає вам продовжувати виконувати команду CHKDSK на дисках.
Ось як працює Disk SpeedUp:
Крок 1: Відкрийте Disk SpeedUp
Крок 2. Виберіть диск, який потрібно дефрагментувати.
Примітка: Якщо ви хочете дефрагментувати диск безпосередньо, ви можете вибрати Direct Defrag для повної дефрагментації диска.
Рекомендується не вибирати системний диск і SSD.
Крок 3. Після завершення сканування на предмет дефрагментації; ви отримаєте результати сканування для виконаної роботи. Ви отримаєте сповіщення, якщо дефрагментація не потрібна.
Крок 4. Отримайте детальний звіт про весь процес дефрагментації.
Ось як ви дефрагментуєте свій диск і вирішуєте помилку CHKDSK «Не вдається продовжити в режимі лише для читання».
Список функцій Disk Speedup на цьому не закінчується. Він також має вкладки «Очистити», «Дублювати файли» та «Інструменти для дисків». Якщо ви хочете очистити безлад, перейдіть до цих вкладок одну за одною та відскануйте вибраний диск, щоб очистити та видалити сміття, щоб збільшити простір для зберігання диска .
Таким чином, ви зможете не тільки видалити всі помилки на своєму жорсткому диску , а й очистити тимчасові журнали та кеш-пам’ять, підвищити час реагування та прискорити роботу, що врешті-решт зробить його ефективнішим.
Рекомендується використовувати Disk SpeedUp, якщо команда CHKDSK не працює на вашому жорсткому диску, оскільки вона виправить це та інші проблеми з жорстким диском. Він має дуже інтуїтивно зрозумілий інтерфейс і його легко зрозуміти. Крім того, він працює у фоновому режимі, не заважаючи вашій роботі. Disk SpeedUp поставляється за фіксованою ціною і не вимагає додаткових витрат за використання його функцій, що робить його економічно вигідним для покупців.
Отже, знайдіть Disk SpeedUp для Windows і встановіть, щоб усунути будь-які помилки, пов’язані з диском.
Спробуйте Disk SpeedUp і повідомте нам про своє ставлення до інструменту в розділі коментарів. Крім того, слідкуйте за Systweak у своїх каналах Facebook і Twitter і отримуйте останні оновлення блогу.
Програми для відеодзвінків стали найважливішою частиною віддаленої роботи та навчання. Досліджуйте, як зменшити гучність у Zoom, Google Meet та Microsoft Teams.
Дізнайтеся, як налаштувати мобільну точку доступу в Windows 10. Цей посібник надає детальне пояснення процесу з урахуванням безпеки та ефективного використання.
Досліджуйте, як налаштувати налаштування конфіденційності в Windows 10 для забезпечення безпеки ваших персональних даних.
Дізнайтеся, як заборонити людям позначати вас у Facebook та захистити свою конфіденційність. Простий покроковий посібник для безпеки у соцмережах.
Пам’ятаєте часи, коли Bluetooth був проблемою? Тепер ви можете ефективно обмінюватися файлами через Windows 10 за допомогою Bluetooth. Дізнайтеся, як це зробити швидко і легко.
Ось посібник про те, як змінити тему, кольори та інші елементи в Windows 11, щоб створити чудовий робочий стіл.
Детальна інструкція про те, як завантажити Google Meet на ваш ПК, Mac або Chromebook для зручного використання.
Детальний огляд процесу налаштування VPN в Windows 10 для безпечного та анонімного Інтернет-серфінгу.
Ось як ви можете отримати максимальну віддачу від Microsoft Rewards для Windows, Xbox, Mobile, покупок і багато іншого.
Оскільки продуктивність і доступність бездротових периферійних пристроїв продовжують зростати, Bluetooth стає все більш поширеною функцією на ПК з Windows. Досліджуйте, як підключити та використовувати Bluetooth.








