Як зменшити гучність у Zoom, Google Meet і Microsoft Teams

Програми для відеодзвінків стали найважливішою частиною віддаленої роботи та навчання. Досліджуйте, як зменшити гучність у Zoom, Google Meet та Microsoft Teams.
Google Chrome – популярний веб-браузер, який люблять мільйони користувачів. З 2002 року Google Chrome надає нам найкращі послуги, як-от блискавичну швидкість перегляду, простий у використанні інтерфейс та багато іншого. У Google Chrome є кілька тузів, які значно полегшили б наше життя та покращили роботу користувачів.
Отже, давайте розповімо вам про деякі поради та рекомендації, які допоможуть покращити ваш досвід перегляду.
Читайте також: Оновлення Google Chrome можуть містити вбудований блокувальник реклами
Порада № 1 Chrome: перетягуйте кілька вкладок в унісон
Багато з нас знайомі з перетягуванням вкладок у нове вікно браузера. Але ви можете не знати, що можна перетягувати кілька вкладок одночасно. Для цього вам потрібно натиснути CTRL і клацнути всі вкладки, які потрібно перетягнути, а потім перемістити їх у нове вікно перегляду. Для користувачів MAC замініть CTRL на Command Key.
Порада № 2 Chrome: простий спосіб досліджувати слова та фрази
Ви можете виділити слово і перетягнути його в полі Omni, щоб виконати веб-пошук так само просто, як виконати функцію копіювання та вставки. Сказавши це, ви також можете клацнути правою кнопкою миші на виділеному слові, і ви отримаєте спливаючу опцію для виконання пошуку слова в Інтернеті. Для користувачів MAC натисніть Command і клацніть виділений параметр.
Порада № 3 Chrome. Поверніть ненавмисно закриті вкладки
Випадково закрили вкладку, над якою ви працювали? Не хвилюйтеся, це можна легко відновити. Вам просто потрібно натиснути Ctrl+Shift+T (Command+Shift+T для MAC) і вуаля! Chrome відкриє останню закриту вкладку. Щоб отримати більше закритих вкладок, продовжуйте натискати клавіші, Chrome відкриє вкладки з вашої історії перегляду.
Є також інший спосіб: відкрийте google chrome, клацніть правою кнопкою миші нову вкладку, з’явиться спливаюче вікно, виберіть «Відкрити закриті вкладки повторно».
Читайте також: Google Chromebook – ідеальне поєднання Mac і Windows
Порада Chrome № 4. Використовуйте панель Omni для пошуку особистого облікового запису Gmail
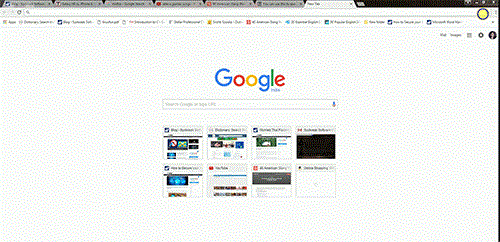
Ви можете встановити те саме для Диска Google за цією URL-адресою https://drive.google.com/#search/%s
Це підвищить ефективність і скоротить час на пошук електронних листів.
Порада № 5 Chrome: перетягніть URL-адресу, щоб зробити її закладкою
Якщо ви хочете створити закладку для веб-сторінки, яку ви часто відвідуєте, все, що вам потрібно зробити, це виділити/вибрати URL-адресу та перетягнути її на панель закладок, і все буде зроблено. Тепер ви можете легко отримати доступ до веб-сторінки в будь-який час.
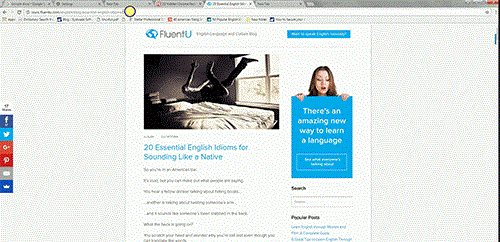
Читайте також: Простий трюк для вашого Chromebook, щоб полегшити багатозадачність
Порада № 6 Chrome: перемикайтеся між вкладками за допомогою клавіш.
Що робити, якщо ви працюєте на одній із вкладок і вам потрібно швидко переглянути іншу вкладку? Просто утримуйте клавішу Control (клавіша Command на MAC) і цифрову клавішу. Скажімо, ви працюєте над вкладкою 2 і хочете переглянути вкладку 7, натисніть CTRL і 7 (Command + 7). Номери від 1 до 9, кожне число пов’язане з відкритими вкладками, номер 1 буде першою вкладкою ліворуч і переміститься до 9 праворуч.
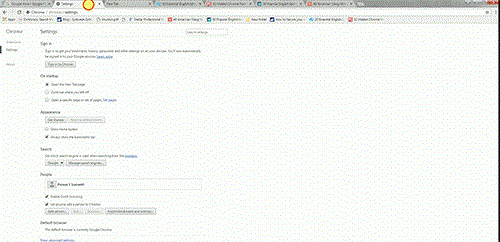
Порада Chrome № 7: не потрібно встановлювати програму для перегляду фотографій і відео
Хочете переглянути фотографії чи відео, але не хочете встановлювати жодну програму? Просто перетягніть відео або фотографію, які ви хочете побачити, у браузер.
Порада № 8 від Chrome. Бажаєте повернутися на сторінку, на яку ви востаннє відвідували.
Щоб повернутися на сторінку після останньої, утримуйте стрілку назад біля поля Omni, ви побачите список відвіданих веб-сторінок.
Порада № 9 Chrome: керуйте тим, що ви дозволяєте певним веб-сторінкам записувати.
Ви можете перевіряти та контролювати інформацію, отриману веб-сторінками, натиснувши піктограму сторінки, що відображається ліворуч від URL-адреси.
Читайте також: Anchor Scrolling Chrome робить мобільний перегляд менш дратівливим!
Порада Chrome № 10: додайте «гостьовий браузер»
Як і гостьовий обліковий запис в ОС Windows, щоб захистити вашу історію веб-перегляду від друзів, у Chrome ви можете створити гостьовий браузер
Chrome-> Налаштування-> Увімкнення гостьового перегляду -> Додати особи
Виберіть будь-який значок, щоб додати людину.
Тепер для Chrome буде створено ярлик на робочому столі з іменем цієї людини.
Ви також можете контролювати та переглядати веб-сайти, які відвідувала ця особа, якщо ви натискаєте «Увійти», щоб контролювати та переглядати веб-сайти, які відвідує ця особа.
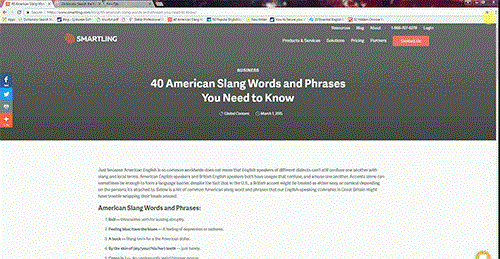
Деякі комбінації клавіш:
Ось деякі хаки, які можуть покращити ваш досвід перегляду та заощадити ваш час.
Програми для відеодзвінків стали найважливішою частиною віддаленої роботи та навчання. Досліджуйте, як зменшити гучність у Zoom, Google Meet та Microsoft Teams.
Дізнайтеся, як налаштувати мобільну точку доступу в Windows 10. Цей посібник надає детальне пояснення процесу з урахуванням безпеки та ефективного використання.
Досліджуйте, як налаштувати налаштування конфіденційності в Windows 10 для забезпечення безпеки ваших персональних даних.
Дізнайтеся, як заборонити людям позначати вас у Facebook та захистити свою конфіденційність. Простий покроковий посібник для безпеки у соцмережах.
Пам’ятаєте часи, коли Bluetooth був проблемою? Тепер ви можете ефективно обмінюватися файлами через Windows 10 за допомогою Bluetooth. Дізнайтеся, як це зробити швидко і легко.
Ось посібник про те, як змінити тему, кольори та інші елементи в Windows 11, щоб створити чудовий робочий стіл.
Детальна інструкція про те, як завантажити Google Meet на ваш ПК, Mac або Chromebook для зручного використання.
Детальний огляд процесу налаштування VPN в Windows 10 для безпечного та анонімного Інтернет-серфінгу.
Ось як ви можете отримати максимальну віддачу від Microsoft Rewards для Windows, Xbox, Mobile, покупок і багато іншого.
Оскільки продуктивність і доступність бездротових периферійних пристроїв продовжують зростати, Bluetooth стає все більш поширеною функцією на ПК з Windows. Досліджуйте, як підключити та використовувати Bluetooth.








