Як зменшити гучність у Zoom, Google Meet і Microsoft Teams

Програми для відеодзвінків стали найважливішою частиною віддаленої роботи та навчання. Досліджуйте, як зменшити гучність у Zoom, Google Meet та Microsoft Teams.
Додавання додаткового місця для зберігання на Mac може коштувати досить копійки. Тому більшість користувачів Apple воліють використовувати зовнішній жорсткий диск, оскільки він простий у використанні та економічно вигідний.
Зазвичай, коли зовнішній дисковод вставляється через порт USB, він відображається на екрані під списком пристроїв. Якщо зовнішній диск не розпізнається Mac, швидше за все, він був неправильно вставлений, відформатований, пошкоджений або несправний.
Чому мій Mac не розпізнає зовнішній жорсткий диск?
Що ж, існує безліч причин, чому зовнішній диск може не з’являтися на екрані вашого Mac під час підключення. Однією з поширених причин цієї проблеми є неправильне підключення USB-кабелю до Mac, накопичувача або, можливо, до того і іншого.
Крім того, це може статися через:
Тепер, коли ви знаєте всі можливі причини «Зовнішній диск не відображається на Mac», прокрутіть униз до наступного розділу, де ми обговорюємо всі поради щодо усунення несправностей, щоб вирішити проблему.
Необхідно прочитати: найкращі програми та утиліти для Mac, які ви повинні мати у 2020 році
Як виправити зовнішній жорсткий диск, який не розпізнається на вашому Mac?
Перш ніж спробувати розширені обхідні шляхи усунення несправностей, ми пропонуємо вам почати з основних методів. Ви ніколи не знаєте, деякі прості налаштування можуть допомогти вам вирішити проблему, не докладаючи особливих зусиль.
Якщо жоден із згаданих вище порад не допоміг вам, ви можете спробувати наступні обхідні шляхи, щоб ваш жорсткий диск відображався, щоб ви могли успішно отримати до нього доступ.
Найкращі обхідні шляхи, щоб виправити зовнішній дисковод, який відмовляється відображатися на Mac
Виконайте кроки, і, сподіваюся, ви зможете вирішити проблему, через яку зовнішній диск не відображається на вашому Mac.
1. Перевірте інформацію про систему
Є ймовірність, що ви можете знайти зовнішні USB-накопичувачі в системній інформації, але вони не відображаються з кількох причин. У такому випадку відключіть і спробуйте повторно підключити зовнішній дисковод за допомогою Terminal .
2. Редагувати налаштування
Якщо параметр Зовнішній диск уже ввімкнено, але ваш Mac все ще не розпізнає диск, вам доведеться підключити зовнішній дисковод вручну.
3. Встановіть зовнішній жорсткий диск
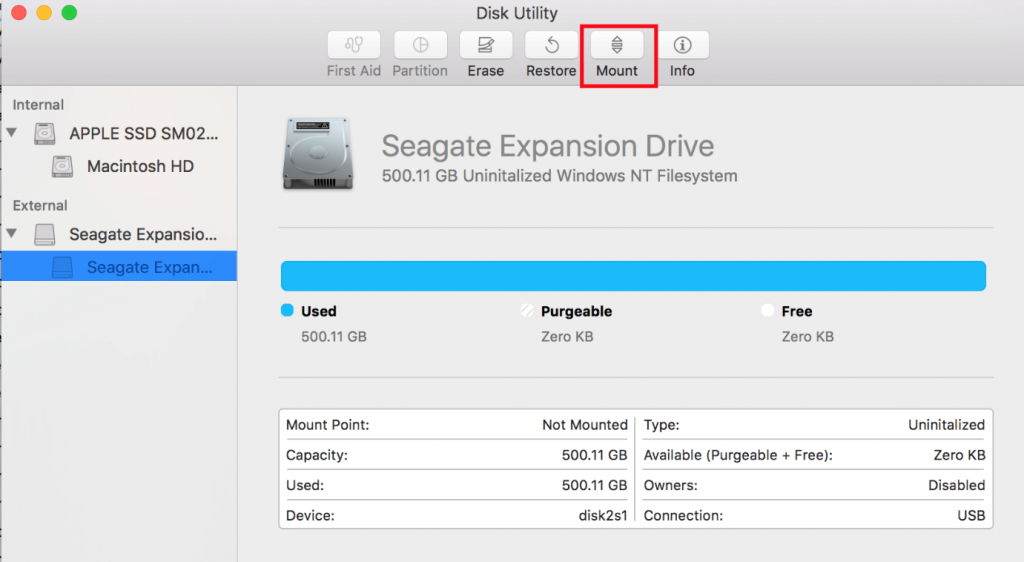
Якщо ви все ще боретеся з проблемою «Зовнішній диск не відображається на Mac», то настав час запустити Дискову утиліту, щоб усунути проблему.
Обов’язково прочитати: короткий контрольний список: як зробити свій MacBook Pro швидшим
4. Запустіть Disk Utility
Як тільки ця вбудована утиліта запуститься, вона потенційно вирішить усі проблеми, які можуть заважати вашому загальному досвіду та викликати проблему «Зовнішній диск не відображається на Mac».
5. Скидання NVRAM
Для деяких користувачів скидання NVRAM на Mac є корисним рішенням, щоб позбутися проблеми «Зовнішній диск не розпізнається на Mac». Прочитайте наш спеціальний посібник про те, що, чому, коли та як скинути NVRAM?
6. Спробуйте використовувати рішення для відновлення даних
Якщо жоден обхідний шлях не допоміг вам вирішити проблему «Зовнішній диск не відображається на Mac». Можливо, вам потрібні утиліти для відновлення даних, які мають великий потенціал для отримання даних з недоступного, пошкодженого, відформатованого або несправного зовнішнього жорсткого диска. Ось наш повний список найкращих рішень для відновлення даних для комп’ютерів Mac .
Це допомогло? Повідомте нам свої думки в розділі коментарів нижче!
Програми для відеодзвінків стали найважливішою частиною віддаленої роботи та навчання. Досліджуйте, як зменшити гучність у Zoom, Google Meet та Microsoft Teams.
Дізнайтеся, як налаштувати мобільну точку доступу в Windows 10. Цей посібник надає детальне пояснення процесу з урахуванням безпеки та ефективного використання.
Досліджуйте, як налаштувати налаштування конфіденційності в Windows 10 для забезпечення безпеки ваших персональних даних.
Дізнайтеся, як заборонити людям позначати вас у Facebook та захистити свою конфіденційність. Простий покроковий посібник для безпеки у соцмережах.
Пам’ятаєте часи, коли Bluetooth був проблемою? Тепер ви можете ефективно обмінюватися файлами через Windows 10 за допомогою Bluetooth. Дізнайтеся, як це зробити швидко і легко.
Ось посібник про те, як змінити тему, кольори та інші елементи в Windows 11, щоб створити чудовий робочий стіл.
Детальна інструкція про те, як завантажити Google Meet на ваш ПК, Mac або Chromebook для зручного використання.
Детальний огляд процесу налаштування VPN в Windows 10 для безпечного та анонімного Інтернет-серфінгу.
Ось як ви можете отримати максимальну віддачу від Microsoft Rewards для Windows, Xbox, Mobile, покупок і багато іншого.
Оскільки продуктивність і доступність бездротових периферійних пристроїв продовжують зростати, Bluetooth стає все більш поширеною функцією на ПК з Windows. Досліджуйте, як підключити та використовувати Bluetooth.








