Як зменшити гучність у Zoom, Google Meet і Microsoft Teams

Програми для відеодзвінків стали найважливішою частиною віддаленої роботи та навчання. Досліджуйте, як зменшити гучність у Zoom, Google Meet та Microsoft Teams.
Ігри потребують досконалості, і NVIDIA забезпечує її. Якщо ви любите грати в комп’ютерні ігри, ви повинні бути знайомі з відеокартою, доступною від NVIDIA. Якщо у вас базовий ПК з частотою 3,1 або вище ГГц і ви хочете грати в ігри високого класу, ви можете розгорнути відеокарту, щоб виконати своє бажання. Якщо на материнській платі комп’ютера вже встановлена відеокарта NVIDIA, є кілька налаштувань, які можуть покращити ваш ігровий досвід. Кожна відеокарта дає вам право зайти на її панель керування та внести необхідні зміни, які відповідають потребам ваших ігор. Важливо регулярно перевіряти наявність нових оновлень і оптимізувати панель керування NVIDIA для ігор. Сьогодні ми запропонуємо основні зміни, які потрібно внести у панель керування NVIDIA:
1. Налаштуйте параметри зображення за допомогою попереднього перегляду:
Запустіть панель керування NVIDIA, клацнувши правою кнопкою миші на робочому столі або з меню «Пуск». У розділі «Налаштування 3D», який знаходиться зліва, натисніть опцію « Налаштувати параметри зображення за допомогою попереднього перегляду» та виберіть « Використовувати додаткові параметри 3D-зображення ». Після завершення натисніть кнопку Застосувати внизу сторінки, щоб внести зміни.
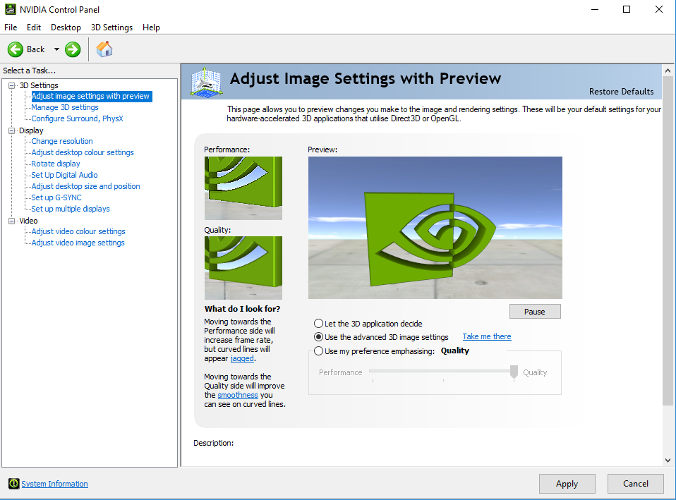
2. Керуйте налаштуваннями 3D:
Це океан опцій, які можуть просвітити ваш ігровий досвід за допомогою відповідних змін. Натисніть «Керування параметрами 3D» на лівій панелі та натисніть кнопку « Відновити», розташовану на останній. Він повинен відновити всі налаштування, які коли-небудь були змінені. Тепер натисніть на Режим згладжування та виберіть його вимкнути . Пізніше перейдіть до CUDA – GPUs і виберіть свій графічний процесор NVIDIA. Також переконайтеся, що ви вибрали всі інші підключені графічні процесори. У «ЦП рендеринга OpenGL» виберіть свій графічний процесор NVIDIA, а не «Автоматичний вибір».
Дивіться також: 6 найкращих налаштувань панелі керування NVIDIA для Windows
3. Налаштуйте Surround, PhysX:
Настав час налаштувати процесор. Для цього перейдіть до параметра Configure Surround, PhysX на лівій панелі та виберіть свою карту NVIDIA під процесором, розташованим під налаштуваннями PhysX. Після завершення натисніть кнопку Застосувати, щоб внести зміни.
4. Змінити роздільну здатність:
Тепер, коли ви закінчили змінювати налаштування 3D, настав час внести деякі фундаментальні зміни. Виберіть опцію Змінити роздільну здатність під екраном. Там виберіть найкращу доступну роздільну здатність дисплея та виберіть найкращу частоту оновлення свого монітора. Він відрізняється від машини до машини.
5. Налаштування кольору NVIDIA:
Ця опція знаходиться на тому ж екрані, що й зміна роздільної здатності в розділі «Застосувати наступні налаштування». Тут замість налаштувань за замовчуванням виберіть Використовувати параметри кольору NVIDIA. Переконайтеся, що ви вибрали найбільше значення параметрів, доступних для цього параметра Глибина кольору робочого столу. Виберіть найкращу глибину вихідного кольору та RGB як формат вихідного кольору. Обов’язково змініть вихідний динамічний діапазон з обмеженого на повний.
Загалом, коли ви оптимізуєте панель керування NVIDIA для ігор, це, безумовно, має величезне значення для вашого ігрового досвіду. Перш ніж розібратися, переконайтеся, що всі драйвери оновлені. Якщо ні, ви можете оновити драйвери онлайн, відвідавши офіційний сайт. Крім того, не завантажуйте та не оновлюйте драйвери з будь-якого стороннього веб-сайту, щоб уникнути будь-яких збоїв. Якщо ви знаєте деякі поради та рекомендації щодо оптимізації панелі керування NVIDIA, повідомте нам про це в коментарях нижче.
Подивіться це відео:
Далі читайте: Як оновити драйвер дисплея NVIDIA до останньої версії?
Програми для відеодзвінків стали найважливішою частиною віддаленої роботи та навчання. Досліджуйте, як зменшити гучність у Zoom, Google Meet та Microsoft Teams.
Дізнайтеся, як налаштувати мобільну точку доступу в Windows 10. Цей посібник надає детальне пояснення процесу з урахуванням безпеки та ефективного використання.
Досліджуйте, як налаштувати налаштування конфіденційності в Windows 10 для забезпечення безпеки ваших персональних даних.
Дізнайтеся, як заборонити людям позначати вас у Facebook та захистити свою конфіденційність. Простий покроковий посібник для безпеки у соцмережах.
Пам’ятаєте часи, коли Bluetooth був проблемою? Тепер ви можете ефективно обмінюватися файлами через Windows 10 за допомогою Bluetooth. Дізнайтеся, як це зробити швидко і легко.
Ось посібник про те, як змінити тему, кольори та інші елементи в Windows 11, щоб створити чудовий робочий стіл.
Детальна інструкція про те, як завантажити Google Meet на ваш ПК, Mac або Chromebook для зручного використання.
Детальний огляд процесу налаштування VPN в Windows 10 для безпечного та анонімного Інтернет-серфінгу.
Ось як ви можете отримати максимальну віддачу від Microsoft Rewards для Windows, Xbox, Mobile, покупок і багато іншого.
Оскільки продуктивність і доступність бездротових периферійних пристроїв продовжують зростати, Bluetooth стає все більш поширеною функцією на ПК з Windows. Досліджуйте, як підключити та використовувати Bluetooth.








