LinkedIn: Як заблокувати/розблокувати людей

Дізнайтеся, як ефективно заблокувати чи розблокувати користувачів на LinkedIn з нашими зрозумілими інструкціями.
Коли справа доходить до безкоштовного хмарного сервісу, на перше місце звертається Google Drive через його авторитет і популярність серед користувачів. Немає жодної двозначності в тому, що Google не залишає каменя на камені в обслуговуванні потреб клієнтів і безкоштовно надає основні послуги, як-от електронна пошта, хмара, пошукова система тощо. Тепер, коли ви отримуєте достатньо вільного місця в Google, навряд чи ви захочете змінити свою хмару. служби, доки ви не турбуєтесь про безпеку своїх даних.
Хоча Google Drive є одним з найбезпечніших способів збереження ваших файлів. Однак ви не маєте функції, яка може безкоштовно захистити ваші файли паролем. До захищеного паролем файлу можуть отримати доступ лише ті, для кого він призначений. Сьогодні ми збираємося поділитися прийомом, за допомогою якого можна захистити файли на Google Диску паролем.
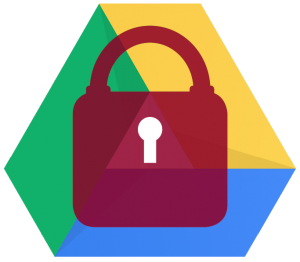
IMG SRC: Фордхем
Як заблокувати файли за допомогою пароля на Google Drive?
Перш ніж почати виконувати кроки, важливо знати, що це не офіційний спосіб застосувати блокування паролем до файлу на G Drive, а трюк. Тут ми використовуємо Google Forms, щоб заблокувати та надати доступ до файлу для потрібної людини. Ви можете виконати наведені нижче дії, щоб захистити файли паролем на Google Диску:
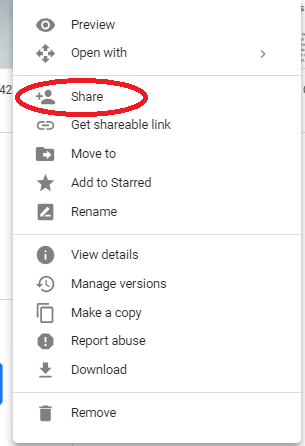
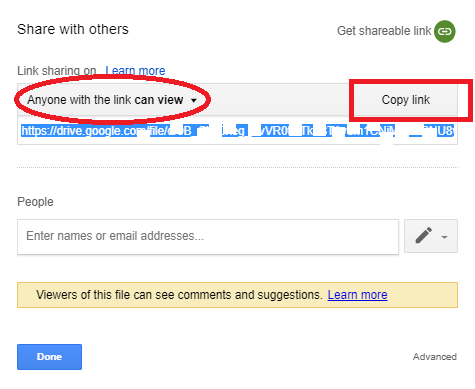
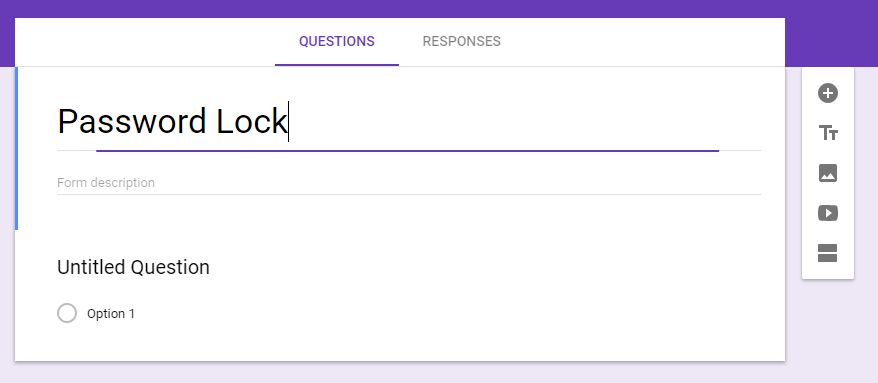
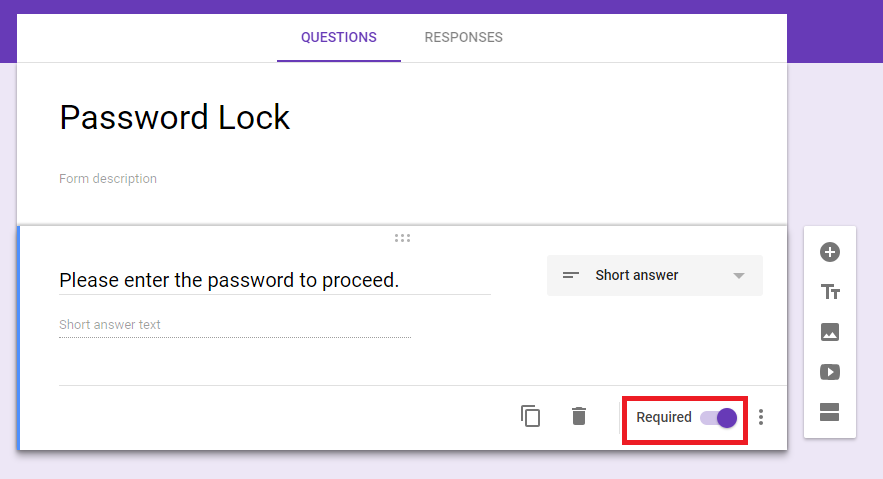
15. Тепер клацніть на піктограмі «шестерні», яка переведе вас до налаштувань, і натисніть на вкладку «Презентація» .
16. Там, у розділі «Повідомлення про підтвердження», ви можете розмістити посилання на файл, яким ви повинні поділитися з людиною після перевірки пароля, і натисніть «Зберегти».
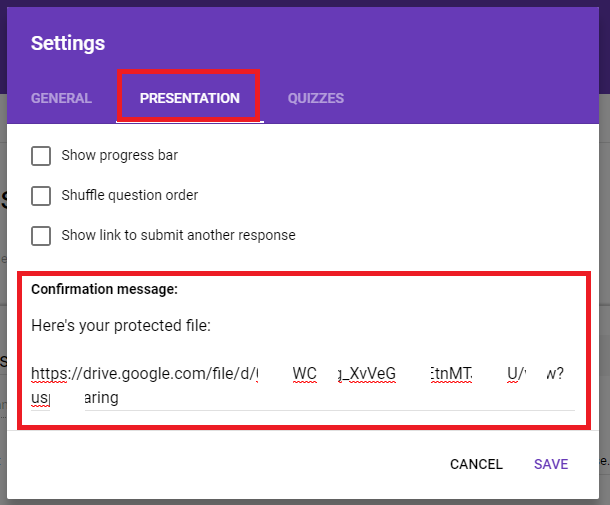
17. Після завершення натисніть кнопку «Надіслати» у верхньому правому куті екрана.
18. Ви можете ввести адресу електронної пошти та залишити власне повідомлення, кому ви хочете надіслати файл, а потім натиснути «Надіслати».
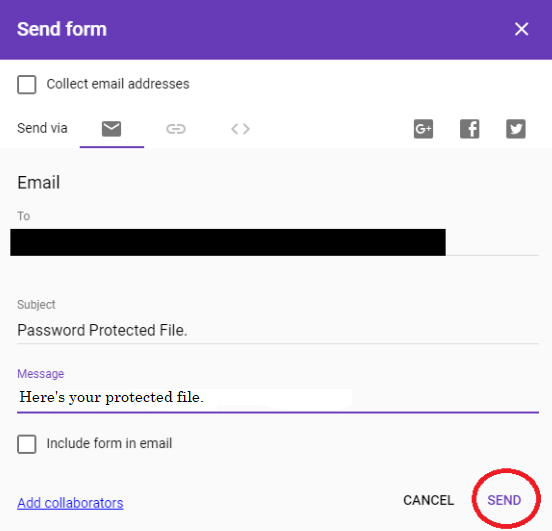
19. Як тільки ви натискаєте кнопку «Надіслати», електронний лист надходить до одержувача з проханням виконати дію.
20. Після того, як одержувач натисне кнопку «ЗАПОЛНИТИ ФОРМУ», його буде перенаправлено на екран запиту пароля.
21. Тепер, якщо одержувач введе неправильний пароль, він отримає спеціальний текст помилки, який ми вже встановили.
22. Якщо одержувач введе правильний пароль. Він зможе отримати доступ до файлу за посиланням, яке ми встановили для розкриття після успішної перевірки пароля.
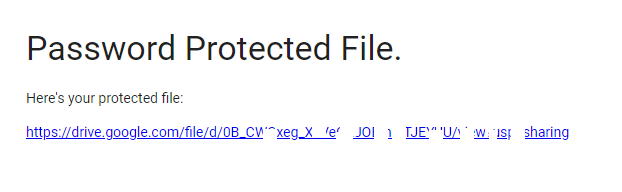
Загалом, наведений вище метод не є офіційним способом захисту ваших даних за допомогою пароля на Google Drive, але це трюк, який ви можете використовувати. Важливо знати, що цей метод не можна застосовувати до дуже чутливих і конфіденційних даних, оскільки Google не перевіряє та офіційно не пропонує пароль для захисту файлів на Google Диску. Якщо вам потрібно заблокувати важливі файли за допомогою пароля, ви можете перевірити найкраще програмне забезпечення для шифрування для Windows і захистити свої дані кращим способом. Якщо ви хочете поділитися деякими важливими порадами та хитрощами, повідомте нам про це в коментарях нижче.
Дізнайтеся, як ефективно заблокувати чи розблокувати користувачів на LinkedIn з нашими зрозумілими інструкціями.
Дізнайтеся, як приховати свою активність на Facebook, щоб інші не бачили, за ким ви стежите. Відкрийте налаштування конфіденційності та захистіть свою інформацію.
Дізнайтеся, як приховати своє прізвище у Facebook за допомогою налаштувань мови та конфіденційності для збереження вашої анонімності.
Дізнайтеся, як вирішити проблему «Відео на Facebook не відтворюється» за допомогою 12 перевірених методів.
Дізнайтеся, як додати фігури в Google Docs за допомогою Google Drawings, зображень та таблиць. Використовуйте ці методи для покращення ваших документів.
Google Таблиці є чудовою альтернативою дорогим програмам для підвищення продуктивності, як-от Excel. Наш посібник допоможе вам легко видалити лінії сітки з Google Таблиць.
Дізнайтеся, чому YouTube не зберігає вашу історію переглядів і як можна це виправити. Вимкніть блокувальник реклами та перевірте інші рішення для відновлення історії.
Дізнайтеся, як налаштувати дзеркальне відображення веб-камери в Zoom для природного вигляду вашого відео під час дзвінків.
У Twitter у вас є два способи ідентифікувати себе: за допомогою ідентифікатора Twitter і відображуваного імені. Дізнайтеся, як правильно змінити ці дані для кращого використання Twitter.
Якщо ваша PlayStation 5 перегрівається, дізнайтеся 6 ефективних способів охолодження для запобігання пошкодженням.








