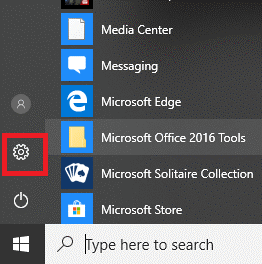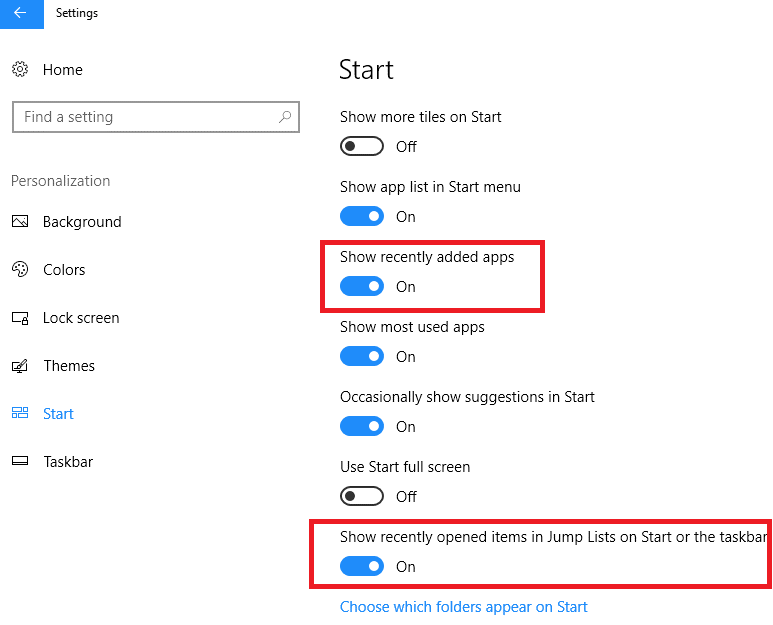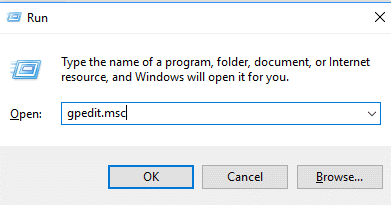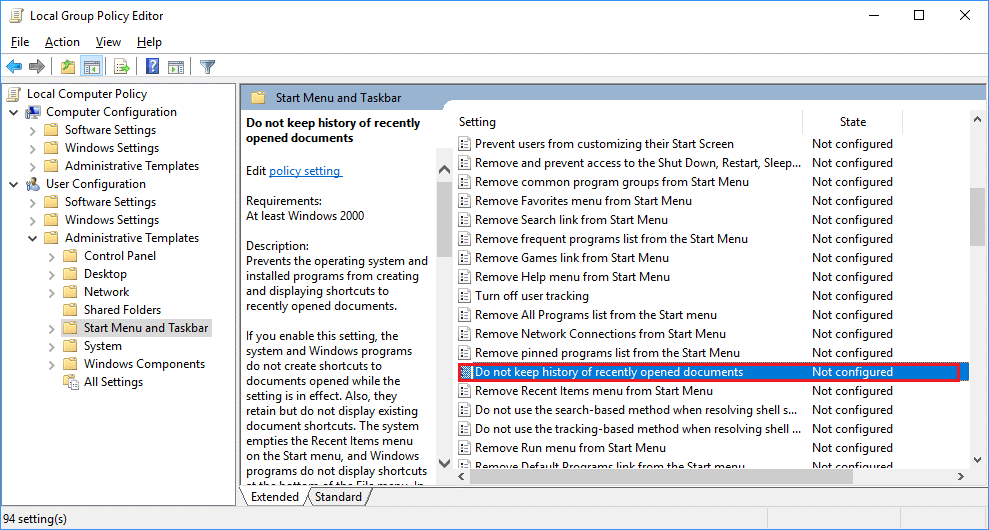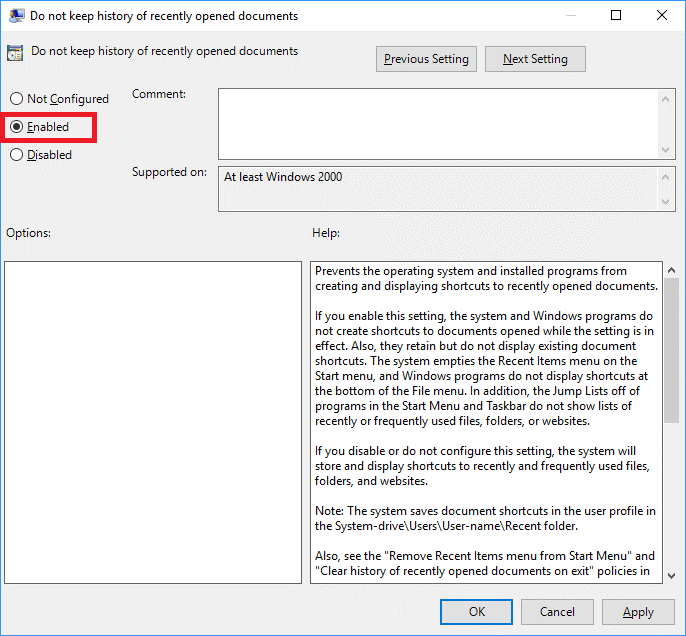Працюючи в Windows, ви могли помітити, що Windows створює історію всіх нещодавно відкритих файлів і часто використовуваних папок у вигляді останніх файлів і частих папок. Ви можете легко знайти ці останні файли та часті папки у Провіднику файлів у розділі Швидкий доступ.
Якщо ви один із користувачів, які дуже турбуються про свою конфіденційність, то, безумовно, ви не є великим прихильником швидкого доступу в Windows 10. Крім того, папка швидкого доступу відкривається за замовчуванням щоразу, коли відкривається Провідник файлів із переліком останніх файлів. з частими папками.
Отже, якщо ви шукаєте спосіб вимкнути останні файли та часті папки, то ви потрапили в потрібне місце. У цій статті ми не тільки допоможемо вам очистити останні файли та історію поширених папок, але й допоможемо повністю вимкнути їх.
Як очистити історію останніх файлів та поширених папок:
- Відкрийте вікно «Виконати», натиснувши кнопку Windows + r.
- Тепер введіть таку команду та натисніть кнопку Ok.
%AppData%\Microsoft\Windows\Recent
- Це відкриє вікно зі списком усіх останніх елементів. Натисніть Ctrl + A, щоб вибрати всі наявні там елементи та остаточно видалити їх за допомогою Shift + Delete.
Це очистить усі сліди останніх файлів і частих папок. Ви можете підтвердити це відкриття Провідника файлів.
Як вимкнути список останніх файлів у Windows 10:
Тепер, коли ми очистили історію останніх файлів, наш наступний крок – вимкнути список останніх файлів.
Перш ніж розпочати виконання цих кроків, зверніть увагу, що наведені нижче кроки вимкнуть лише останні файли, а не папки, які часто зустрічаються.
- Натисніть кнопку «Пуск» Windows і виберіть «Налаштування».
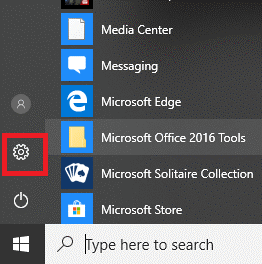
- У налаштуваннях натисніть Персоналізація.
- У наступному вікні натисніть кнопку Пуск на лівій панелі.
- На правій панелі вимкніть «Показувати нещодавно додані програми» та «Показувати нещодавно відкриті елементи в списках переходів на «Пуск» або на панелі завдань».
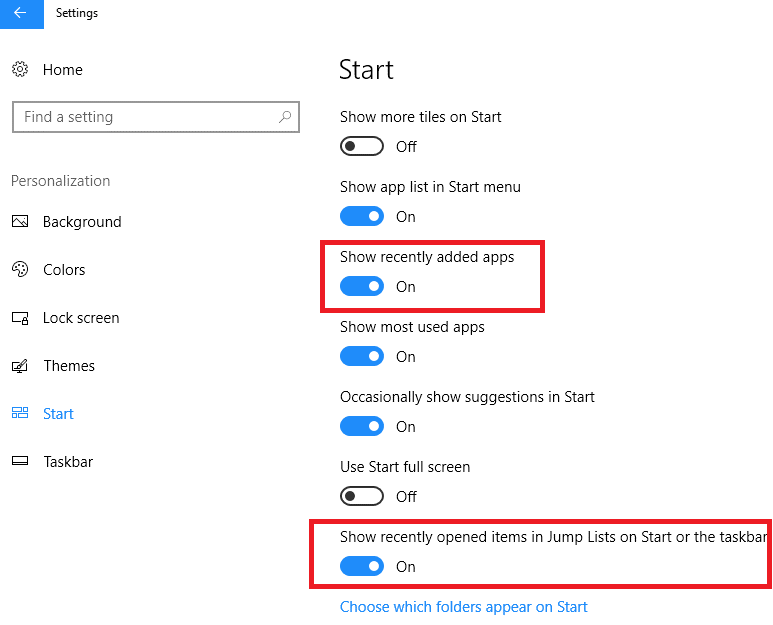
Як тільки ви вимкнете нещодавно відкриті елементи, це також автоматично очистить всі останні файли зі списків переходів і Провідника файлів.
Дивіться також : Як позбутися ярлика вірусу з Windows 10
Як вимкнути список останніх елементів і поширених папок за допомогою редактора групової політики:
- Відкрийте вікно «Виконати», натиснувши клавішу Windows + r.
- Тепер введіть наступне та натисніть OK.
gpedi Якщо ви не хочете, щоб ваші нещодавно відкриті файли відображалися в швидкому доступі, дізнайтеся, як вимкнути останні файли та часті папки в Windows 10.
t.msc
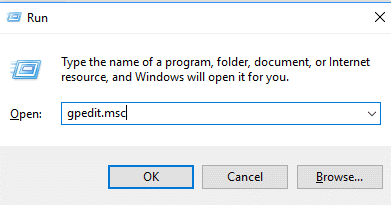
- Це відкриє редактор локальної групової політики. У вікні редактора групової політики перейдіть до Конфігурація користувача -> Адміністративні шаблони та виберіть меню «Пуск» і панель завдань.
- У списку налаштувань, який заповнений на правій панелі, знайдіть «Не зберігати історію нещодавно відкритих документів» і двічі клацніть на ньому.
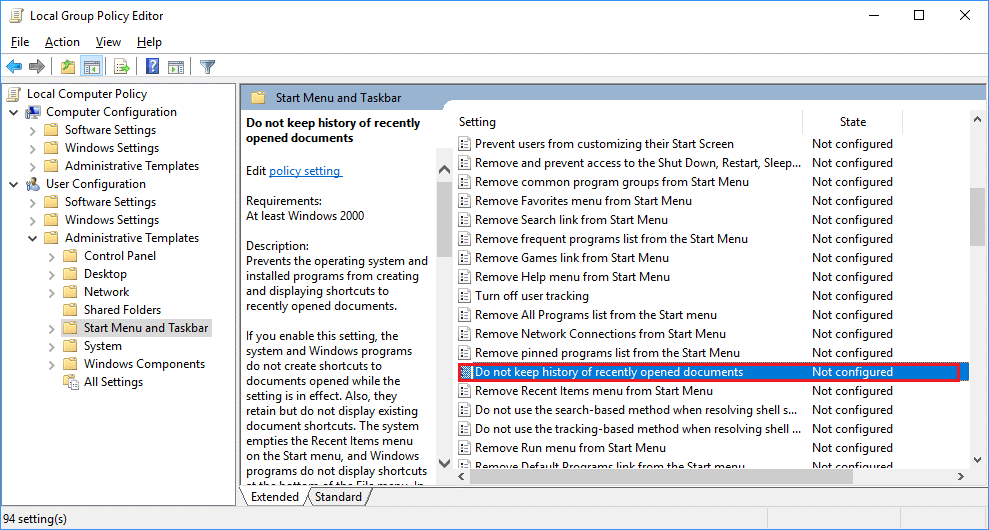
- Тепер у новому вікні, що відкриється, виберіть опцію Enabled і натисніть кнопку OK.
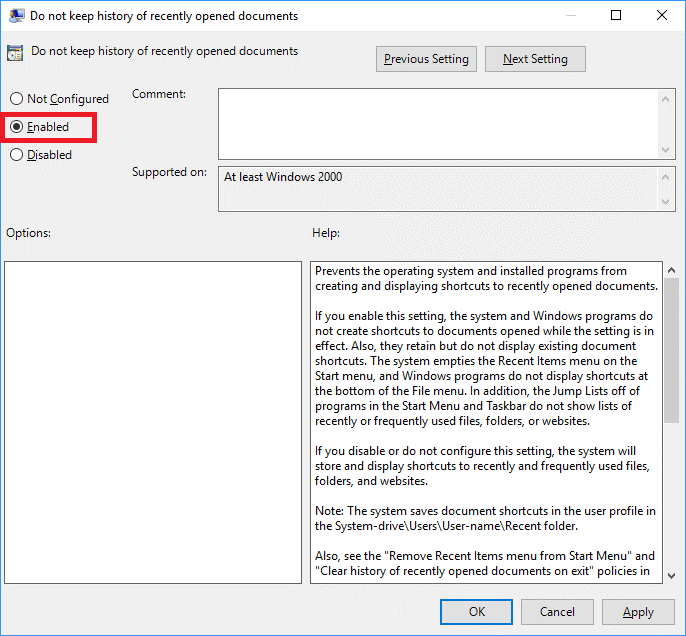
Аналогічно, ви можете очистити нещодавно відкриті документи, двічі клацнувши меню «Видалити останні елементи» з меню «Пуск».
Ось так, хлопці. Тепер, оскільки ви успішно вимкнули останні файли та часті папки в Windows 10, вам не потрібно турбуватися про список останніх файлів, який продовжує заповнюватися щоразу, коли ви відкриваєте файл ��бо документ. Це буде дуже корисно, якщо ви хочете приховати свої нещодавні файли та папки від інших з метою забезпечення конфіденційності та безпеки.
Якщо у вас є інші засоби, щоб вимкнути те саме, не соромтеся поділіться ними у полі для коментарів нижче.