Як зменшити гучність у Zoom, Google Meet і Microsoft Teams

Програми для відеодзвінків стали найважливішою частиною віддаленої роботи та навчання. Досліджуйте, як зменшити гучність у Zoom, Google Meet та Microsoft Teams.
Ви, мабуть, багато читали про переваги оптимізації робочих столів Windows і про те, як це допомагає підвищити швидкість системи, чи не так? Але сьогодні я не буду про це говорити. Замість цього я б зосередився на найкращому онлайн-інструменті для оптимізації під назвою Cloud Tuneup Pro. Використовуючи цей інструмент, не вкладаючи значних коштів у ресурси та без технічних конфігурацій, ви можете оптимізувати продуктивність системи.
Здивований, ви хотіли б знати, як?
Що ж, щоб отримати відповідь, вам доведеться дочитати пост до кінця.
| Резюме:
Ось короткий огляд того, що ви дізнаєтеся і що зможете робити за допомогою Cloud Tuneup Pro – програми для очищення хмарного ПК.
|
Крім того, Cloud Tuneup Pro також включає деякі відмінні функції та пропонує різні плани. Це означає, що у вас є вибір на основі ваших вимог.
Тепер ми знаємо, що може запропонувати цей найкращий онлайн-інструмент для оптимізації. Давайте навчимося ним користуватися та виконувати очищення та оптимізацію віддалено.
Як віддалено оптимізувати продуктивність системи
Що таке Cloud Tuneup Pro?
Cloud Tuneup Pro, розроблений Tweaking Technologies, є інструментом оптимізації віддаленого робочого столу . Використовуючи цей хмарний інструмент для обслуговування ПК, користувачі можуть звільняти місце на диску, очищати непотрібні файли, аналізувати диск і робити багато іншого з будь-якого місця. Це чудовий інструмент для домашніх користувачів, підприємств і особливо ІТ-адміністраторів.
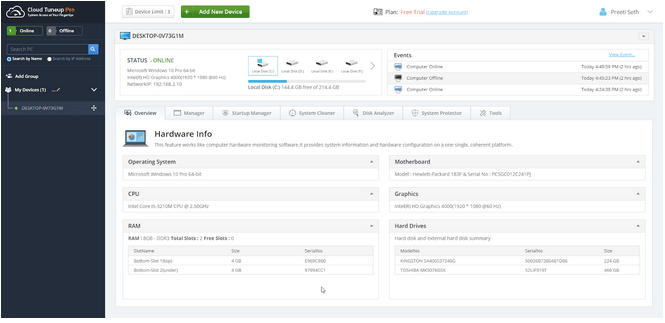
Найважливіше те, що він безкоштовний протягом 30 днів, дозволяє додати до 3 пристроїв і не зберігає жодних ваших даних . Це означає, що вам не доведеться турбуватися про безпеку даних.
Тому, без сумніву, створіть обліковий запис, натиснувши тут, і насолоджуйтесь цим чудовим інструментом.
Як використовувати Cloud Tuneup Pro – очищення хмарного ПК та підвищення продуктивності системи?
Щоб розпочати роботу з Cloud Tuneup Pro, вам потрібно зареєструвати обліковий запис Cloud Tuneup Pro. Для цього натисніть тут .
Після заповнення всієї інформації натисніть кнопку ЗАРЕЄСТРАЦІЯ. Тепер ви отримаєте електронний лист із підтвердженням на вказаний ідентифікатор електронної пошти. Натисніть його, щоб підтвердити обліковий запис.
Увійдіть, використовуючи дані, які ви використовували для створення облікового запису.
Після цього пристрій, на якому ви його використовуєте, буде автоматично додано. На лівій панелі можна побачити назву пристрою.
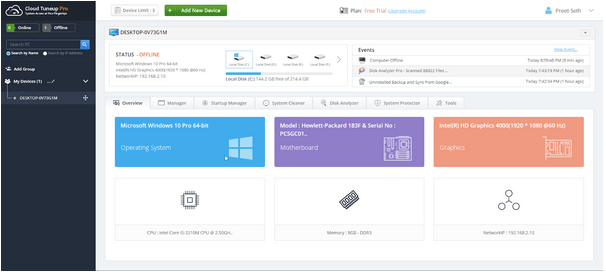
Примітка : щоб підключити пристрій до Інтернету, вам потрібно встановити налаштування на вашому комп’ютері. Для цього натисніть Додати новий пристрій. Це відкриє нове вікно.
Тут натисніть помаранчеву кнопку «Завантажити зараз» і дочекайтеся завантаження ctpsetup.msi.
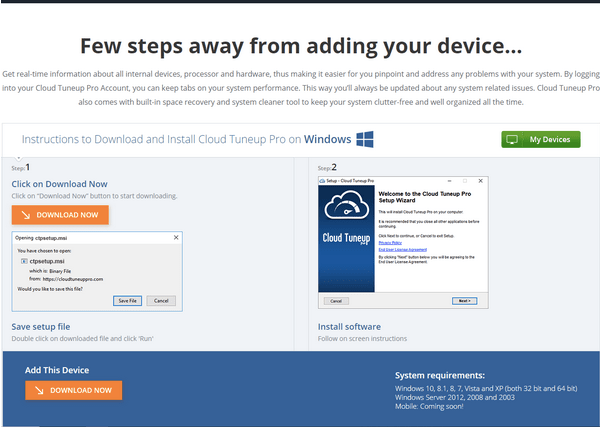
Після цього ви зможете побачити стан пристрою в режимі онлайн.
Це означає, що тепер ви можете оптимізувати та очистити свій ПК з будь-якого місця.
Оптимізація ПК, відключення небажаних елементів запуску та видалення непотрібних програм
Оскільки Cloud Tuneup Pro є хмарною програмою обслуговування ПК, її можна використовувати у веб-браузерах. Хіба це не чудово?
Насправді це так, оскільки ви отримуєте свободу доступу до своєї системи з будь-якого ПК і будь-якого браузера. Тепер, коли ви ввійшли в систему та запустили файл інсталяції в системному треї, ви побачите стан ПК онлайн.
Віддалена оптимізація ПК з будь-якого місця та видалення непотрібних програм.
Щоб почати процес оптимізації, перейдіть на вкладку Менеджер.
На цій вкладці буде список всіх встановлених програм.
Прокрутіть список усіх програм і, якщо ви побачите небажані програми, виберіть і клацніть піктограму кошика.
Примітка: Cloud Tuneup Pro має безпечний список, який заважає вам видаляти основні програми Microsoft.
Далі перейдіть на вкладку «Менеджер» і виберіть «Процеси».
Це допоможе віддалено закрити небажані процеси та процеси, що потребують ресурсів, підвищуючи тим самим продуктивність системи.
Керуйте елементами запуску та вимкніть небажані елементи запуску
Далі, щоб вимкнути небажані елементи запуску, перейдіть на вкладку «Менеджер запуску» та вимкніть небажані елементи.
Для цього виділіть елементи по черзі та натисніть «Кошик».
Очищайте безлад з жорсткого диска з будь-якого місця за допомогою хмарного очищувача ПК
Настав час позбутися небажаних файлів і небажаних даних. Для цього перейдіть на вкладку «Очищення системи» та натисніть «Почати сканування зараз».
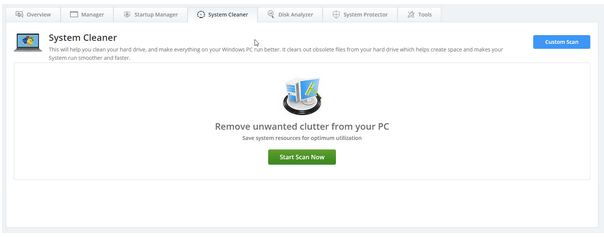
Примітка. За замовчуванням він сканує системний диск. Щоб змінити його, виберіть диск. Крім того, ви можете вибрати файли для сканування, натиснувши кнопку Custom Scan.
Дочекайтеся завершення процесу.
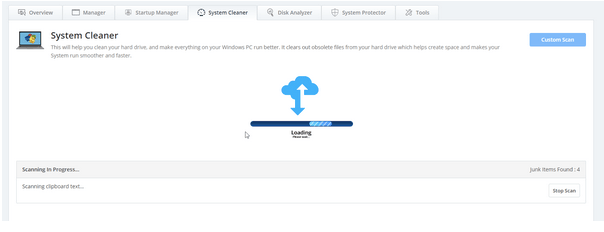
Після цього ви побачите список виявлених небажаних файлів. Виберіть їх, а потім натисніть кнопку Очистити сміття.
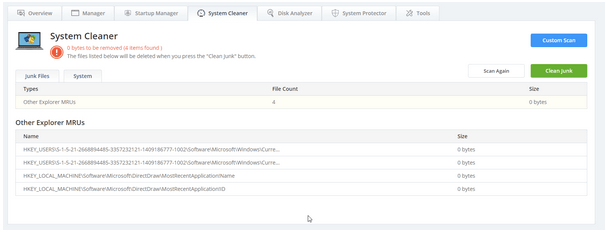
Це воно. Таким чином ви можете легко позбутися небажаних файлів віддалено з ваших підключених систем з будь-якого місця.
Віддалено аналізуйте диск і очищайте великі файли та папки, займаючи цінний простір для зберігання.
Старі файли, великі файли, непотрібні файли та інші небажані дані, про які ми забуваємо після збереження на диску, зазвичай займають непотрібне місце.
Щоб ідентифікувати ці файли, клацніть « Аналізатор диска» та натисніть «Почати сканування зараз».
Дочекайтеся завершення сканування.
Після цього ви зможете побачити категоризований список усіх виявлених типів файлів.
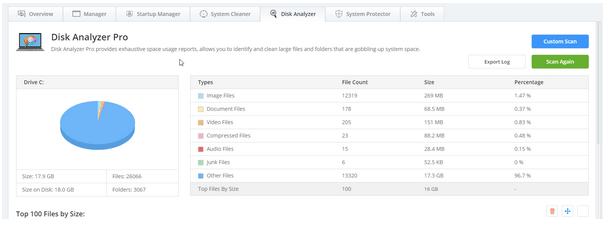
На додаток до цього ви також побачите 100 найкращих файлів за розміром.
Виберіть файл, який потрібно видалити, і натисніть значок кошика.
Примітка. Якщо ви хочете змінити розташування файлу, клацніть виберіть шлях, за яким потрібно перемістити файл > Перемістити.
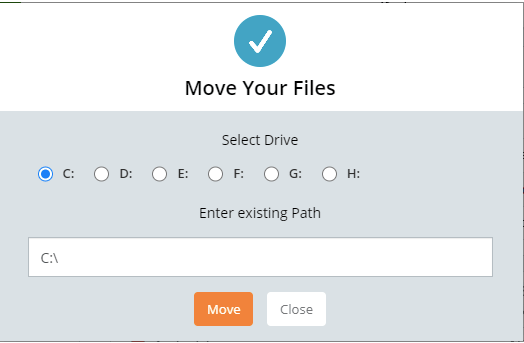
Віддалено очищайте від шкідливих програм і захищайте систему від загроз.
Cloud Tuneup Pro не тільки допомагає оптимізувати продуктивність системи. Це також допомагає віддалено очищати систему від шкідливих програм. Це означає без встановлення жодного антивірусу на підключеному пристрої; ви можете захистити його від шкідливих програм, вірусів та інших інфекцій.
Щоб скористатися ним, натисніть «Захисник системи» > виберіть тип сканування та області, які потрібно сканувати, > натисніть «Почати сканування зараз».
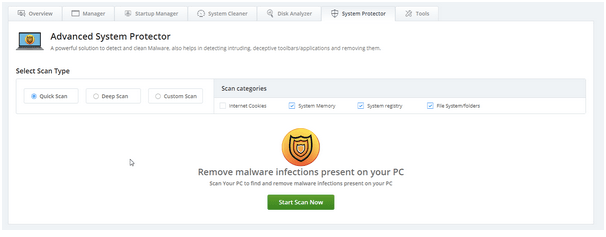
Дочекайтеся завершення сканування.
Після цього очистіть усі виявлені інфекції.
Це допоможе захистити ПК від зараження віддалено з будь-якого місця.
Вимкнення, режим глибокого сну, перезапуск або віддалено виконання командних рядків.
На цьому переваги Cloud Tuneup Pro не закінчуються. Використовуючи цей найкращий інструмент онлайн-оптимізації, ви можете зробити більше. Використовуючи його, ви можете вимкнути, перейти в сплячий режим, перезавантажити будь-який підключений пристрій. Крім того, застосовуйте правила безпеки, застосовуйте виправлення, виправляйте різні помилки та робіть багато іншого.
Щоб виконати все це, перейдіть на вкладку Інструменти та виконайте потрібну операцію.
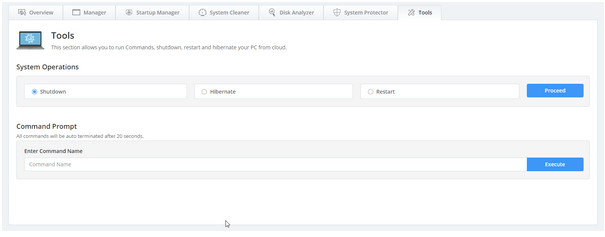
Щасливий? Або шукаєте більше?
Не хвилюйтеся; є ще.
Використовуючи це хмарне рішення для обслуговування ПК, ви навіть можете побачити, коли пристрій був у режимі онлайн, яку дію було виконано та як довго він був у автономному режимі. Ця функція корисна для ІТ-адміністраторів підприємств. Це означає, що вони можуть стежити за робочим часом своїх співробітників і навіть бачити, чи була проведена оптимізація чи ні.
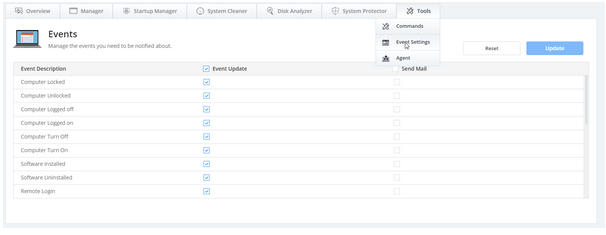
Підводячи підсумок, можна сказати, що Cloud Tuneup Pro допомагає виконувати такі завдання:
Останні слова – те, що я думаю про це хмарне рішення для обслуговування ПК
Cloud Tuneup Pro — це зручний інструмент для використання. Вам не потрібно отримувати будь-які технічні знання. Крім того, ви можете без особливих проблем додавати пристрої та оптимізувати кілька ПК. Він не займає місця на диску; натомість це допомагає віддалено звільнити цінний простір, очищаючи небажані дані.
За допомогою Cloud Tuneup Pro ви можете вийти на новий рівень і перестати турбуватися про оптимізацію ПК. Не налаштовуючи дорогого сервера, ІТ-адміністратор або компанія можуть стежити за кількома ПК та оптимізувати всі системи. Для мене це найкращий інструмент онлайн-оптимізації, який я використовував досі. Тож, не втрачаючи часу, зареєструйтеся на Cloud Tuneup Pro сьогодні.
Ми хотіли б почути від вас. Залиште нам свій відгук у розділі коментарів нижче.
Програми для відеодзвінків стали найважливішою частиною віддаленої роботи та навчання. Досліджуйте, як зменшити гучність у Zoom, Google Meet та Microsoft Teams.
Дізнайтеся, як налаштувати мобільну точку доступу в Windows 10. Цей посібник надає детальне пояснення процесу з урахуванням безпеки та ефективного використання.
Досліджуйте, як налаштувати налаштування конфіденційності в Windows 10 для забезпечення безпеки ваших персональних даних.
Дізнайтеся, як заборонити людям позначати вас у Facebook та захистити свою конфіденційність. Простий покроковий посібник для безпеки у соцмережах.
Пам’ятаєте часи, коли Bluetooth був проблемою? Тепер ви можете ефективно обмінюватися файлами через Windows 10 за допомогою Bluetooth. Дізнайтеся, як це зробити швидко і легко.
Ось посібник про те, як змінити тему, кольори та інші елементи в Windows 11, щоб створити чудовий робочий стіл.
Детальна інструкція про те, як завантажити Google Meet на ваш ПК, Mac або Chromebook для зручного використання.
Детальний огляд процесу налаштування VPN в Windows 10 для безпечного та анонімного Інтернет-серфінгу.
Ось як ви можете отримати максимальну віддачу від Microsoft Rewards для Windows, Xbox, Mobile, покупок і багато іншого.
Оскільки продуктивність і доступність бездротових периферійних пристроїв продовжують зростати, Bluetooth стає все більш поширеною функцією на ПК з Windows. Досліджуйте, як підключити та використовувати Bluetooth.








