Як зменшити гучність у Zoom, Google Meet і Microsoft Teams

Програми для відеодзвінків стали найважливішою частиною віддаленої роботи та навчання. Досліджуйте, як зменшити гучність у Zoom, Google Meet та Microsoft Teams.
Проблема Windows 10: блимає курсор
На кількох пристроях виникає проблема мерехтіння курсору миші під час відкриття книги Excel або роботи з документом. Після оновлення до останньої версії Windows 10 багато користувачів стикаються з цією помилкою Windows.
Безперервне блимання курсора вказує на проблеми з мишею, її драйвером, проблемою з відео чи антивірусним програмним забезпеченням . Ця проблема, яка постійно блимає, робить повсякденні операції досить складними.
Нижче наведено деякі інші поширені причини блимання курсору:
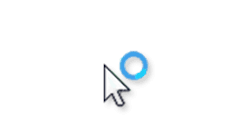
СТАТУС: ВИПРАВЛЕНО
Щоб виправити наступну помилку Windows 10, продовжуйте читати!
Перш ніж почати з наведених нижче методів, щоб виправити помилку «Блимаючий курсор» у вашій Windows 10, переконайтеся, що ви ввійшли в систему як адміністратор.
СПОСІБ 1 – Перезапустіть Провідник Windows
Провідник Windows — це чудова функція керування файлами, яку пропонує Microsoft. Він має багато можливостей для керування файлами, папками та мережевими підключеннями. Ви можете шукати не тільки файли, але й пов’язані компоненти за допомогою Провідника. Ви можете цього не усвідомлювати, але він також має певні функції, такі як відтворення аудіо/відео, запуск програми тощо, які, ймовірно, не мають користі, коли справа доходить до управління файлами. Спробуйте перезапустити Провідник Windows, щоб перевірити, чи можна вирішити проблему миготливого курсора:
КРОК 1. Клацніть правою кнопкою миші на панелі завдань і перейдіть до диспетчера завдань.
КРОК 2. Знайдіть Провідник Windows і клацніть правою кнопкою миші, щоб вибрати опцію Завершити завдання.
КРОК 3. Натисніть на меню «Файл» зараз і запустіть нове завдання.
КРОК 4. У вікні нового завдання просто введіть explorer.exe і натисніть кнопку OK.
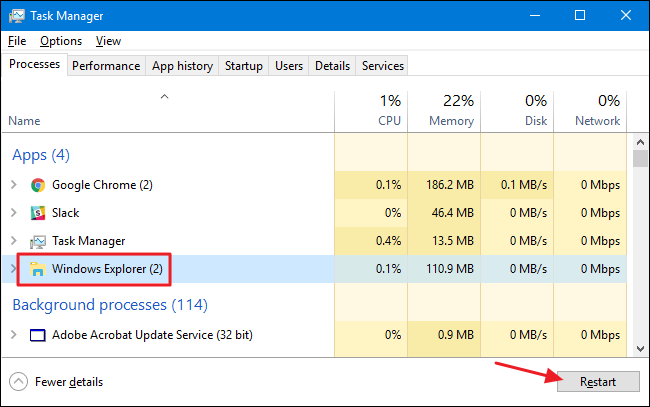
Сподіваємося, що після того, як ви виконаєте всі кроки, проблему мерехтіння курсору миші буде виправлено у вашій Windows 10. Якщо ні, не панікуйте, переходьте до наступного рішення.
МЕТОД 2. Оновіть драйвери пристрою миші та клавіатури
Найпоширенішою причиною проблеми «блимання курсору» є застарілі та несправні драйвера миші та клавіатури. Отже, перевірте версії драйверів, встановлені у вашій системі. Переконайтеся, що ви використовуєте останні версії. Ви можете переглянути веб-сайти виробника для отримання інформації про драйвери апаратного та програмного забезпечення. Щоб оновити драйвери на Windows 10 , виконайте наведені нижче дії.
КРОК 1. Натисніть клавішу з логотипом Windows + X, щоб відкрити налаштування.
КРОК 2. Знайдіть і натисніть Диспетчер пристроїв.
КРОК 3. Знайдіть миші та інші вказівні пристрої та клацніть правою кнопкою миші, щоб вибрати параметр Оновити драйвер .
КРОК 4. Просто перезавантажте комп’ютер, і на вашій Windows 10 більше не повинно блимати курсор.
Сподіваємося, ваш покажчик миші стане повністю придатним для використання після впровадження цього обхідного шляху!
МЕТОД 3. Вирішіть помилки відеодрайвера
Швидше за все, проблеми з відеодрайверами спричиняють мерехтіння миші в Windows 10. Переконайтеся, що ви використовуєте останні версії драйверів відеокарти для вашого обладнання та ОС. Хоча веб-сайт виробника відеокарти є чудовим місцем, щоб почати з вирішення проблем. Але якщо ви новачок, слідувати інструкціям щодо оновлення драйверів може бути важко для вас. Спробуйте скористатися спеціальною утилітою оновлення драйверів для цієї мети та оновіть її до останніх версій.
КРОК 1. Завантажте та встановіть Smart Driver Care на Windows 10. Програмне забезпечення сумісне майже з усіма версіями Windows.
КРОК 2. Запустіть процес сканування, щоб програма оновлення драйверів автоматично знаходила та оновлювала драйвери .
КРОК 3- На приладовій панелі з’явиться список усіх застарілих, несправних і відсутніх драйверів, натисніть кнопку Оновити все, щоб виправити все відразу.
Перезавантажте комп’ютер, і в системі більше не повинно виникати проблеми з мерехтінням курсору миші!
СПОСІБ 4- Вимкніть біометрію
Якщо у вас є система Windows 10 з біометричним пристроєм, то, ймовірно, причина проблеми з блимаючим курсором є. Спробуйте вимкнути біометричний пристрій, щоб перевірити, чи вирішує він вашу проблему. Вирішіть, що краще, незвичайний біометричний пристрій чи непридатна миша. Щоб вимкнути цю функцію, виконайте наведені нижче дії.
КРОК 1- Відкрийте Диспетчер пристроїв. Ви можете перейти туди, натиснувши клавішу Windows + X на клавіатурі, а потім знайшовши Диспетчер пристроїв із набору параметрів.
КРОК 2. Знайдіть біометричні пристрої та двічі клацніть, щоб розгорнути категорію.
КРОК 3. Клацніть правою кнопкою миші > виберіть параметр Вимкнути.
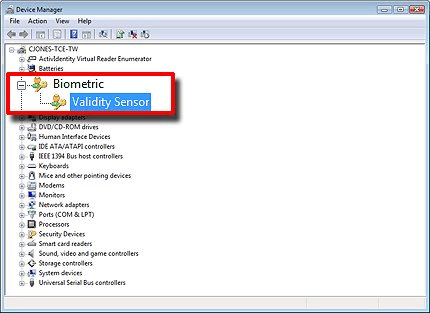
Перезапустіть систему Windows 10, щоб усунути проблему з блимаючим курсором у вашій системі.
СПОСІБ 5 – Тимчасово вимкніть антивірусне програмне забезпечення
Певні антивірусні рішення можуть також перешкоджати програмному забезпеченню драйвера та викликати непотрібне мерехтіння курсору миші. Якщо ви використовуєте стороннє антивірусне програмне забезпечення, ви можете перейти на його веб-сайт, щоб отримати інструкції з видалення або переглянути методи усунення несправностей, пов’язаних із продуктом. Однак, якщо ви хочете вимкнути вбудовану програму безпеки, виконайте наведені нижче дії, щоб тимчасово вимкнути антивірусний захист у реальному часі в Windows Security.
КРОК 1. Перейдіть до Пуск > Налаштування > Оновлення та безпека.
КРОК 2. Знайдіть Безпеку Windows і натисніть Захист від вірусів та загроз.
КРОК 3. Перейдіть до Керування налаштуваннями та вимкніть захист у реальному часі.
Хоча заплановані сканування продовжуватимуться, завантажені файли більше не перевірятимуться.
Чи вирішено проблему з блимаючим курсором на вашому ПК з Windows 10?
Якщо жоден із методів не допоміг вам вирішити проблему з блимаючим курсором у вашій Windows 10. Ми рекомендуємо виконати швидке сканування за допомогою Advanced System Optimizer , це спеціальна утиліта для очищення, відновлення та оптимізації системи для кращої роботи без затримок. . Він також пропонує програму оновлення драйверів , очищувач дублікатів , оптимізатор пам’яті та інші інструменти обслуговування для усунення поширених проблем системи.
Програми для відеодзвінків стали найважливішою частиною віддаленої роботи та навчання. Досліджуйте, як зменшити гучність у Zoom, Google Meet та Microsoft Teams.
Дізнайтеся, як налаштувати мобільну точку доступу в Windows 10. Цей посібник надає детальне пояснення процесу з урахуванням безпеки та ефективного використання.
Досліджуйте, як налаштувати налаштування конфіденційності в Windows 10 для забезпечення безпеки ваших персональних даних.
Дізнайтеся, як заборонити людям позначати вас у Facebook та захистити свою конфіденційність. Простий покроковий посібник для безпеки у соцмережах.
Пам’ятаєте часи, коли Bluetooth був проблемою? Тепер ви можете ефективно обмінюватися файлами через Windows 10 за допомогою Bluetooth. Дізнайтеся, як це зробити швидко і легко.
Ось посібник про те, як змінити тему, кольори та інші елементи в Windows 11, щоб створити чудовий робочий стіл.
Детальна інструкція про те, як завантажити Google Meet на ваш ПК, Mac або Chromebook для зручного використання.
Детальний огляд процесу налаштування VPN в Windows 10 для безпечного та анонімного Інтернет-серфінгу.
Ось як ви можете отримати максимальну віддачу від Microsoft Rewards для Windows, Xbox, Mobile, покупок і багато іншого.
Оскільки продуктивність і доступність бездротових периферійних пристроїв продовжують зростати, Bluetooth стає все більш поширеною функцією на ПК з Windows. Досліджуйте, як підключити та використовувати Bluetooth.








