Як зменшити гучність у Zoom, Google Meet і Microsoft Teams

Програми для відеодзвінків стали найважливішою частиною віддаленої роботи та навчання. Досліджуйте, як зменшити гучність у Zoom, Google Meet та Microsoft Teams.
Швидка навігація:
У той час як ¼ світу перебуває на карантині та працює вдома, залишатися на зв’язку з друзями та родиною стало пріоритетом . Люди почали використовувати різне програмне забезпечення для відеоконференцій для того самого. Одним з таких інструментів є Zoom Meetings , який досить популярний для командних зустрічей. Під час відеодзвінка, під час командного обговорення, якщо ви хочете записувати зустрічі Zoom, щоб не пропустити нічого важливого, ми допоможемо!
У цій публікації ми обговоримо, як записати зустріч на Zoom на Windows, Mac, iOS та Android.
Хочете записати зустріч Zoom на Windows/Mac? Якщо ви ініціювали зустріч або організатор дозволив вам записувати зустріч Zoom, ви можете записати зустріч, виконавши такі дії:
Примітка: ліворуч ви побачите знак запису, який вказує на те, що розмова записується.
Примітка. Ви можете призупинити/зупинити запис зверху та знизу екрана.
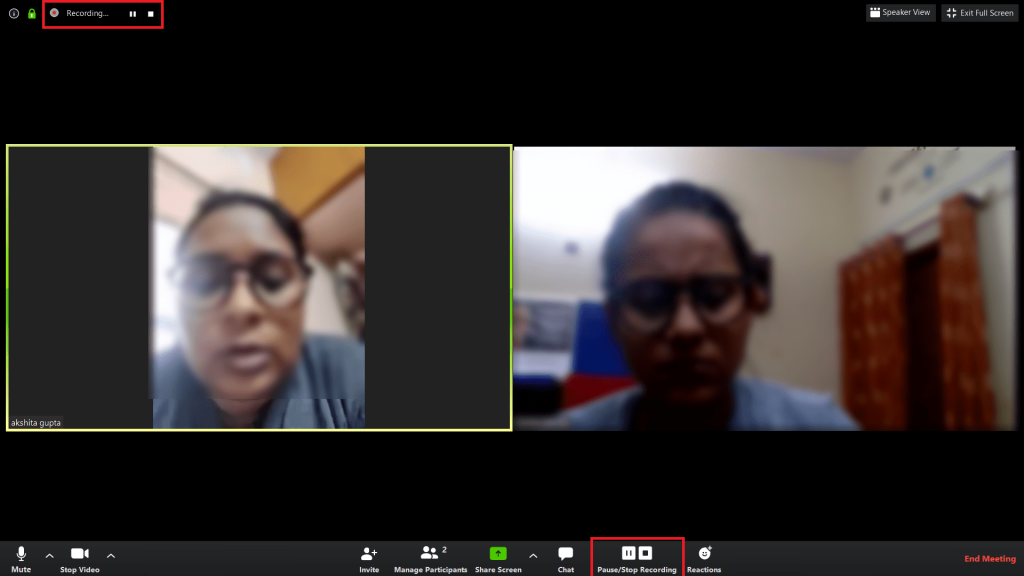
Крім того, коли ви записуєте екран , учасники дізнаються, оскільки поряд з вашим іменем буде показана опція запису.
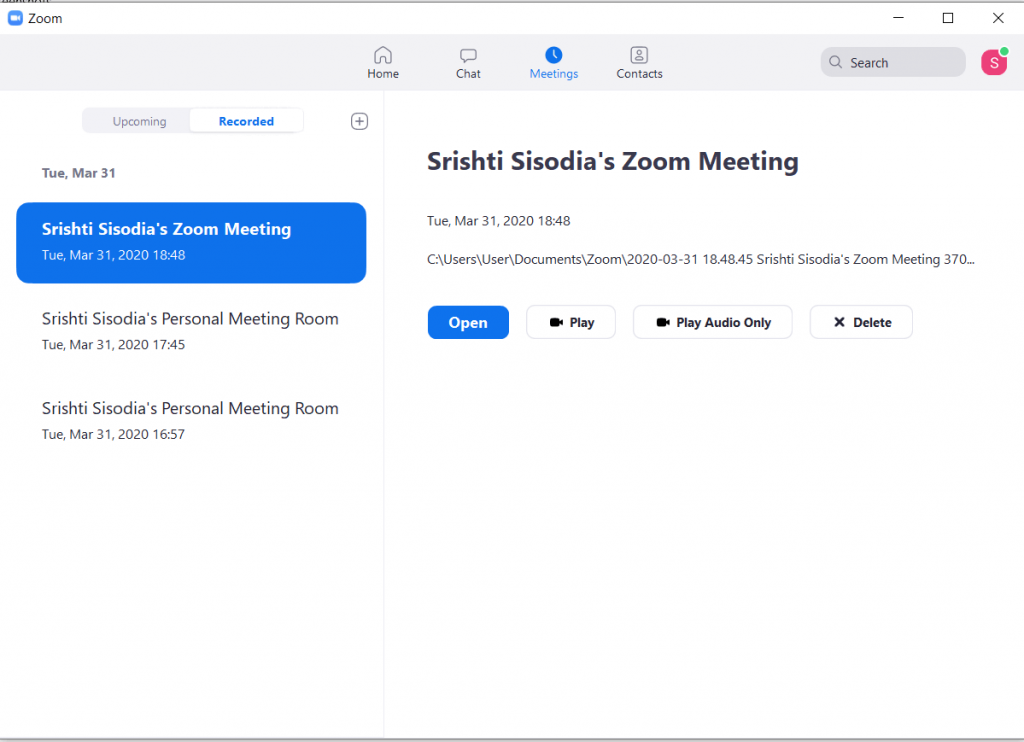
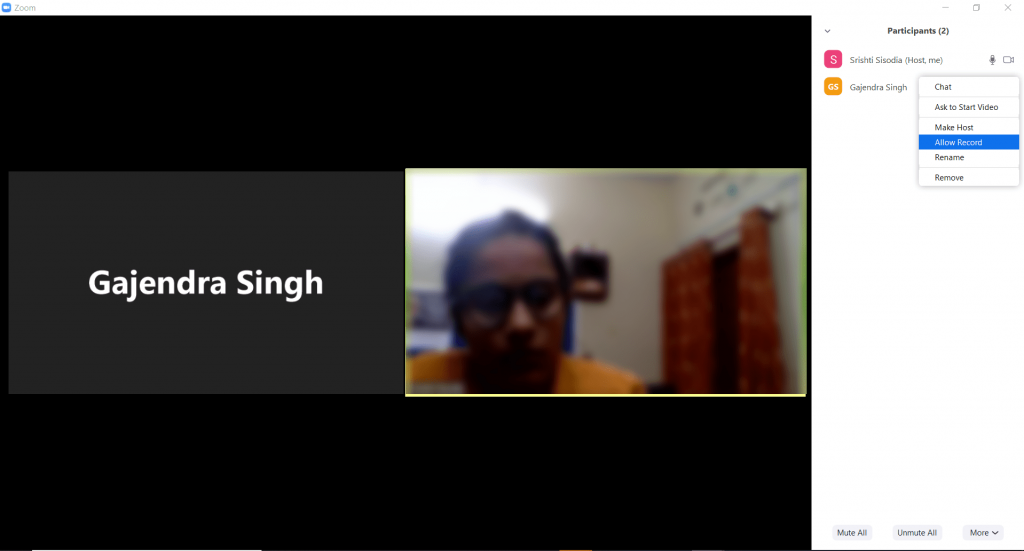
Ви також можете перевірити шлях до збереженого файлу з правого боку панелі.
Щоб отримати дозвіл на запис відео, натисніть «Запис», і хост отримає опцію «Дозволити запис» у розділі «Керувати учасниками». Після того, як організатор дозволить вам, ви можете записати зустріч Zoom за допомогою вбудованої опції Zoom.
Як записати зустріч Zoom на Windows, не повідомляючи нікому?
Однак, якщо ви хочете записати зустріч Zoom як учасник і не хочете, щоб інші люди дізналися про це, вам потрібно мати інструмент запису екрана. У Windows у вас є вбудована програма для запису екрана Game Bar, яка може допомогти вам записати зустріч Zoom. Виконайте такі дії, щоб зробити те ж саме:
Крок 1. На початку зустрічі запустіть ігрову панель, натиснувши разом Windows + G.
Крок 2: Натисніть кнопку Запис, щоб почати запис.
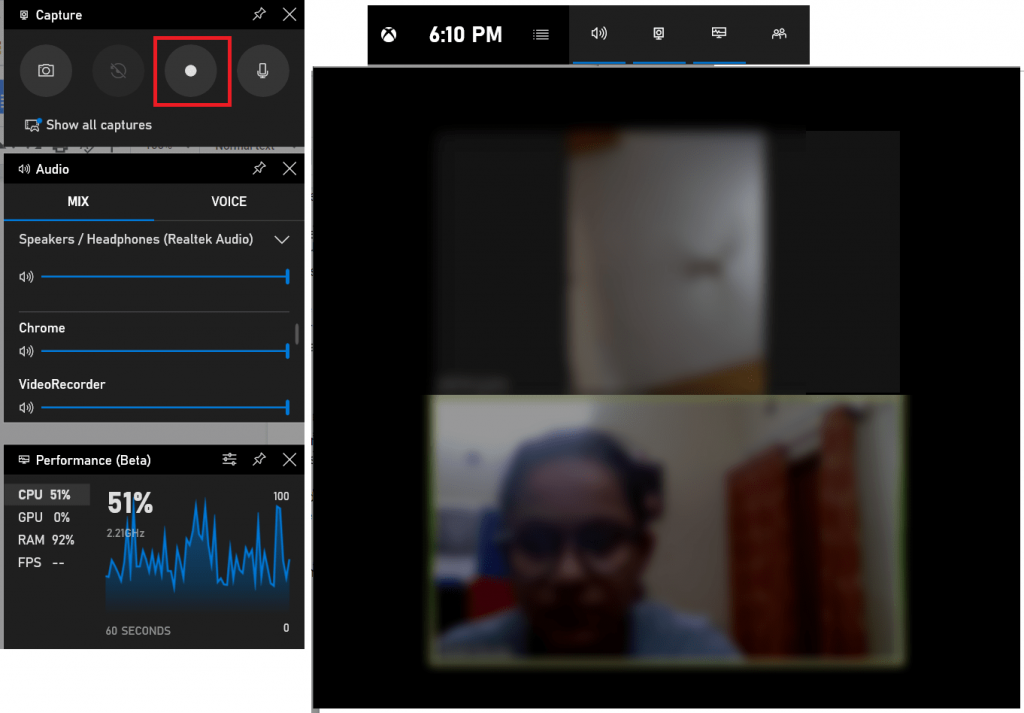
Крок 3. Після завершення зустрічі ви можете натиснути кнопку Зупинити, щоб зупинити запис.
Це збереже файл у розташуванні за замовчуванням; Ви можете натиснути на підказку про збережений запис, щоб отримати запис.
Щоб отримати запис голосу з обох кінців, переконайтеся, що у вас увімкнено мікрофон. Ви можете ввімкнути його з головного інтерфейсу ігрової панелі або з маленької скриньки зі значком зупинки та мікрофона.
Як записати зустріч Zoom на Mac, не повідомляючи нікому?
Щоб записати зустріч Zoom без будь-кого на Mac, вам потрібно запустити Quick Time Player і виконати такі дії:
Крок 1. Після початку зустрічі запустіть Quick Time Player.
Крок 2. У меню «Файл» виберіть «Новий запис фільму/Новий аудіозапис» . Почнеться запис.
Примітка. Щоб отримати опцію відео/аудіозапису, потрібно згорнути вікно Zoom Meeting, щоб записати дзвінок. Таким чином, ви можете записувати зустрічі Zoom , але без відео.
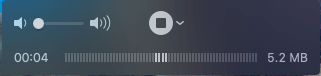
Крок 3. Після завершення зустрічі ви можете натиснути кнопку Зупинити, щоб зупинити запис.
Файл буде збережено в папці Документи на вашому комп’ютері.
Щоб записувати зустрічі Zoom на iPhone та Android, у вас повинен бути інструмент запису екрана. Більшість телефонів Android мають вбудований диктофон, але якщо на вашому телефоні Android його немає, встановіть будь-яку програму для запису дзвінків, щоб зробити це необхідно. У нашому випадку ми встановили AZ Screen Recorder.
Тепер, щоб записати екран під час зустрічі Zoom на Android, виконайте такі дії:
Починаючи з iOS 11, айфони мають вбудований екранний записувач; Ви можете зателефонувати до нього з Центру керування, якщо ви додали його туди. В іншому випадку ви можете провести пальцем униз і ввести Screen Recorder у вікні пошуку, щоб отримати його. Проте його зручно отримати з Центру управління. Перейдіть до Налаштування> Центр управління> Налаштувати елементи керування. Шукайте запис екрану; клацніть піктограму + поруч, щоб додати його до Центру керування.
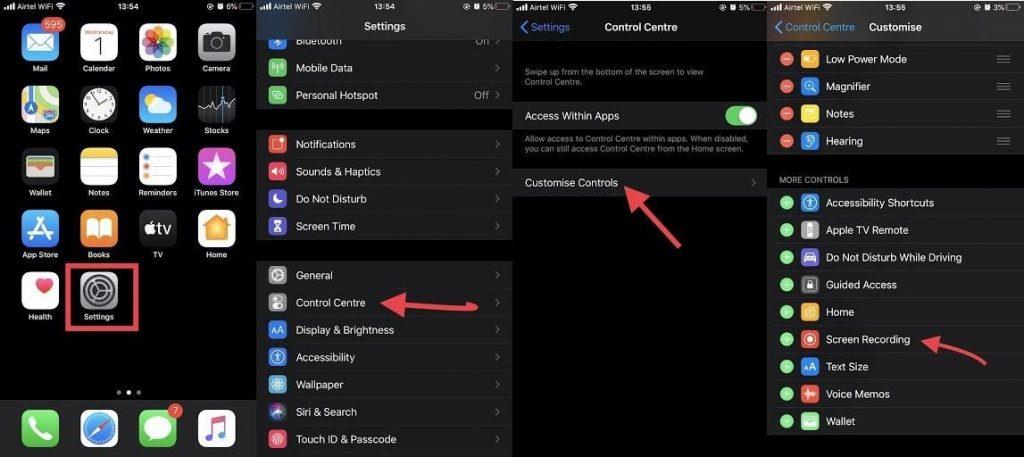
Тепер, щоб записати екран під час зустрічі Zoom на iPhone, ви можете виконати такі дії:
Запис буде збережено в папці «Фотографії» .
На Android і iPhone можна записувати лише відео. Якщо ви хочете зафіксувати діаграму, блок-схему або щось, намальоване на дошці під час зустрічі, це стане в нагоді. На Mac ви можете записати аудіо наради на Zoom, про це ніхто не знає.
Щоб отримати доступ до всіх функцій Zoom Meetings і записувати свої зустрічі, у вас повинна бути преміальна версія Zoom.
Отже, це способи записувати зустрічі Zoom на Windows, Mac, Android та iPhone. Спробуйте виконати ці кроки і ніколи не пропускайте важливі речі під час зустрічі.
Ви знайшли стаття корисною? Якщо так, то поділіться своїми думками в розділі коментарів нижче.
Програми для відеодзвінків стали найважливішою частиною віддаленої роботи та навчання. Досліджуйте, як зменшити гучність у Zoom, Google Meet та Microsoft Teams.
Дізнайтеся, як налаштувати мобільну точку доступу в Windows 10. Цей посібник надає детальне пояснення процесу з урахуванням безпеки та ефективного використання.
Досліджуйте, як налаштувати налаштування конфіденційності в Windows 10 для забезпечення безпеки ваших персональних даних.
Дізнайтеся, як заборонити людям позначати вас у Facebook та захистити свою конфіденційність. Простий покроковий посібник для безпеки у соцмережах.
Пам’ятаєте часи, коли Bluetooth був проблемою? Тепер ви можете ефективно обмінюватися файлами через Windows 10 за допомогою Bluetooth. Дізнайтеся, як це зробити швидко і легко.
Ось посібник про те, як змінити тему, кольори та інші елементи в Windows 11, щоб створити чудовий робочий стіл.
Детальна інструкція про те, як завантажити Google Meet на ваш ПК, Mac або Chromebook для зручного використання.
Детальний огляд процесу налаштування VPN в Windows 10 для безпечного та анонімного Інтернет-серфінгу.
Ось як ви можете отримати максимальну віддачу від Microsoft Rewards для Windows, Xbox, Mobile, покупок і багато іншого.
Оскільки продуктивність і доступність бездротових периферійних пристроїв продовжують зростати, Bluetooth стає все більш поширеною функцією на ПК з Windows. Досліджуйте, як підключити та використовувати Bluetooth.








