Як зменшити гучність у Zoom, Google Meet і Microsoft Teams

Програми для відеодзвінків стали найважливішою частиною віддаленої роботи та навчання. Досліджуйте, як зменшити гучність у Zoom, Google Meet та Microsoft Teams.
Кожна інформація, скопійована або вирізана з клітинок Excel в електронній таблиці Excel , тимчасово зберігається в буфері обміну Excel. Хоча вона не відображається на аркуші на екрані, інформація про ваші команди копіювання та вирізання зберігається там, доки ви не вирішите вставити цей вміст у іншу клітинку цієї електронної таблиці. Excel, як правило, зберігає інформацію для кількох таких команд на аркуші. Це число може розширюватися до двадцяти чотирьох елементів в одному списку буфера обміну.
Навіщо порожній буфер обміну в Excel?
Після того, як елементи буфера обміну заповнять цей список, Excel може показати помилку «Буфер обміну заповнений». Щоб запобігти цьому, вам потрібно очистити буфер обміну в Excel. Ви можете легко зробити це з самої електронної таблиці MS Excel. Ось невелика інструкція, яка містить кілька простих кроків, які можуть очистити буфер обміну в Excel:
Етапи очищення буфера обміну в Excel
Крок 1. Відкрийте електронну таблицю Microsoft Excel.
Крок 2. Перейдіть на вкладку « Головна », ви зможете побачити ворота до панелі завдань буфера обміну. Натисніть на нього.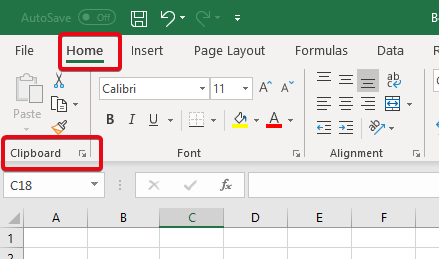
Крок 3. Щоб видалити елементи буфера обміну один за одним. Клацніть правою кнопкою миші на окремому елементі буфера обміну та натисніть Видалити .
Крок 4: Ви також можете видалити всі буфери обміну в Excel за один раз. Для цього натисніть опцію Очистити все у верхній частині списку.
Хоча існує необхідність очистити цей список буфера обміну, важливо також знати, як буфер обміну корисний в Excel.
Наскільки корисний буфер обміну в Excel?
Буфер обміну Excel може бути корисним для доступу безпосередньо до вмісту, який ви скопіювали з клітинки. Давайте подивимося, як:
Коли ми говоримо про Excel, ми знаємо, наскільки важливі ці формули. Залежно від складності обчислень може знадобитися скопіювати комбінацію формул у різні клітинки. Якщо ви дасте команду копіювати ці важливі формули, вони будуть скопійовані в буфер обміну. Тоді ви завжди можете вставити їх із буфера обміну, коли вони потрібні для обчислення.
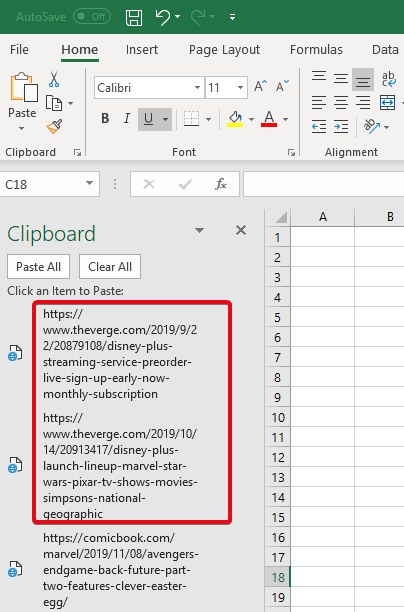
Отже, уявіть, що вам потрібно скласти список URL-адрес у електронній таблиці Excel. Що ви можете зробити, так це скопіювати кожну з цих URL-адрес з Інтернету (максимум двадцять чотири), не вставляючи їх нікуди. Усі ці команди потім будуть скопійовані в буфер обміну Excel. Коли всі скопійовані, ви можете вставити їх усі безпосередньо в електронну таблицю з буфера обміну.
Найприємніше те, що вам не потрібно натискати жодну клітинку електронної таблиці. Просто продовжуйте копіювати їх, і вони будуть повністю скопійовані в буфер обміну.
Ваша електронна таблиця може містити клітинки, куди потрібно ввести той самий текст. Дайте цьому тексту команду копіювання (Ctrl+C) і збережіть його в буфері обміну для подальшого використання.
Буфер обміну в excel, хоча й корисний, його потрібно очистити, щоб уникнути помилок під час створення або редагування електронних таблиць. Ці невеликі кроки допоможуть вам зробити це в найкоротші терміни. Дані в буфері обміну зберігаються безпосередньо у вашій ОЗП, і це є причиною того, що заповнений буфер обміну викликає помилку. Однак після перезавантаження комп’ютера всі дані з буфера обміну Excel будуть видалені. Це означає, що дані в буфері обміну є тимчасовими і залишаються лише для одного конкретного сеансу вашої системи.
Щоб отримати додаткові поради та підказки, підпишіться на інформаційний бюлетень Systweak та слідкуйте за Systweak у своїх каналах у Facebook та Twitter .
Програми для відеодзвінків стали найважливішою частиною віддаленої роботи та навчання. Досліджуйте, як зменшити гучність у Zoom, Google Meet та Microsoft Teams.
Дізнайтеся, як налаштувати мобільну точку доступу в Windows 10. Цей посібник надає детальне пояснення процесу з урахуванням безпеки та ефективного використання.
Досліджуйте, як налаштувати налаштування конфіденційності в Windows 10 для забезпечення безпеки ваших персональних даних.
Дізнайтеся, як заборонити людям позначати вас у Facebook та захистити свою конфіденційність. Простий покроковий посібник для безпеки у соцмережах.
Пам’ятаєте часи, коли Bluetooth був проблемою? Тепер ви можете ефективно обмінюватися файлами через Windows 10 за допомогою Bluetooth. Дізнайтеся, як це зробити швидко і легко.
Ось посібник про те, як змінити тему, кольори та інші елементи в Windows 11, щоб створити чудовий робочий стіл.
Детальна інструкція про те, як завантажити Google Meet на ваш ПК, Mac або Chromebook для зручного використання.
Детальний огляд процесу налаштування VPN в Windows 10 для безпечного та анонімного Інтернет-серфінгу.
Ось як ви можете отримати максимальну віддачу від Microsoft Rewards для Windows, Xbox, Mobile, покупок і багато іншого.
Оскільки продуктивність і доступність бездротових периферійних пристроїв продовжують зростати, Bluetooth стає все більш поширеною функцією на ПК з Windows. Досліджуйте, як підключити та використовувати Bluetooth.








