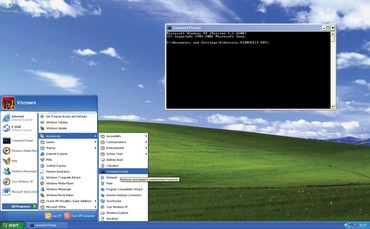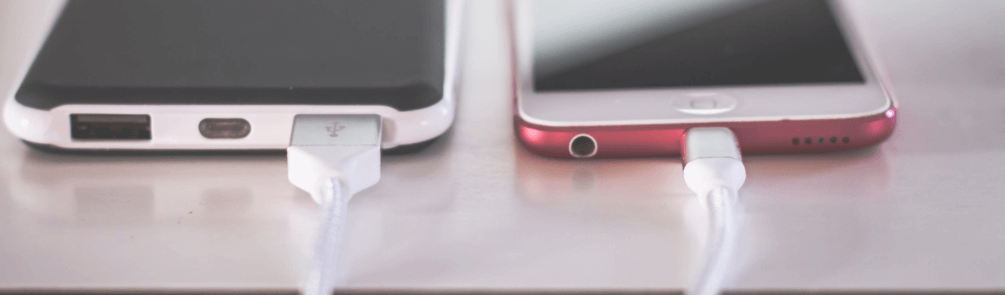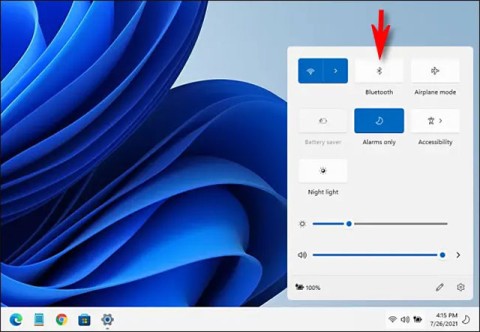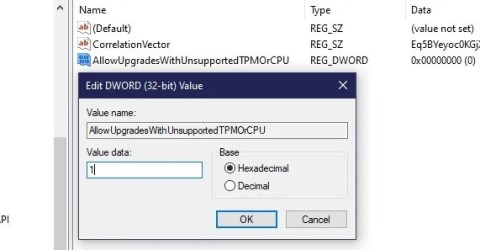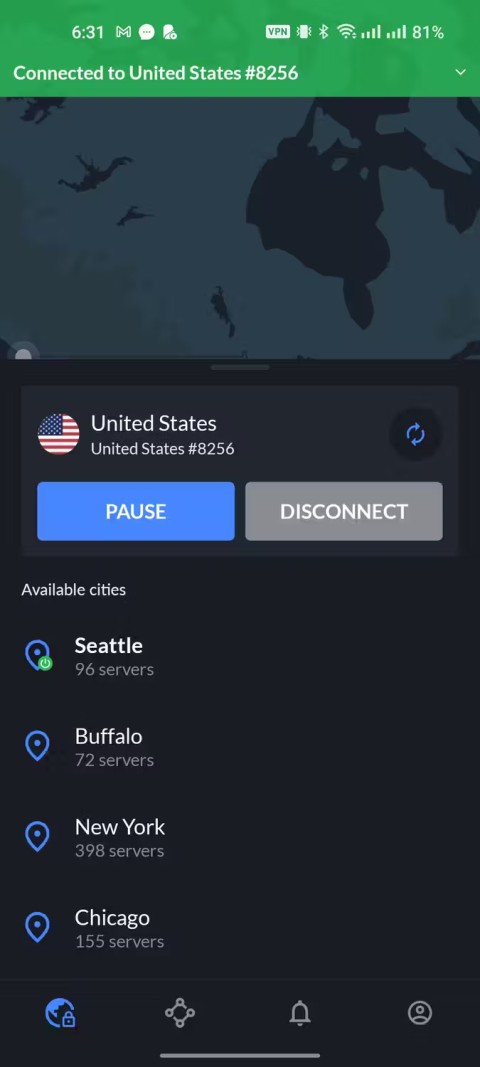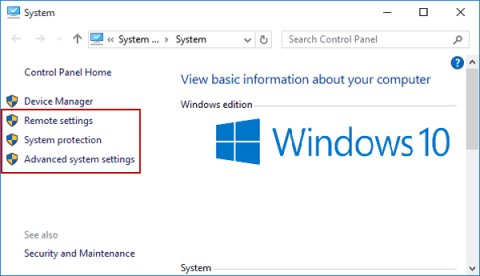Універсальна послідовна шина або USB — це назва фізичного інтерфейсу, який використовується для з’єднання комп’ютера з іншим зовнішнім пристроєм. Ви можете підключати різні пристрої, такі як клавіатура, миша, сканери, принтери, цифрові камери і навіть смартфони. Це з’єднання встановлюється для двох основних цілей: заряджання та зв’язку . Комп’ютер може заряджати будь-який з пристроїв через USB, а також може зв’язуватися з пристроєм і сприяти двосторонньому обміну даними. Незалежно від того, чи надсилаєте ви сторінку на принтер, скануєте документ зі свого сканера чи передаєте файли на смартфон і назад, все це є частиною обміну даними.
Які існують типи USB?
Існує багато типів специфікацій USB, кожна з яких краща за свого попередника. Але це стає занадто заплутаним, щоб згадати, який з них вам потрібен і для чого він використовується. Я спробував спростити типи USB в таблиці нижче:
| 1 |
|
USB тип A |
Батько USB або перший. |
Він досі використовується в комп’ютерах, мобільних зарядних пристроях, флеш-дисках і майже скрізь. |
| 2 |
|
USB Тип B |
Для зменшення розміру інтерфейсу на периферійних пристроях був винайдений Type-B |
В основному принтери та сканери. |
| 3 |
 |
MINI-USB або Mini-B |
Це було винайдено, оскільки перша специфікація USB типу A була занадто великою і не могла бути налаштована на портативних пристроях. |
В основному він використовувався в цифрових камерах та інших периферійних пристроях. |
| 4 |
|
Порт Micro USB |
Це сталося спеціально для зарядки пристроїв. |
В основному використовується для зарядки смартфонів, а також використовується в контролерах відеоігор та інших пристроях. |
| 5 |
|
Блискавка |
Він має перевагу перед портом micro USB, оскільки його можна підключати в обидві сторони. |
Використовується в iPhone від Apple. |
| 6 |
 |
USB Тип C |
Потреба в невеликому інтерфейсі USB для зарядки та зв'язку, який можна було б підключати в обидва боки (реверсивний), привела до винаходу USB типу C. |
Він замінює порт Micro USB майже у всіх нових пристроях. |
| 7 |
 |
Thunderbolt |
Розроблений Intel, Thunderbolt зосереджується лише на швидкості передачі даних. |
Підключення дисплеїв, мережі та пристроїв зберігання даних. |
Що таке швидкість передачі USB?
Зовнішні зміни відбулися не тільки за рахунок зміни форми та розміру інтерфейсу USB, але й дослідники розглядали деякі внутрішні зміни щодо швидкості передачі даних. Нижче наведено стандарти швидкості, встановлені на даний момент:
Швидкість USB 1.x
Це був перший набір швидкостей і підтримує швидкість передачі від 12 Мбіт/с до 127 зовнішніх пристроїв.
Швидкість USB 2.0
Це було названо «Hi-Speed», оскільки воно могло передавати дані зі швидкістю 60 МБ/с.
Примітка: USB 1.x передавав дані зі швидкістю 12 мегабіт на секунду, а USB 2.0 передавав дані зі швидкістю 60 мегабайт на секунду. Зверніть увагу, що літера B у Мбіт/с була з великої літери.
Швидкість USB 3.0
Завдяки підвищеній швидкості та продуктивності, а також покращеній потужності та пропускній здатності USB 3.0, також відомий як SuperSpeed USB, може передавати дані в обох напрямках одночасно. Пропонована швидкість майже в 10 разів перевищує швидкість USB 2.0 на 640 МБ/с або 5 Гбіт/с.

Швидкість USB 3.1
Деякі з нас вважали, що 5 Гбіт/с менше, і тому вирішили подвоїти його. З майже такими ж функціями, як USB 3.0, але збільшеною швидкістю 10 Гбіт/с, народився USB 3.1. Оскільки різниця була лише в швидкості, тому він не отримав назву USB4.
Що таке Thunderbolt?
«Необхідність — мати винаходу». Це актуально, коли USB 3.1, незважаючи на швидкість передачі 10 Гбіт/с, не зміг транслювати відео у форматі 4K і не забезпечувати підтримку зовнішньої графіки. виникла потреба підключитися до багатьох інших пристроїв, а це також означало більше потужності. Щоб задовольнити цю потребу, один з гігантів апаратного забезпечення в комп’ютерній індустрії, Intel, вирішив винайти нову технологію, що поєднує останній інтерфейс USB типу C і новий стандарт, що дозволяє передавати дані зі швидкістю 40 Гбіт/с, що в чотири рази швидше, ніж USB 3.1. Він також може забезпечувати потужність 100 Вт pf і вбудовану мережу 10 GbE. Передача даних розділена зі швидкістю 20 Гбіт/с у верхній і нижній частині потоку з подвійною пропускною здатністю відео та може підключатися до 6 пристроїв через єдиний компактний порт.
Що таке USB 4?

USB 4 є останньою інновацією в області специфікацій USB, хоча стандарти запозичені у Intel. У 2017 році Intel оголосила, що буде ділитися своєю технологією thunderbolt з іншими виробниками чіпів і що безоплатно. USB 4 використовує інтерфейс Type C і забезпечує максимальну швидкість 40 Гбіт/с, що достатньо для живлення двох дисплеїв 4K від одного порту. Він, безсумнівно, буде дешевшим і замінить усі існуючі характеристики USB через деякий проміжок часу. Він може підтримувати пристрої Thunderbolt за умови, що виробник вашого пристрою надав вам цю функцію та у вас є відповідний кабель для цього.
Чому USB4?
USB є загальновизнаним стандартом для передачі даних і живлення між пристроями. Протягом кількох років виникла плутанина, створена спеціально після USB 3.0 та його наступників. З деякими змінами нові пристрої отримали назву USB 3.X, де X збільшується зі значними змінами в технології, і якщо зміна не настільки істотна, то додано слово «Generation» або скорочено Gen. Останніми специфікаціями USB є USB 3.2, Gen 2×2, потенціал якого можна повністю використати, якщо порти в обох пристроях, які беруть участь у зв’язку, мають однакову версію і він також містить кабель даних. Щоб усунути хаос і надати новітні можливості, USB Promoter Group співпрацює з «Thunderbolt» Intel і створила єдиний стандарт.
USB4 поєднує в собі переваги всіх попередніх досліджень специфікацій USB разом із доданими протоколами Thunderbolt. Він також має зворотну сумісність із підтримкою попередніх специфікацій USB та міжплатформною підтримкою пристроїв на Thunderbolt. Усі виробники пристроїв тепер можуть виробляти пристрої, пов’язані з USB4, не сплачуючи жодних роялті Intel, і це сприятиме поширенню цієї технології по всьому світу. Навіть Intel виграє, оскільки сумісність USB4 з Thunderbolt збільшить продаж пристроїв, які вже є на ринку з технологією Thunderbolt.
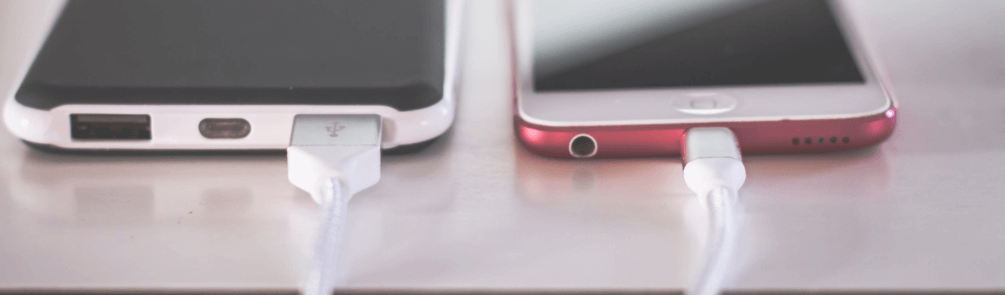
Отже, приготуйтеся до зарядки, передачі даних на неймовірній швидкості, швидшої передачі відеосигналів на монітор і можливості підтримки кількох пристроїв з одного порту.
Коли ми можемо очікувати USB4?
Хоча перші продукти почнуть випускатися на початку 2020 року, може знадобитися кілька років, щоб технологія USB4 була застосована всіма виробниками пристроїв – комп’ютерами та смартфонами. Але оскільки USB4 підтримує зворотну комбінацію, під час розгортання не виникне жодних серйозних проблем, якщо у вас є під рукою USB-адаптери. Однак, якщо ви використовуєте попередні версії стандарту USB, не очікуйте, що ви зможете скористатися перевагами USB4. Наприклад, якщо ви передасте дані з адаптера жорсткого диска USB4 і підключите його до свого ноутбука, який має порти USB 3.1 за допомогою адаптера, ви отримаєте лише 10 Гбіт/с. Дані надходитимуть із адаптера жорсткого диска USB4 зі швидкістю 40 Гбіт/с, але адаптер і комп’ютерний порт, який є USB 3.1, обмежують швидкість передачі відповідно до його специфікацій USB. Було б надзвичайно необхідно мати порти USB 4,
Усім технологічним інноваціям потрібен час, щоб повністю впровадитися в наше життя, як і з USB4. Хоча він перевершує всіх своїх попередників і конкурентів, але не зможе замінити мільйони пристроїв, що працюють на інших типах USB. Усім виробникам пристроїв доведеться почати впроваджувати USB4 у свої пристрої, і це вимагатиме інвестицій, оскільки їм доведеться змінити свої існуючі моделі виробництва. Винахід адаптерів і роз’ємів, які дозволять нам підключати пристрої з різними характеристиками USB, додасть затримки в цьому процесі. Все, що ми знаємо зараз, це те, що USB4 кращий і швидший, але як тільки він почне використовуватися, ми зможемо виявити подальші приховані можливості USB4 і чому було б важливо зробити перехід на цю нову технологію.