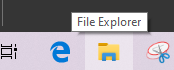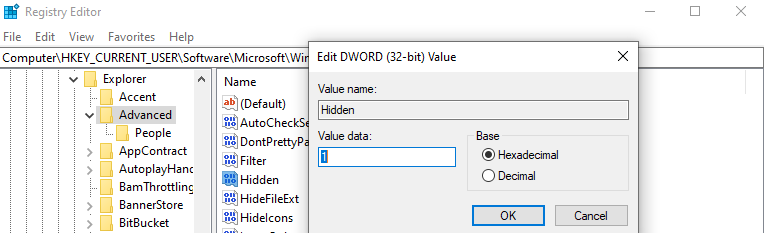Однією з найважливіших речей, коли ви перебуваєте в Інтернеті, є знати, як захистити важливі файли від сторонніх очей. Але що робити, якщо сховати файл і забути? Або хочете перевірити прихований файл, щоб отримати вміст?
Зображення через Giphy.com
Ну, я знаю, де захований скарб. Так, ви правильно здогадуєтесь, це приховані папки та файли в Windows 10.
У цій статті ми розповімо про методи перегляду прихованих файлів у Windows 10.
Давайте розпочнемо!
Спосіб 1 - Показати приховані файли в Windows 10 через Провідник файлів
Наведений вище спосіб 1 є найпростішим у використанні. Основним елементом для приховування файлів і папок є Провідник файлів. За допомогою цього методу ви зможете переглядати приховані файли в Windows 10. Нижче наведено кроки, які потрібно виконати:
- Натисніть Провідник файлів, розташований на панелі інструментів.
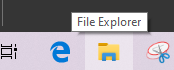
- Тепер перейдіть на вкладку «Перегляд» і поставте галочку «Приховані елементи». Ось ви можете переглянути приховані файли в Windows 10.

Спосіб 2. Показати приховані папки Windows 10 через панель керування
Можливо, провідник файлів перестане відповідати або не працює належним чином, тому в цій ситуації ви можете переглянути приховані файли в Windows 10 з панелі керування. Ось кроки, з яких ви можете знайти захований скарб.
- Введіть Панель керування у вікні пошуку.
- На панелі керування натисніть «Зовнішній вигляд та персоналізація». Обов’язково оновіть подання за категоріями.

- У цьому варіанті перейдіть до Параметри Провідника файлів і натисніть Показати приховані файли та папки.
- На вашому екрані з'явиться нова кнопка. Тут поставте прапорець «Показувати приховані файли, папки та диски».
Якщо ви хочете переглянути приховані файли та папки операційної системи, зніміть прапорець «Сховати захищені файли операційної системи (рекомендовано)».
Спосіб 3 - Перегляд прихованих файлів у Windows 10 через реєстр
Це останній метод, за допомогою якого ви можете переглядати приховані файли та папки в Windows 10.
З методів 1 і 2 ви знайдете приховані дані у вашій системі, якщо ні, тоді вам допоможе зміна реєстраційного значення в редакторі реєстру. Нижче наведено кроки, які потрібно виконати:
- Відкрийте вікно «Виконати», використовуючи разом ключ Windows і R.
- Тепер введіть Regedit, щоб запустити редактор реєстру Windows .
- Тут введіть таку команду в поле шляху.
- Тепер на правій бічній панелі перейдіть до Прихована папка та двічі клацніть на ній, щоб змінити її значення.
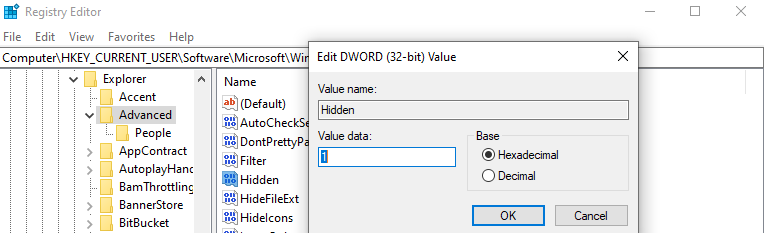
Ура! Тепер ви можете переглядати всі приховані файли та папки в Windows 10. І, будь ласка, не кричіть на мене в коментарях, якщо вас спіймають під час крадіжки чужих прихованих файлів і папок, у мене немає для цього засобу!
Заключні слова
Сподіваюся, я допоміг вам отримати доступ до ваших прихованих файлів і папок. Все, що вам потрібно зробити, — це точно виконати будь-який з трьох методів, щоб переглянути приховані файли в Windows 10 і показати приховані папки в Windows 10.
Ми слухаємо!
Так, ми звертаємо увагу на ваші думки та коментарі! Сподіваюся, вам сподобалася ця стаття. Слідкуйте за нами в соціальних мережах і підписуйтесь на нашу розсилку, щоб отримати більше порад і підказок. Зачекайте, не забудьте повідомити мене про те, чи не помітили вас під час доступу до прихованих файлів і папок у чиїйсь системі в розділі коментарів нижче.