Як зменшити гучність у Zoom, Google Meet і Microsoft Teams

Програми для відеодзвінків стали найважливішою частиною віддаленої роботи та навчання. Досліджуйте, як зменшити гучність у Zoom, Google Meet та Microsoft Teams.
Цікаво, як можна клонувати жорсткий диск на SDD безпечним способом без втрати даних? Ми рекомендуємо використовувати EaseUS Disk Copy, один з найкращих інструментів для клонування диска для копіювання HDD на SSD. Продовжуйте читати, щоб дізнатися весь процес!
Навіщо клонувати жорсткий диск на SSD?
Нижче наведено найважливіші причини, чому ви повинні скопіювати HDD на SSD:
З часом на вашому жорсткому диску накопичується велика кількість даних , що значно сповільнює роботу вашого ПК. Через це ви, швидше за все, зіткнетеся з поширеними помилками ПК в майбутньому. Щоб цього більше не повторилося, ми рекомендуємо вам клонувати жорсткий диск на швидший SSD.
SSD є набагато міцнішими, легшими, холоднішими, мають неймовірну швидкість читання/запису та споживають менше енергії в порівнянні з HDD. Через вдосконалення технологій виготовлення навіть ціни на них значно впали. Деякі з найбільш рекомендованих доступних твердотільних накопичувачів - це Samsung 860 Pro, WD Black SN750 NVMe, Seagate Fast, Adata XPG SX8200 Pro тощо.

Передумови для клонування жорсткого диска
Щоб безпечно клонувати жорсткий диск на SSD, вам знадобиться наступне:
Прочитайте це: Посібник з очищення диска: для користувачів Windows і Mac
Чому вибирають EaseUS Disk Copy для клонування жорсткого диска на SDD у Windows 10/8/7?
Оскільки ми використовуємо EaseUS Disk Copy для процесу клонування без втрати даних, ми хотіли б познайомити вас з його основним набором функцій:
Немає часу читати? Перегляньте цей короткий відеоурок
У цьому підручнику ви отримаєте покрокові інструкції, як клонувати старий жорсткий диск на новий твердотільний накопичувач.
Як використовувати EaseUS Disk Copy для клонування жорсткого диска?
КРОК 1. Встановіть і запустіть EaseUS Disk Copy на своєму комп’ютері.
КРОК 2. Натисніть кнопку «Режим диска» у верхньому правому куті інформаційної панелі > Виберіть жорсткий диск, з якого ви хочете створити клон.
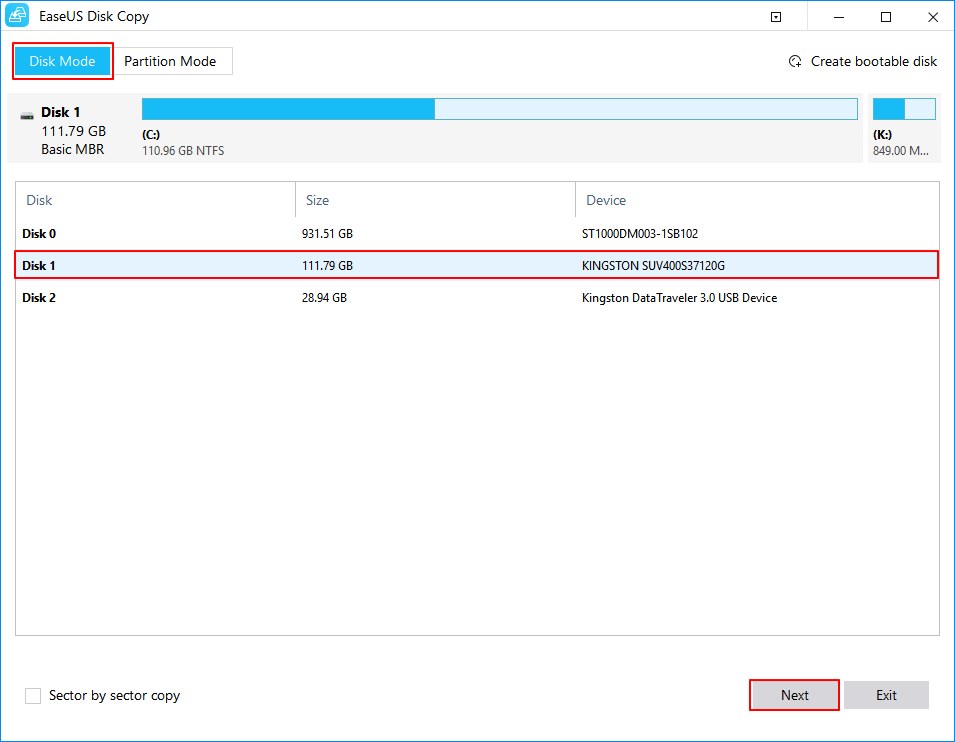
КРОК 3. Натисніть кнопку «Далі», щоб продовжити процес.
КРОК 4- На цьому кроці ви повинні вибрати цільовий диск. Переконайтеся, що він має більше місця, ніж попередній, оскільки ви копіюєте весь вихідний жорсткий диск, на ньому має бути достатньо місця.
КРОК 5. Натисніть кнопку OK, щоб підтвердити процес, коли EaseUS Disk Copy попросить вас видалити всі дані на цільовому диску.
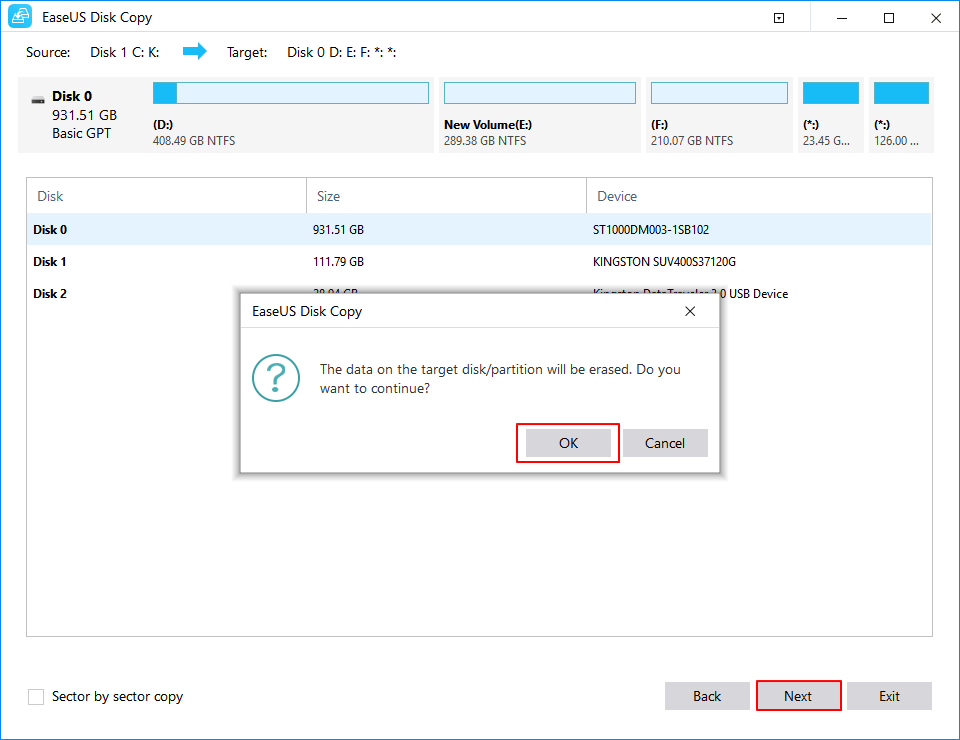
КРОК 6. Тепер настав час перевірити та відредагувати макет диска. Обов’язково поставте прапорець, якщо ваш цільовий диск — SSD.
КРОК 7. Натисніть кнопку «Продовжити», розташовану в нижній частині екрана, щоб почати процес клонування жорсткого диска.
КРОК 8 – Після завершення процесу вставте новий диск у комп’ютер і обережно замініть старий жорсткий диск.
Хіба весь процес клонування HDD на SSD не є дуже простим і простим? Прокоментуйте свій досвід використання EaseUS Disk Copy. Є ще запитання? Перегляньте наш короткий розділ із поширеними запитаннями!
Прочитайте це: SSD не відображається в Windows 10
Часті запитання: як максимально використати EaseUS Disk Copy?
Ось деякі з найпоширеніших питань, пов’язаних із програмним забезпеченням для клонування диска – EaseUS Disk Copy. Дізнайтеся, як отримати максимальну віддачу:
Q1. Як підключити диски на ноутбуці без внутрішніх кабелів?
Користувачам ноутбуків з Windows 10 заздалегідь потрібні певні речі: створити завантажувальний носій із інструментом копіювання дисків і зовнішнім USB-корпусом. Крім того, просто виконайте наведені нижче кроки:
Далі ви зможете нормально завантажуватися з вихідного диска.
Q2. Скільки часу знадобиться EaseUS Disk Copy для клонування HDD на SSD?
Ну, для клонування жорсткого диска через EaseUS Disk Copy знадобиться кілька годин. Але переважно наступне визначає час, який буде витрачено на клонування HDD на SSD.
Q3. Які є інші альтернативи EaseUS Disk Copy для Windows 10, 8, 7?
На додаток до EaseUS Disk Copy є ще програмне забезпечення для клонування дисків, яке ви можете використовувати для кількох потреб клонування жорсткого диска, міграції, резервного копіювання та відновлення . Ось ваш повний список !
Q4. Клонування диска проти копіювання диска проти створення образів диска
Ось основні відмінності між клонуванням диска проти копіювання та створенням зображень:
| КЛОНУВАННЯ ДИСКА | КОПІЮВАННЯ ДИСКА | ОБРАЗ ДИСКА |
|---|---|---|
| Створює точну копію жорсткого диска на інший жорсткий диск. Крім того, він копіює системні файли; приховані файли, файли, що використовуються, також копіюються. | У деяких випадках деякі системні файли копіюються неправильно, тому ви можете ефективно створити завантажувальний жорсткий диск, просто скопіювавши та вставивши файли. | Образ диска — це один файл, який містить усі файли та дані на жорсткому диску. Отже, він не придатний для використання сам по собі, вам потрібно відновити образ на жорсткий диск. Отже, це найкраще для резервних копій. |
ПОВ'ЯЗАНІ СТАТТІ:
Програми для відеодзвінків стали найважливішою частиною віддаленої роботи та навчання. Досліджуйте, як зменшити гучність у Zoom, Google Meet та Microsoft Teams.
Дізнайтеся, як налаштувати мобільну точку доступу в Windows 10. Цей посібник надає детальне пояснення процесу з урахуванням безпеки та ефективного використання.
Досліджуйте, як налаштувати налаштування конфіденційності в Windows 10 для забезпечення безпеки ваших персональних даних.
Дізнайтеся, як заборонити людям позначати вас у Facebook та захистити свою конфіденційність. Простий покроковий посібник для безпеки у соцмережах.
Пам’ятаєте часи, коли Bluetooth був проблемою? Тепер ви можете ефективно обмінюватися файлами через Windows 10 за допомогою Bluetooth. Дізнайтеся, як це зробити швидко і легко.
Ось посібник про те, як змінити тему, кольори та інші елементи в Windows 11, щоб створити чудовий робочий стіл.
Детальна інструкція про те, як завантажити Google Meet на ваш ПК, Mac або Chromebook для зручного використання.
Детальний огляд процесу налаштування VPN в Windows 10 для безпечного та анонімного Інтернет-серфінгу.
Ось як ви можете отримати максимальну віддачу від Microsoft Rewards для Windows, Xbox, Mobile, покупок і багато іншого.
Оскільки продуктивність і доступність бездротових периферійних пристроїв продовжують зростати, Bluetooth стає все більш поширеною функцією на ПК з Windows. Досліджуйте, як підключити та використовувати Bluetooth.








