Як зменшити гучність у Zoom, Google Meet і Microsoft Teams

Програми для відеодзвінків стали найважливішою частиною віддаленої роботи та навчання. Досліджуйте, як зменшити гучність у Zoom, Google Meet та Microsoft Teams.
Спілкуватися з людьми, які сидять у різних місцях, стало легше завдяки таким додаткам, як Google Duo, Google Hangouts, Skype, Zoom тощо. У ці часи, коли нам доводиться перебувати в приміщенні та підтримувати соціальну дистанцію, ці додатки – наша найкраща надія залишатися на зв’язку з нашими друзями, колегами та близькими. Однією з таких програм, яка є вбудованою функцією, є FaceTime на iPhone.
Якщо у вас і одержувача є iPhone, то який найкращий спосіб підключитися за допомогою відеодзвінка, ніж FaceTime. У цій публікації блогу ми обговорили деякі поради та рекомендації, які слід пам’ятати під час здійснення дзвінків FaceTime.
Читайте також: Найкращі альтернативи масштабування для відеоконференцій

Скільки людей можуть приєднатися до групового дзвінка Facetime?
Ви можете FaceTime 32 людей одночасно. Так, останні розробки програми дозволили додати більше контактів у груповий дзвінок Facetime. Це доступно двома способами – через додаток FaceTime та через групу повідомлень. Можна легко відкрити FaceTime і додати людей до дзвінка або зателефонувати в групу, сформовану в додатку Messages.
Поради щодо здійснення групових дзвінків FaceTime
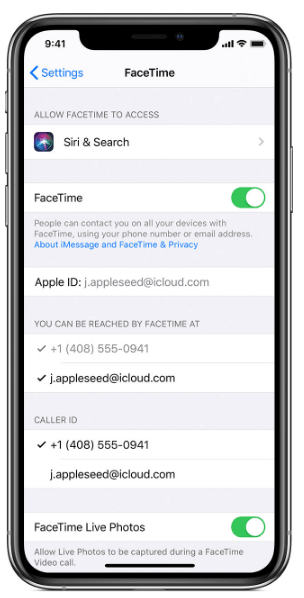
Окрім того, що ви ввімкнули FaceTime у програмі «Налаштування» та зареєструвалися, вам потрібно пам’ятати й про інші речі. Давайте перейдемо до порад і рекомендацій, які слід запам’ятати, щоб максимально використовувати групові дзвінки FaceTime.
1. Повідомте своїм контактам про дзвінок
Попередня інформація допомагає іншим підготуватися до дзвінка, тому кожен може приєднатися вчасно. Ми можемо назвати це основним етикетом для здійснення відеодзвінків. Те, що тепер усі постійно підключені до Інтернету, не означає, що вони будуть готові до відеодзвінка. Отже, щоб зробити ваш дзвінок FaceTime успішним, потрібно повідомити контактам особисто за допомогою телефонного дзвінка або текстового повідомлення. Це також дозволить їм оновити свою систему, оскільки для цієї функції потрібна остання версія, доступна для пристрою для підключення під час групового дзвінка.
Примітка. Ви повинні мати iOS 12.1.4 або новішої версії, яка доступна для iPhone 6 і новіших версій, а також для старіших моделей iPad та iPod Touch. Нове покоління iPad може мати iPadOS для останніх моделей, які підтримують цю операційну систему. Для користувачів Mac ваша система повинна мати macOS Mojave 10.14.3.
Коли ви починаєте додавати людей у FaceTime для здійснення групового дзвінка, вам потрібно додати їх імена в контакти або номери телефонів/адреси електронної пошти. Якщо попереду будь-якого з імен учасників відображається знак Таймер, це означає, що ця особа не зможе приєднатися до групового дзвінка.
2. Сформуйте групу людей, щоб бути на дзвінку FaceTime
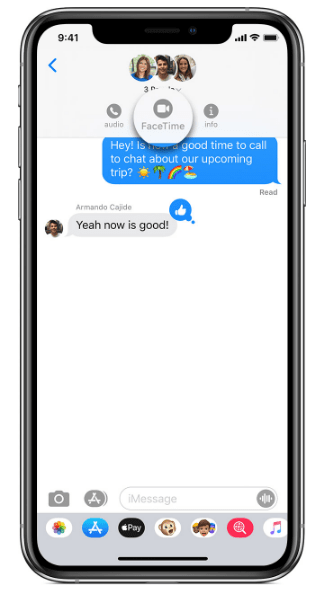
Ви можете спочатку створити групу з усіх учасників у програмі «Повідомлення», оскільки програма повідомлень дозволяє вам безпосередньо телефонувати FaceTime. Просто перейдіть до програми Повідомлення, а потім відкрийте групу, а потім торкніться у верхній частині екрана. На ньому всі учасники, виберіть їх, і ви побачите значок відеодзвінка, торкніться його. Він розпочне дзвінок FaceTime з усіма учасниками, яких ви вибрали. Також можна додати контакти під час поточного дзвінка за допомогою опції Додати особу, яка з’являється, коли ви проводите пальцем вгору.
3. Без проблем на Mac
Груповий дзвінок FaceTime можна здійснити за допомогою Mac як програми FaceTime, доступної також на Mac. Все, що вам потрібно зробити, це переконатися, що у вас є оновлена версія macOS Mojave 10.14.3. Тепер перейдіть до програми FaceTime, увійдіть у програму, а потім перейдіть до верхньої частини програми. Додайте номери телефонів або адреси електронної пошти людей, з якими ви хочете провести груповий дзвінок FaceTime. Якщо особа вже є у вашому списку контактів, введіть її/її ім’я, щоб додати особу, яка дзвонить. Коли всі учасники будуть додані до списку, натисніть значок відео- або голосового дзвінка, щоб продовжити голосовий або відеодзвінок.
4. Дізнайтеся про ікони
Перш ніж зателефонувати, потрібно навчитися використовувати всі піктограми, будь то основні параметри вимкнення звуку та розташування піктограм динаміків. Щоб полегшити роботу всім і уникнути небажаного фонового шуму, набагато краще вимкнути звук, поки не доведеться говорити. У центрі з’являється плитка особи, яка говорить, щоб було легко зосередитися на людині, яка говорить. Оскільки він дозволяє одночасно спілкуватися до 32 осіб, важливо також розуміти налаштування, які з’являються при натисканні на екрані. Піктограма камери переверне камеру, і тепер вона буде показувати задню камеру під час виклику, тоді як ви можете торкнутися її знову, щоб повернути камеру назад, щоб зробити її фронтальною. Інші піктограми: Відео, Мікрофон, Динамік, щоб увімкнути/вимкнути будь-який з них, ви повинні натиснути на них. Крім того, ви можете залишити виклик у будь-який момент, натиснувши знак виходу «X».
5. Навчіться розважатися з FaceTime
Використання Animoji та Memoji під час дзвінків FaceTime може зробити це веселішим. Хоча це обмежена функція для користувачів iPhone X і новіших версій. Люди також можуть спробувати інші ефекти під час дзвінка, щоб зробити його набагато веселішим. Хоча вам потрібно зафіксувати моменти, ви повинні навчитися записувати дзвінки FaceTime за допомогою вбудованого екранного записувача на вашому пристрої.
Крім того, щоб зробити знімок екрана, потрібно ввімкнути FaceTime Live Photos у додатку Налаштування. Це допоможе вам робити живі фотографії під час групових дзвінків FaceTime , сповіщення про натиснуту фотографію надсилається всім учасникам.
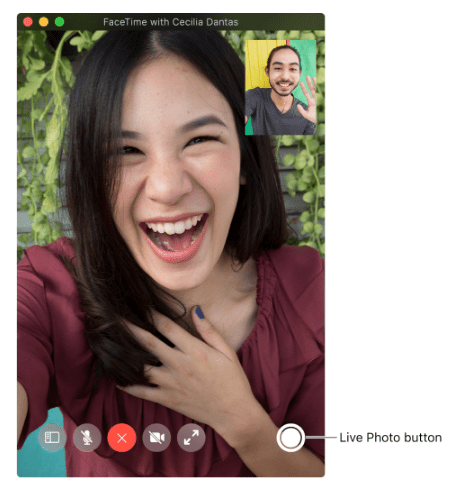
Докладніше – Виправте, що додаток FaceTime не працює
Підведенню:
FaceTime є дуже надійним додатком, оскільки це вбудований додаток для пристроїв iOS. Не потрібно турбуватися про сторонні програми та їх використання. Люди у ваших групах також можуть надсилати повідомлення та телефонувати в одній групі. Все, що потрібно, це мати останні оновлення системи на своїх пристроях.
Сподіваємося, що ця стаття буде корисною для вас, коли ви спілкуєтесь зі своїми колегами, родиною та друзями під час групового дзвінка. Ми хотіли б знати ваші погляди на цю публікацію, щоб зробити її кориснішою. Ваші пропозиції та коментарі вітаються в розділі коментарів нижче. Поділіться інформацією з друзями та іншими, поділившись статтею в соціальних мережах.
Ми любимо чути від вас
Ми є на Facebook , Twitter , LinkedIn та YouTube . Для будь-яких запитів чи пропозицій, будь ласка, повідомте нас у розділі коментарів нижче. Ми любимо звернутися до вас із рішенням. Ми регулярно публікуємо поради та підказки разом із рішеннями поширених проблем, пов’язаних із технологіями. Підпишіться на нашу розсилку, щоб отримувати регулярні оновлення про світ технологій.
Пов'язані теми:
Як знайти втрачений Apple Watch.
Як записати FaceTime зі звуком на вашому iPhone.
Програми для відеодзвінків стали найважливішою частиною віддаленої роботи та навчання. Досліджуйте, як зменшити гучність у Zoom, Google Meet та Microsoft Teams.
Дізнайтеся, як налаштувати мобільну точку доступу в Windows 10. Цей посібник надає детальне пояснення процесу з урахуванням безпеки та ефективного використання.
Досліджуйте, як налаштувати налаштування конфіденційності в Windows 10 для забезпечення безпеки ваших персональних даних.
Дізнайтеся, як заборонити людям позначати вас у Facebook та захистити свою конфіденційність. Простий покроковий посібник для безпеки у соцмережах.
Пам’ятаєте часи, коли Bluetooth був проблемою? Тепер ви можете ефективно обмінюватися файлами через Windows 10 за допомогою Bluetooth. Дізнайтеся, як це зробити швидко і легко.
Ось посібник про те, як змінити тему, кольори та інші елементи в Windows 11, щоб створити чудовий робочий стіл.
Детальна інструкція про те, як завантажити Google Meet на ваш ПК, Mac або Chromebook для зручного використання.
Детальний огляд процесу налаштування VPN в Windows 10 для безпечного та анонімного Інтернет-серфінгу.
Ось як ви можете отримати максимальну віддачу від Microsoft Rewards для Windows, Xbox, Mobile, покупок і багато іншого.
Оскільки продуктивність і доступність бездротових периферійних пристроїв продовжують зростати, Bluetooth стає все більш поширеною функцією на ПК з Windows. Досліджуйте, як підключити та використовувати Bluetooth.








