Як зменшити гучність у Zoom, Google Meet і Microsoft Teams

Програми для відеодзвінків стали найважливішою частиною віддаленої роботи та навчання. Досліджуйте, як зменшити гучність у Zoom, Google Meet та Microsoft Teams.
Google Photos останнім часом набирає популярності завдяки багатьом новим функціям, включаючи можливість спілкуватися з друзями в чаті . І в той же час кожен, хто працює в соціальних мережах, має акаунт у Facebook, наповнений купою спогадів у вигляді фотографій і відео у Facebook. І якщо ви хочете дізнатися, як перенести фотографії та відео з Facebook у Google Photos, читайте далі, щоб знати три різні способи для цього.

Новий інструмент передачі фотографій від Facebook не тільки дозволить вам перенести всі фотографії та відео з Facebook у Google Photos, але також допоможе вам зробити резервну копію всіх ваших спогадів на комп’ютері. Цей інструмент був розроблений у 2018 році об’єднаним проектом, відомим як Data Transfer Project, який був спільним підприємством таких конгломератів програмного забезпечення, як Google, Microsoft, Facebook, Apple і Twitter, щоб допомогти користувачам переносити дані з однієї програми в іншу.
Читайте також: Оновлення Facebook 2020: тепер ви можете активувати новий інтерфейс Facebook у темному режимі
Як перенести фотографії та відео з Facebook у Google Photos?
Є три способи перенести фотографії з Facebook у Google Photos. Розглянемо кожен метод докладно:
Спосіб 1: абсолютно новий інструмент передачі фотографій від Facebook
Facebook має свій інструмент для полегшення цього руху, і він досить простий і швидкий. Щоб почати передачу, виконайте такі дії:
Крок 1 . Відкрийте Facebook у будь-якому веб-переглядачі на комп’ютері та клацніть на невеликому трикутнику, зверненому вниз, на панелі завдань, щоб відкрити параметри спадного меню.
Крок 2 . Натисніть « Налаштування та конфіденційність», а потім виберіть « Налаштування» .
Крок 3 . У списку меню ліворуч натисніть « Ваша інформація Facebook ». Тепер знайдіть і натисніть « Передати копію ваших фотографій або відео » праворуч.
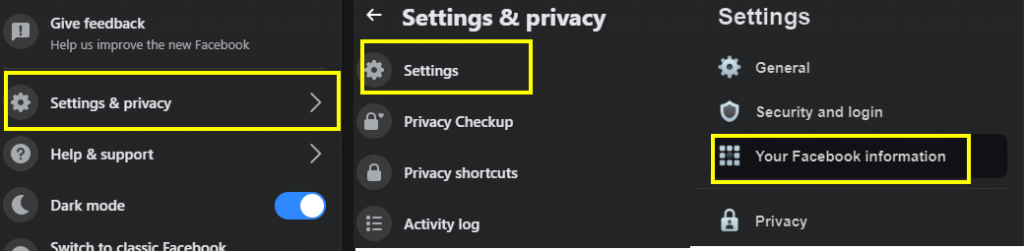
Крок 4 . З’явиться запит на введення пароля.
Крок 5. На новій сторінці знайдіть Вибрати пункт призначення та зі спадного списку виберіть Google Фото .
Крок 6 . Далі виберіть, чи хочете ви перенести всі свої фотографії чи відео, і натисніть «Далі».
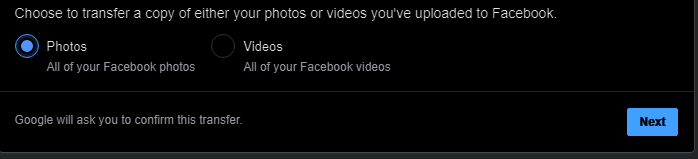
Крок 7. Ви будете перенаправлені на сторінку входу в обліковий запис Google, де вам потрібно буде ввести облікові дані. Процес займе час, і ви отримаєте сповіщення на Facebook і Gmail.
Наведені вище кроки також можна виконати у вашій програмі Facebook на iOS та Android, щоб перенести фотографії та відео з Facebook у Google Photos. Немає різниці, оскільки розроблений інтерфейс абсолютно однаковий для веб-версії та версії програми.
Примітка. Інструмент передачі даних Facebook був розгорнутий у багатьох країнах, але все ж є багато регіонів, де ви можете знайти цю опцію ще не оновленою. Однак для тих, у кого немає цієї програми, ви можете скористатися наступним методом.
Читайте також: Чому Facebook Lite краще, ніж сама програма Facebook?
Спосіб 2: завантажте фотографії та відео з Facebook
Другий метод займає трохи часу та зусиль, і його можна описати як ручний метод, оскільки вам доведеться завантажити всі фотографії та відео з Facebook на свій комп’ютер, а потім завантажити їх у Google Photos. Усі можуть використовувати цей метод, оскільки для цього не потрібен новий оновлений інструмент:
Крок 1 . Натисніть на параметри Facebook, розташовані у верхньому правому куті панелі завдань.
Крок 2. Натисніть « Налаштування та конфіденційність», а потім виберіть « Налаштування» .
Крок 3. У списку меню ліворуч натисніть « Ваша інформація Facebook », знайдіть і натисніть « Завантажити свою інформацію » праворуч.
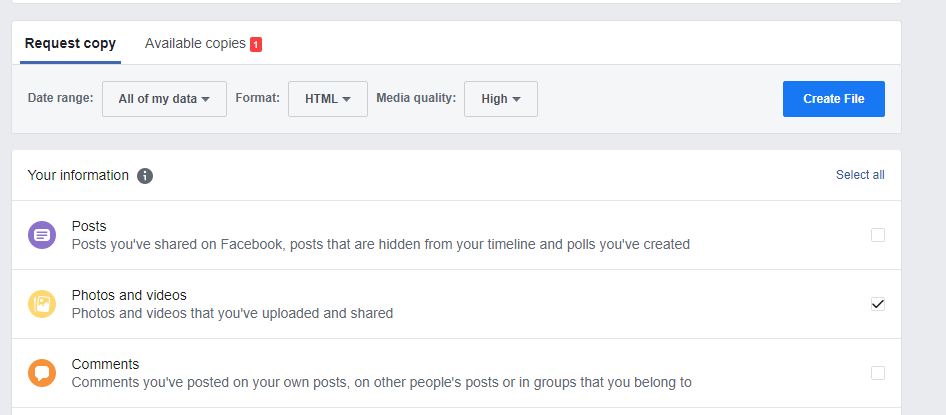
Крок 4 . Відкриється нова сторінка з багатьма параметрами, включаючи вибір діапазону дат, формату та якості медіа. Натисніть кнопку « Скасувати виділення всіх» під кнопкою «Створити файл» у правому куті.
Крок 5. Після того, як ви клацнете « Скасувати вибір», а потім натисніть «Фотографії та відео», який має бути другим варіантом, і тепер переконайтеся, що це єдиний вибраний варіант.
Крок 6. Тепер натисніть кнопку Створити файл і зачекайте, поки ви не отримаєте сповіщення від Facebook про те, що завдання виконано.
Крок 7. Натисніть на сповіщення або поверніться на ту саму сторінку, де ви натиснули кнопку Створити файл.
Крок 8. Зверніть увагу у верхньому лівому куті, і ви побачите, що досі працювали на вкладці «Запит на копію». Тепер перейдіть на другу вкладку з позначкою « Доступні копії» та натисніть кнопку завантаження, щоб розпочати процес завантаження.
Примітка . Ви можете створити копію з будь-якого пристрою і навіть із програми Facebook на своєму смартфоні iOS або Android. І в той же час цю копію можна завантажити на будь-який пристрій
Читайте також: Facebook Messenger незабаром додасть функцію автоматичного надсилання статусу розташування
Спосіб 3: Зберегти на комп'ютері
Останній варіант є складним, трудомістким і, ймовірно, може зайняти все життя. Однак він підходить, якщо у вас є лише кілька зображень. Цей метод не працюватиме з відео у Facebook, його потрібно використовувати лише для фотографій у Facebook. Метод досить простий:
Крок 1. Торкніться будь-якого зображення на Facebook, а потім торкніться меню з трьома крапками.
Крок 2 . Виберіть кнопку «Завантажити» або «Зберегти фотографію», незалежно від того, що з’явиться на вашому пристрої, і збережіть фотографію Facebook на комп’ютері.
Цей метод використовується для завантаження кількох важливих зображень, якщо вони потрібні для чогось термінового.
Читайте також: Як створити опитування на Facebook?
Ваші думки про те, як перенести фотографії та відео з Facebook у Google Photos?
Це єдині способи перенесення фотографій і відео з Facebook у Google Photos. Перший спосіб є найпростішим і вимагає менше зусиль і часу. Але він може бути доступним не для всіх, і тоді ви можете використовувати другий метод. Facebook оголосив на прес-конференції, що додасть більше інструментів передачі для інших функцій, таких як контакти, список друзів, повідомлення тощо. Збереження медіаконтенту Facebook на вашому ПК також гарантує, що ви зробили резервну копію своїх дорогоцінних моментів.
Слідкуйте за нами в соціальних мережах – Facebook, Twitter, LinkedIn та YouTube. Для будь-яких запитів або пропозицій, будь ласка, повідомте нас у розділі коментарів нижче. Ми будемо раді звернутися до вас із рішенням. Ми регулярно публікуємо поради та підказки, а також рішення поширених проблем, пов’язаних із технологіями.
Пропоноване читання
Як вимкнути коментарі до дописів у Facebook
Facebook, щоб запустити ігровий додаток
Новий додаток Facebook налаштований – щоб пари залишалися на зв’язку один з одним
Як завантажити приватні відео з Facebook
Як користуватися новою функцією Facebook «Діяльність поза Facebook».
Програми для відеодзвінків стали найважливішою частиною віддаленої роботи та навчання. Досліджуйте, як зменшити гучність у Zoom, Google Meet та Microsoft Teams.
Дізнайтеся, як налаштувати мобільну точку доступу в Windows 10. Цей посібник надає детальне пояснення процесу з урахуванням безпеки та ефективного використання.
Досліджуйте, як налаштувати налаштування конфіденційності в Windows 10 для забезпечення безпеки ваших персональних даних.
Дізнайтеся, як заборонити людям позначати вас у Facebook та захистити свою конфіденційність. Простий покроковий посібник для безпеки у соцмережах.
Пам’ятаєте часи, коли Bluetooth був проблемою? Тепер ви можете ефективно обмінюватися файлами через Windows 10 за допомогою Bluetooth. Дізнайтеся, як це зробити швидко і легко.
Ось посібник про те, як змінити тему, кольори та інші елементи в Windows 11, щоб створити чудовий робочий стіл.
Детальна інструкція про те, як завантажити Google Meet на ваш ПК, Mac або Chromebook для зручного використання.
Детальний огляд процесу налаштування VPN в Windows 10 для безпечного та анонімного Інтернет-серфінгу.
Ось як ви можете отримати максимальну віддачу від Microsoft Rewards для Windows, Xbox, Mobile, покупок і багато іншого.
Оскільки продуктивність і доступність бездротових периферійних пристроїв продовжують зростати, Bluetooth стає все більш поширеною функцією на ПК з Windows. Досліджуйте, як підключити та використовувати Bluetooth.








