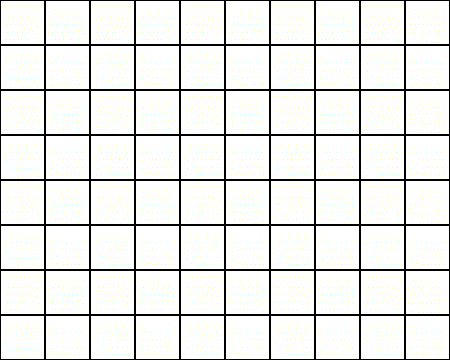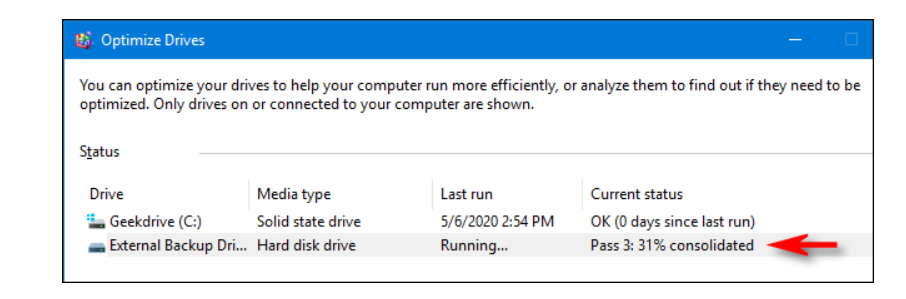Системи Windows мають свій набір збоїв і недоліків. А якщо ви використовуєте Windows XP або Vista, це може бути трохи більше для вас. Згодом жорсткий диск вашого комп’ютера починає працювати з меншою ефективністю через фрагментацію файлової системи, і це проблема не тільки для користувачів XP або Vista, але й для обробників вищих версій. Зрештою, це також одна з причин повільної роботи вашої системи . І коли ми говоримо повільно, це ДІЙСНО ПОВІЛЬНО!!!!
Щоб прискорити свій диск, ви можете дефрагментувати та оптимізувати його в Windows 10, 8, 7 за допомогою вбудованого інструменту або спеціального програмного забезпечення для дефрагментації. Але перш ніж ми розповімо вам, як дефрагментувати жорсткий диск, ви повинні знати про цей термін.
Що таке фрагментація диска?
Жорсткі диски у вашій системі мають диски, що обертаються. Коли ви зберігаєте на ньому дані, вони зберігаються у спеціальному місці на тому самому. Але коли будь-яка частина (фрагмент) файлу зберігається на відстані на платі, це викликає фрагментацію на диску. Щоб спростити це, в ідеалі ваші файли слід зберігати тісно на диску. Але коли вони цього не роблять, операційній системі стає трохи важко їх прочитати. Таким чином, це вимагає часу і змушує вашу систему реагувати на ваші команди.
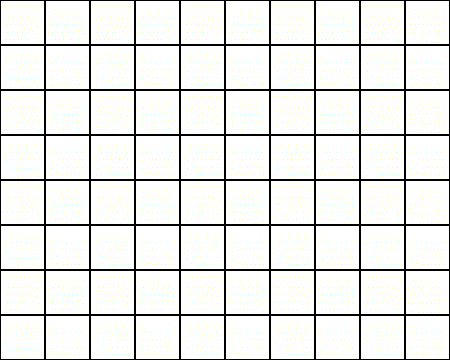
Що таке дефрагментація?
Процес дефрагментації , з іншого боку, просто переміщує всі ці (частини) фрагменти таким чином, щоб вони розташовувалися близько один до одного у фізичному просторі. Цей процес значно прискорює час читання під час доступу до даних, що зберігаються на диску, і в кінцевому підсумку призводить до більш плавної роботи. Дефрагментуючи диск, ви знову збираєте файли та об’єднуєте весь нерозподілений вільний простір назад в одну частину (фрагмент), що робить читання та запис швидше, ніж будь-коли.
Читайте також – Перемістіть встановлені програми на інший диск у Windows 10
Як дефрагментувати жорсткий диск у Windows 10?
Наведені нижче кроки також подібні для Windows & & 7.
КРОК 1. Перейдіть до меню «Пошук» і введіть «Дефрагментація та оптимізація дисків».
Крім того, ви можете відкрити інструмент дефрагментації за допомогою панелі керування. Виберіть «Система та безпека» > «Дефрагментація» та оптимізуйте свої диски (у розділі «Інструменти адміністрування»).
КРОК 2. Тепер перегляньте список дисків вашого ПК за допомогою інструмента «Дефрагментація» та знайдіть жорсткий диск, який ви хочете дефрагментувати для більш швидкої роботи.
КРОК 3. Переконайтеся, що ви перевірили стовпець «Тип носія», щоб переконатися, що ваш диск не є твердотільним накопичувачем (SSD). Ми рекомендуємо дефрагментувати лише жорсткі диски!
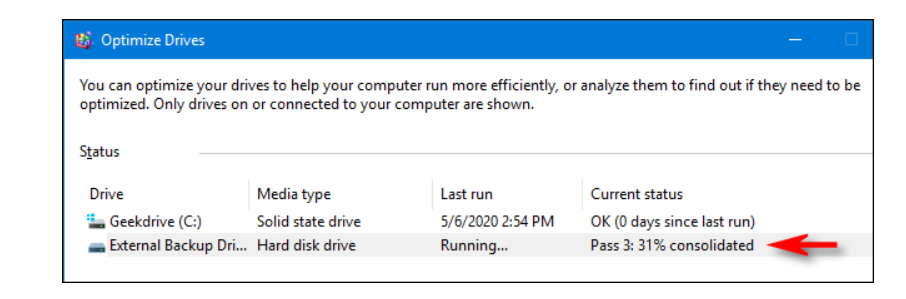
КРОК 4. Тепер просто перейдіть до диска, який ви хочете дефрагментувати, і натисніть кнопку «Оптимізувати» під списком дисків.
Тепер розслабтеся і сядьте. Нехай запрацює інструмент дефрагментації Windows. Залежно від обсягу даних, що зберігаються на вашому диску, і рівня фрагментації, весь процес може зайняти значну кількість часу!
Читайте далі: 10 найкращих програм для дефрагментації для дефрагментації жорсткого диска Windows 10 (2020)
Як автоматично дефрагментувати комп’ютер (Windows 10)?
Якщо ви хочете дефрагментувати диск у Windows 10, не виконуючи кожного разу всі вищезгадані кроки. У цьому випадку ви можете увімкнути інструмент «Оптимізація за розкладом» у вбудованому інструменті «Дефрагментація».
КРОК 1. Щоб налаштувати автоматичну дефрагментацію в Windows 10, перейдіть до панелі керування та змініть вигляд на Маленькі значки.
КРОК 2 – Виберіть опцію – Адміністративні інструменти та знайдіть меню «Дефрагментувати та оптимізувати диски».
КРОК 3. Тепер натисніть кнопку «Увімкнути» в розділі «Оптимізація за розкладом». Тут ви повинні вибрати час розкладу, за яким Windows слідуватиме для автоматичного процесу дефрагментації.
Вам потрібно натиснути кнопку «Вибрати», щоб вибрати диски, які необхідно включати для дефрагментації через регулярні проміжки часу.
Відеоурок: як дефрагментувати жорсткий диск – для швидшого ноутбука!
Не вистачає часу? Перегляньте цей короткий посібник, щоб дізнатися, як працює процес дефрагментації у вашій Windows 10!
Як дефрагментувати жорсткий диск у Windows 10 за допомогою спеціального програмного забезпечення для дефрагментації?
Якщо ви знайшли процес ручної дефрагментації жорстких дисків у Windows 10 трохи громіздким, то ви також можете покластися на програмне забезпечення Disk SpeedUp . Це чудовий інструмент для дефрагментації диска, який пропонує найшвидші та найпростіші способи дефрагментації жорстких дисків, сповіщаючи користувача про фрагментацію диска. Це зручний інструмент, який не вимагає особливих знань для використання.
Щоб дефрагментувати диск у Windows 10 за допомогою Disk SpeedUp, все, що вам потрібно зробити, це:
КРОК 1. В першу чергу вам потрібно завантажити та запустити інструмент. Ви можете скористатися кнопкою нижче, щоб успішно встановити Disk SpeedUp на свій ПК.

КРОК 2. Після успішного налаштування він попросить вас вибрати диск для сканування.
КРОК 3- На основі ваших вимог виберіть будь-який диск, який ви хочете сканувати та дефрагментувати. Залежно від обсягу даних, що зберігаються на диску, процес може зайняти деякий час.
КРОК 4. Після завершення сканування результати відобразяться у зведеній формі.
КРОК 5. Тепер, коли ви попередньо переглянули реальний стан свого диска, ви повинні дефрагментувати його, натиснувши кнопку «Дефрагментувати» .
Програмне забезпечення для дефрагментації займе кілька хвилин, щоб безпечно дефрагментувати всі файли, які можуть спричинити проблеми у вашій системі. Окрім оптимізації ваших жорстких дисків, Disk SpeedUp також виконує різні функції, щоб підтримувати вашу систему Windows у ідеальному стані.
- Він може очищати непотрібні файли з вашої системи.
- Допоможіть вам легко знайти та видалити дублікати файлів.
- Він розроблений разом із Disk Doctor для пошуку та усунення поширених помилок ПК.
- Він також дозволяє налаштувати сканування для дефрагментації.
Програмне забезпечення для дефрагментації повністю сумісне з Windows Vista, XP, 7, 8, 8.1 і 10. Щоб дізнатися, як Disk SpeedUp може допомогти вам значно покращити загальну продуктивність, прочитайте повний огляд прямо тут !
Часті запитання: Дефрагментація жорсткого диска
Q1. Чи потрібно дефрагментувати жорсткий диск у Windows 10?
Якщо ви хочете, щоб ваш ПК працював ефективніше, ми рекомендуємо процес дефрагментації. Оскільки це допомагає вам об’єднати всі файли та папки в одне місце, а не дозволити їм розкидатися по всьому жорсткому диску, що спричиняє уповільнення роботи системи .
Q2. Чи втрачу я дані, якщо дефрагментую комп’ютер?
Зазвичай дефрагментація жорсткого диска не призводить до втрати даних . Але якщо з вашим комп’ютером вже існує проблема, дефрагментація може призвести до втрати деяких файлів на поверхні. Ми рекомендуємо використовувати Advanced Disk Recovery , простий і безпечний спосіб швидкого відновлення всіх втрачених або видалених файлів. Про програму для відновлення файлів читайте тут !
Q3. Як часто я повинен дефрагментувати жорсткий диск у Windows 10
Експерти рекомендують користувачам дефрагментувати жорсткі диски комп’ютера приблизно раз на місяць. Однак, залежно від використання вашого ПК, вам, можливо, доведеться проводити дефрагментацію через регулярні проміжки часу.