Як зменшити гучність у Zoom, Google Meet і Microsoft Teams

Програми для відеодзвінків стали найважливішою частиною віддаленої роботи та навчання. Досліджуйте, як зменшити гучність у Zoom, Google Meet та Microsoft Teams.
Використовуючи функцію отримання файлів OneDrive, тепер ви можете отримувати віддалений доступ до файлів свого ПК
Як часто трапляється так, що ми залишаємо важливий файл на робочому столі нашого офісу і прагнемо за ним, працюючи вдома. Добре! Якщо у вас є OneDrive на вашому ПК, ось можливість OneDrive обміну файлами, за допомогою якої ви можете отримати доступ до файлів віддалено з будь-якого місця.
Отже, ви отримуєте ще одну причину, чому ви хочете вибрати OneDrive як варіант хмарного сховища на вашому ПК. Це тому, що ви можете легко отримувати або витягувати файли на цьому ПК з будь-якого іншого ПК. Це можна зробити, відвідавши веб-сайт OneDrive на іншому комп’ютері. Ви навіть можете завантажувати копії віддалених файлів і транслювати відео або переглядати фотографії.
Перш ніж перейти до функції «Отримати файл» OneDrive та параметрів, які потрібно ввімкнути, давайте поглянемо на деякі з передумов.
Передумови для віддаленого отримання файлів з ПК в OneDrive
Нижче наведено деякі передумови, про які слід пам’ятати, використовуючи функцію отримання файлу в OneDrive. Але третя функція напрочуд захоплююча –
Читайте також: 7 корисних порад та хитрощів, щоб опанувати Microsoft OneDrive
Увімкнення функції OneDrive для отримання файлів
По-перше, вам потрібно буде ввімкнути функцію на робочому столі, з якої ви хочете отримати доступ до файлів віддалено. Тут ми розглянемо кроки, за допомогою яких ви зможете дозволити налаштування завантаження файлів.
Що робити, якщо мені не потрібна функція отримання файлів OneDrive
Якщо вам не потрібна функція отримання файлу, все, що вам потрібно зробити, це зняти прапорець. Дозвольте мені використовувати OneDrive для отримання будь-яких моїх файлів на цьому комп’ютері, згаданих у кроці № 4 вище.
Після цього ми розглянемо, як можна легко отримати файли свого ПК з Інтернету.
Отримання файлів з ПК через Інтернет
Тепер після того, як ви ввімкнули функцію OneDrive для віддаленого отримання файлів, настав час, щоб почати діяти. Кроки прості, і ви будете вражені –
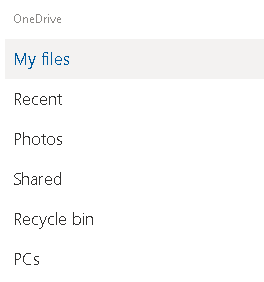
Це воно! Ви готові до роботи з файлом, отриманим з віддаленого ПК або будь-якого пристрою.
Ми вам допомогли?
Справді боляче, коли вам доводиться ще раз працювати над файлом лише тому, що він недоступний у вас, і ми щиро сподіваємося, що ця публікація в блозі полегшить вам життя у цьому відношенні. Продовжуйте читати блоги Systweak, щоб отримати додаткові функції OneDrive та інші технічні переваги Windows 10. Також слідкуйте за нами на всіх платформах соціальних мереж.
Програми для відеодзвінків стали найважливішою частиною віддаленої роботи та навчання. Досліджуйте, як зменшити гучність у Zoom, Google Meet та Microsoft Teams.
Дізнайтеся, як налаштувати мобільну точку доступу в Windows 10. Цей посібник надає детальне пояснення процесу з урахуванням безпеки та ефективного використання.
Досліджуйте, як налаштувати налаштування конфіденційності в Windows 10 для забезпечення безпеки ваших персональних даних.
Дізнайтеся, як заборонити людям позначати вас у Facebook та захистити свою конфіденційність. Простий покроковий посібник для безпеки у соцмережах.
Пам’ятаєте часи, коли Bluetooth був проблемою? Тепер ви можете ефективно обмінюватися файлами через Windows 10 за допомогою Bluetooth. Дізнайтеся, як це зробити швидко і легко.
Ось посібник про те, як змінити тему, кольори та інші елементи в Windows 11, щоб створити чудовий робочий стіл.
Детальна інструкція про те, як завантажити Google Meet на ваш ПК, Mac або Chromebook для зручного використання.
Детальний огляд процесу налаштування VPN в Windows 10 для безпечного та анонімного Інтернет-серфінгу.
Ось як ви можете отримати максимальну віддачу від Microsoft Rewards для Windows, Xbox, Mobile, покупок і багато іншого.
Оскільки продуктивність і доступність бездротових периферійних пристроїв продовжують зростати, Bluetooth стає все більш поширеною функцією на ПК з Windows. Досліджуйте, як підключити та використовувати Bluetooth.








