Як зменшити гучність у Zoom, Google Meet і Microsoft Teams

Програми для відеодзвінків стали найважливішою частиною віддаленої роботи та навчання. Досліджуйте, як зменшити гучність у Zoom, Google Meet та Microsoft Teams.
На даний момент майже всі ми знаємо, коли ви переглядаєте Інтернет, ви залишаєте цифрові сліди у вигляді файлів cookie, кешу. Все це записується операторами веб-сайтів для оптимізації веб-сайту та персоналізації вмісту. Але чи знаєте ви, що Google Chrome має власний кеш DNS, у якому зберігаються IP-адреси веб-сайтів, до яких ви отримуєте доступ?
Це робиться для швидкого доступу до IP-адрес веб-сайтів. Але цей кеш DNS є ризиком для конфіденційності, тому дуже важливо очистити кеш DNS Google. На додаток до цього, застарілий кеш уповільнює роботу браузера і може призвести до різних помилок DNS . Мало того, коли ви переміщуєте сайт на нове доменне ім’я, а інформація DNS не оновлюється, ви можете отримати помилки.
Таким чином, у цій статті ми перерахуємо основні способи очищення кешу Google DNS і кешу DNS на macOS та Windows.
Що таке кеш DNS?
DNS розшифровується як система доменних імен, система, яка змінює доменні імена на цифри, тобто IP-адресу. Це зроблено для того, щоб зробити серфінг швидким і легким. Інформація DNS допомагає браузеру знайти веб-сайт.
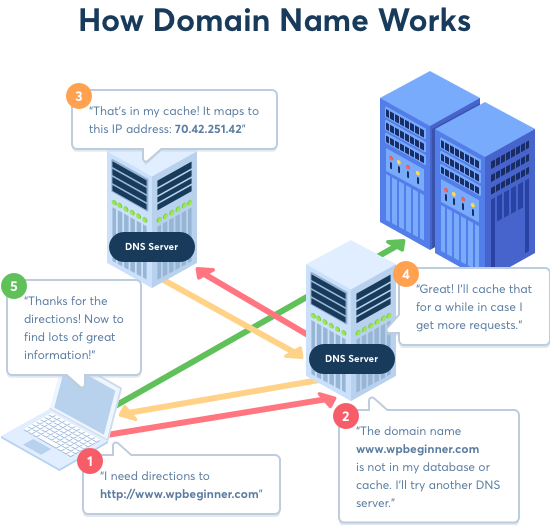
Джерело зображення: wpbeginner.com
Але іноді це може призвести до різних помилок DNS, як- от помилка DNS_Probe_Finished_Nxdomain , DNS-адреса не знайдена , DNS Probe завершено Немає помилки Інтернету в Chrome або помилки, пов’язані з хостом.
Тим самим заважаючи вашому перегляду. Тому важливо знати, як виправити помилку кешу Google DNS.
Спосіб 1. Очистіть кеш-пам’ять Chrome DNS і пули сокетів Flush
Для цього виконайте наведені нижче дії.
chrome://net-internals/#dnsі натисніть Enter.На додаток до цього, вам також може знадобитися промити басейни розеток.
Для цього виконайте наведені нижче дії.
chrome://net-internals/#sockets і натисніть Enter.Вийдіть із Chrome і перезапустіть його. Таким чином ви зможете очистити кеш DNS з Chrome.
Спосіб 2. Очистіть кеш DNS Chrome, очистивши дані браузера
Закрийте Chrome, щоб зміни вступили в силу.
На додаток до цього, щоб захистити вашу конфіденційність під час перегляду веб-сторінок на загальнодоступному комп’ютері , вимкніть кеш DNS Chrome.
Для цього скористайтеся різними методами, описаними нижче:
Спосіб 3. Вимкніть попередню вибірку DNS – Google Chrome
Спосіб 4. Вимкніть кеш DNS з інструментів розробника
Крім того, якщо ви турбуєтеся про конфіденційність своїх даних і хочете очистити кеш Google DNS з Windows і Mac, ось кроки.
Дії для очищення кешу DNS на macOS
Якщо ви використовуєте Mac і хочете очистити DNS, виконайте наведені нижче дії.
sudo killall -HUP mDNSResponder. Натисніть Enter, щоб виконати команду. Вам буде запропоновано ввести пароль для macOS. Це ваш пароль для входу.Це допоможе очистити DNS з вашої macOS. Тепер ви можете відвідувати веб-сайти, щоб створити новий та оновлений DNS.
Кроки для очищення кешу DNS в Windows
1. Введіть командний рядок у полі пошуку.
2. Далі клацніть правою кнопкою миші результати пошуку та виберіть Запуск від імені адміністратора.
3. Це відкриє вікно командного рядка. Тут введіть ipconfig /flushdnsі натисніть Enter, щоб виконати команду.
Це очистить кеш DNS Windows, і тепер ви можете відвідати веб-сайт, щоб отримати оновлений DNS.
БОНУСНА ПОРАДА
Якщо ви шукаєте спосіб легкого безпечного перегляду та очищення DNS, ми рекомендуємо використовувати Systweak VPN. Цей професійний VPN для Windows допомагає анонімно переглядати Інтернет, приховувати цифрові сліди, обійти географічні обмеження майже в усіх країнах. Більше того, він навіть пропонує перемикач Kill, це означає, що якщо VPN-з’єднання розривається, воно відключає вас від Інтернету, уникаючи розкриття IP-адреси.
Ви можете завантажити його, натиснувши кнопку нижче:
Поки що все, як очистити кеш DNS Chrome. Якщо у вас виникли інші проблеми, залиште коментар.
Програми для відеодзвінків стали найважливішою частиною віддаленої роботи та навчання. Досліджуйте, як зменшити гучність у Zoom, Google Meet та Microsoft Teams.
Дізнайтеся, як налаштувати мобільну точку доступу в Windows 10. Цей посібник надає детальне пояснення процесу з урахуванням безпеки та ефективного використання.
Досліджуйте, як налаштувати налаштування конфіденційності в Windows 10 для забезпечення безпеки ваших персональних даних.
Дізнайтеся, як заборонити людям позначати вас у Facebook та захистити свою конфіденційність. Простий покроковий посібник для безпеки у соцмережах.
Пам’ятаєте часи, коли Bluetooth був проблемою? Тепер ви можете ефективно обмінюватися файлами через Windows 10 за допомогою Bluetooth. Дізнайтеся, як це зробити швидко і легко.
Ось посібник про те, як змінити тему, кольори та інші елементи в Windows 11, щоб створити чудовий робочий стіл.
Детальна інструкція про те, як завантажити Google Meet на ваш ПК, Mac або Chromebook для зручного використання.
Детальний огляд процесу налаштування VPN в Windows 10 для безпечного та анонімного Інтернет-серфінгу.
Ось як ви можете отримати максимальну віддачу від Microsoft Rewards для Windows, Xbox, Mobile, покупок і багато іншого.
Оскільки продуктивність і доступність бездротових периферійних пристроїв продовжують зростати, Bluetooth стає все більш поширеною функцією на ПК з Windows. Досліджуйте, як підключити та використовувати Bluetooth.








