Як зменшити гучність у Zoom, Google Meet і Microsoft Teams

Програми для відеодзвінків стали найважливішою частиною віддаленої роботи та навчання. Досліджуйте, як зменшити гучність у Zoom, Google Meet та Microsoft Teams.
Остання операційна система Windows Windows 10 є зручною для гравців операційною платформою, і тому набирає популярності. Але з останнім оновленням Windows збій гри став серйозною проблемою. Багато геймерів повідомили про проблему збою системи під час гри в Windows 10.
Зазвичай це відбувається, коли можливості комп’ютерної системи розтягуються, або процесор перегрівається. Крім цього, можуть бути й інші причини, тому перш ніж звернутися до експерта за виправленням. Ми пропонуємо вам дотримуватись порад, наведених нижче, щоб самостійно вирішити проблему збою системи.
Ми сподіваємося, що після використання цих порад вам не знадобиться експерт, щоб вирішити проблему збою комп’ютера під час гри в Windows 10.
Читайте також: Як очистити комп'ютер Windows 10
Чому комп'ютер зависає під час гри?
Як згадувалося вище, якщо можливості системи розтягнуті, система перегріється, комп'ютер може вийти з ладу. На додаток до цього, якщо встановлено несумісний драйвер, програмне забезпечення не оновлено, занадто багато фонових програм запущено, комп’ютер зависає під час ігор.
Зокрема, 3D-ігри мають тенденцію розтягувати системні ресурси, оскільки вони використовують процесор на 100 відсотків. Коли комп’ютерна система працює на максимальній потужності, ймовірність збою комп’ютера зростає. Тому під час ігор слід уникати іншої роботи.
Справа не в тому, що за збій комп'ютера винні лише ігри, деякі програмні додатки, які інтенсивні, особливо програмне забезпечення для проектування, також призводять до перегріву. Але оскільки ігри є більш поширеними, комп’ютерні збої пов’язані з грою в ігри.
Читайте також: -
Як усунути проблему після встановлення Windows 10... Як усунути проблему Windows 10 жовтня. Якщо у вас виникли проблеми після встановлення оновлення Windows 10 жовтня 2018 року, ви...
Як ми можемо діагностувати проблему перегріву?
Наводячи приклад, ми допоможемо вам розпізнати проблему перегріву комп’ютера:
Якщо спостерігається така поведінка або щось подібне, можливо, ваш комп’ютер зіткнувся з проблемою перегріву.
Що викликає тепло в комп’ютері?
Якщо ваш комп’ютер не занадто старий, він не може перегрітися. Однак є кілька причин, які можуть викликати проблему перегріву. Ось кілька причин:
Деякі або всі ці фактори разом створюють ситуацію перегріву, з якою комп’ютер не впорається.
Як перегрів призводить до збою системи?
При дотриманні певних параметрів електроніка, як-от комп’ютер, працює безпечно. Але якщо вони стають занадто холодними або гарячими, комп’ютерні системи не працюють. Збій і перезавантаження є певними симптомами, які вказують на проблему. Якщо ви не хочете постійного пошкодження, вам потрібно звернути увагу на ці симптоми і почати працювати над їх усуненням.
Читайте також: -
Папки, які ви ніколи не повинні торкатися в Windows 10 Прочитайте це, щоб дізнатися про папки, яких ви ніколи не повинні торкатися, оскільки будь-які зміни в них можуть призвести до втрати даних...
Як усунути проблему перегріву, що призводить до збою комп'ютера під час гри?
Проблема перегріву - це не те, що ви не можете вирішити. Дотримуючись певних порад, наведених нижче, ви можете вирішити проблему перегріву, яка призводить до збою комп’ютера під час гри.
Ось що вам потрібно зробити:
Якщо ви регулярно дотримуєтеся наведених вище порад, ви зможете звести до мінімуму ймовірність того, що ваш комп’ютер вийде з ладу через проблеми з нагріванням. Це не тільки збільшить термін служби вашої системи, але й позбавить вас від усіх клопотів, пов’язаних із зверненням до експерта та витрачанням грошей на вирішення проблеми.
На додаток до проблеми перегріву є й інші причини, що призводять до збою системи під час гри.
Вони такі:
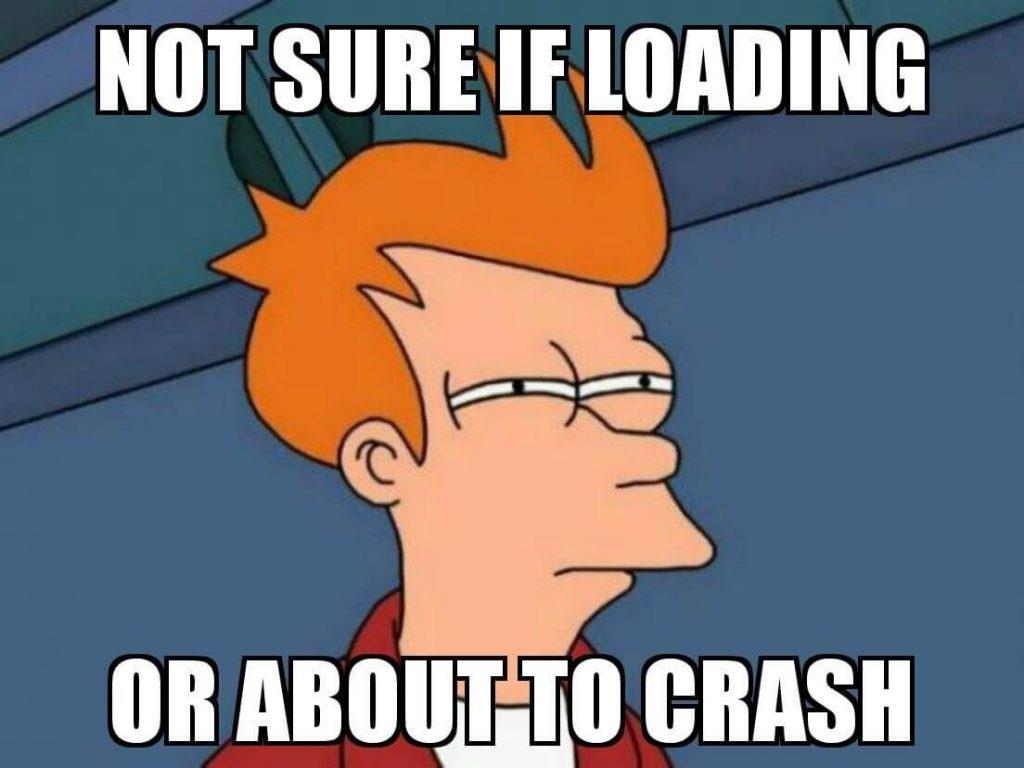
Щоб вирішити всі ці поширені проблеми, виконайте наведені нижче дії.
Рішення 1 – Установіть останні драйвери
З першого дня користувачі Windows 10 стикаються з проблемами з системним драйвером. Отже, існує ймовірність того, що поточний драйвер відеокарти несумісний з Windows 10 і створює проблеми під час гри. Тому для вирішення проблеми необхідно оновити драйвер відеокарти.
Для цього вручну перейдіть до диспетчера пристроїв. Для цього введіть у пошук диспетчер пристроїв і відкрийте його. Тепер у вікнах диспетчера пристроїв знайдіть адаптер дисплея. Показати встановлений драйвер. Далі клацніть правою кнопкою миші і в контекстному меню виберіть Оновити драйвер, щоб перевірити наявність оновлень для драйвера відеокарти.
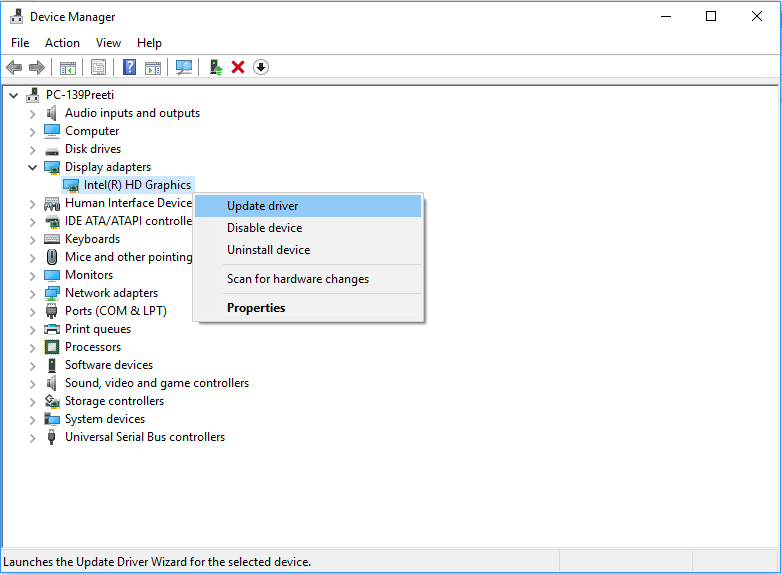
Це може зайняти деякий час, тому, щоб зробити все гладким і простим, ми рекомендуємо завантажити інструмент Advanced Driver Updater . Він на 100% безпечний і простий у використанні, оскільки автоматично встановить оновлений сумісний драйвер.
Тепер, коли у вас встановлено сумісний та оновлений драйвер, спробуйте грати в ігри на комп’ютері з Windows 10. Сподіваюся, що проблема буде вирішена. Однак якщо ви все ще стикаєтеся з проблемою, то, здається, є інша проблема. У цьому випадку перегляньте наведені нижче рішення, оскільки вони можуть допомогти вирішити проблему збою комп’ютера під час гри.
Читайте також: -
Як використовувати Bluetooth у Windows 10 Якщо ви з нетерпінням хочете дізнатися, як підключати та використовувати Bluetooth-сумісні пристрої до Windows 10, прочитайте...
Рішення 2 – Установіть відповідне програмне забезпечення
Більшість сучасних ігор вимагає додаткового програмного забезпечення, такого як DirectX і Java . Тому, якщо у вас немає цього необхідного програмного забезпечення, переконайтеся, що воно встановлено наступного разу, коли ви граєте в гру.
Однак, якщо ви не впевнені, які програми вам потрібно встановити, вам потрібно буде прочитати вимоги до гри, щоб уникнути збою системи під час гри.
Рішення 3 – Вимкніть фонові програми
Для належної роботи ігор потрібні додаткові системні ресурси, тому вам потрібно звільнити оперативну пам’ять. Якщо якісь додаткові програми працюють у фоновому режимі, які займають оперативну пам’ять, їх потрібно вимкнути, щоб уникнути збою системи під час гри. Щоб вимкнути використання системних ресурсів у фоновому режимі, виконайте наведені нижче дії.

Тепер спробуйте пограти в гру, ваша проблема збою системи під час гри була вирішена.
Рішення 4 – Пропустіть вбудований звуковий пристрій
Базовий звуковий драйвер, наданий Windows 10 для вбудованого звукового пристрою, рідко конфліктує з іншими пристроями, особливо GPU. Через це ви можете зіткнутися з поломкою GPU. Щоб вирішити цю проблему та інші незліченні проблеми з ПК, ми рекомендуємо використовувати Advanced System Optimizer .
Це програмне забезпечення допоможе вам оптимізувати та виправити поширені проблеми з комп’ютером, захистити ваші дані від шпигунського програмного забезпечення, атак зловмисного програмного забезпечення, збою обладнання та багато іншого, щоб забезпечити максимальну продуктивність вашого комп’ютера Windows.
Вирішіть проблеми з ПК зараз за 3 простих кроки:
Читайте також: -
Як вимкнути швидкий запуск у Windows... Функція швидкого запуску або швидкого завантаження спочатку була представлена в Windows 8. Хоча це досить корисно, вони були...
Рішення 5 – Скануйте на наявність шкідливих програм
Шкідливе програмне забезпечення не може викликати критичні проблеми, які можуть призвести до збою системи під час гри. Але оскільки зловмисне програмне забезпечення для майнінгу криптовалют набуває поширення, призначене для крадіжки ресурсів вашого процесора, зловмисне програмне забезпечення також може призвести до збою системи під час гри.
Щоб вирішити цю проблему, ми рекомендуємо вам виконати ретельне сканування за допомогою Windows Defender або будь-якого стороннього антишпигунського програмного забезпечення, наприклад Advanced System Protector.
Щоб використовувати Windows Defender, виконайте наведені нижче дії.
Тепер ви можете запустити сканування на наявність шкідливих програм за допомогою Windows Defender, щоб захистити вашу систему.
Рішення 6 – Перевірте апаратне забезпечення системи
Навіть після перевірки системного драйвера, програмного забезпечення, фонової програми та всіх проблем, пов’язаних із програмним забезпеченням, є ймовірність, що ви все ще стикаєтеся з проблемою збою комп’ютера під час гри. Це може бути пов’язано з системним апаратним забезпеченням саме цієї відеокарти.
Щоб вирішити таку проблему, вам потрібно перевірити комп’ютерну частину і замінити її на потрібну, якщо щось не так.
Особливу увагу потрібно приділити жорсткому диску та оперативної пам’яті, тому що якщо жорсткий диск пошкоджений або оперативна пам’ять зламана, система починає діяти різко. Тому вам потрібно переконатися, що все працює нормально, і ви можете виключити речі, які можуть призвести до збою під час гри.
Сподіваємося, скориставшись цими чудовими порадами, ви зможете вирішити проблему збою системи під час гри. Не завжди програмне забезпечення відповідає за збій системи, важливу роль відіграє і апаратне забезпечення. Тому слід перевіряти як програмне, так і апаратне забезпечення.
Якщо ви хочете, щоб ми додали щось ще, повідомте нам про це та залиште відгук у розділі коментарів нижче. Ваш відгук допомагає нам знати, про що ви хотіли б, щоб ми написали більше.
Програми для відеодзвінків стали найважливішою частиною віддаленої роботи та навчання. Досліджуйте, як зменшити гучність у Zoom, Google Meet та Microsoft Teams.
Дізнайтеся, як налаштувати мобільну точку доступу в Windows 10. Цей посібник надає детальне пояснення процесу з урахуванням безпеки та ефективного використання.
Досліджуйте, як налаштувати налаштування конфіденційності в Windows 10 для забезпечення безпеки ваших персональних даних.
Дізнайтеся, як заборонити людям позначати вас у Facebook та захистити свою конфіденційність. Простий покроковий посібник для безпеки у соцмережах.
Пам’ятаєте часи, коли Bluetooth був проблемою? Тепер ви можете ефективно обмінюватися файлами через Windows 10 за допомогою Bluetooth. Дізнайтеся, як це зробити швидко і легко.
Ось посібник про те, як змінити тему, кольори та інші елементи в Windows 11, щоб створити чудовий робочий стіл.
Детальна інструкція про те, як завантажити Google Meet на ваш ПК, Mac або Chromebook для зручного використання.
Детальний огляд процесу налаштування VPN в Windows 10 для безпечного та анонімного Інтернет-серфінгу.
Ось як ви можете отримати максимальну віддачу від Microsoft Rewards для Windows, Xbox, Mobile, покупок і багато іншого.
Оскільки продуктивність і доступність бездротових периферійних пристроїв продовжують зростати, Bluetooth стає все більш поширеною функцією на ПК з Windows. Досліджуйте, як підключити та використовувати Bluetooth.








