Як зменшити гучність у Zoom, Google Meet і Microsoft Teams

Програми для відеодзвінків стали найважливішою частиною віддаленої роботи та навчання. Досліджуйте, як зменшити гучність у Zoom, Google Meet та Microsoft Teams.
Google Chrome справді є фантастичним браузером, а його вбудований переглядач PDF дозволяє вам переглянути файл PDF перед завантаженням. Це, мабуть, найкрутіша функція, доступна за замовчуванням, і якщо ви хочете швидко переглянути всі наші PDF-файли, це можливо лише через розширення.
Що робити, якщо ваш засіб перегляду PDF-файлів у Chrome не працює належним чином, це дратує, чи не так?. Не хвилюйтеся, оскільки ця стаття дуже проста для вирішення вашої проблеми, а також містить шляхи її вирішення. Продовжуйте прокручувати, щоб дізнатися!
Поради щодо усунення несправностей, якщо Chrome PDF Viewer не працює
1. Спробуйте вимкнути розширення
Якщо файли PDF не завантажуються навіть після того, як програма перегляду PDF відкриває їх, настав час спробувати вимкнути розширення. Це може бути через погане підключення до Інтернету або якийсь збій із самим розширенням.
Якщо перша причина не є причиною, можна спробувати зламане розширення. Для цього відкрийте в Chrome режим анонімного перегляду. Завантажте веб-сайт, на якому доступний PDF-файл.
Перейдіть до Налаштувань , натиснувши три вертикальні точки біля зображення профілю > Додаткові інструменти > Розширення . Тут вимкніть розширення та знову ввімкніть його.
2. Вимкніть завантаження PDF
Щоб скористатися цим методом, коли переглядач Chrome PDF не працює, виконайте наведені нижче дії.
Відкрийте налаштування Chrome > натисніть Додатково > Налаштування сайту в розділі "Конфіденційність та безпека" > натисніть Документи PDF > вимкніть перемикач із зазначенням Завантажувати файли PDF замість автоматичного відкриття їх у Chrome .
Закрийте браузер і перезапустіть його ще раз.
3. Видаліть зловмисне програмне забезпечення
Навіть після виконання двох вищезазначених кроків ваш засіб перегляду PDF-файлів Chrome не працює і створює проблеми для роботи; це може бути зловмисне програмне забезпечення, яке потрапило в браузер системи. Для цього вас чекають два варіанти.
Перший варіант: вбудований інструмент безпеки та захисту від Google постачається з самим Chrome. Для цього перейдіть до Chrome://settings/cleanup.
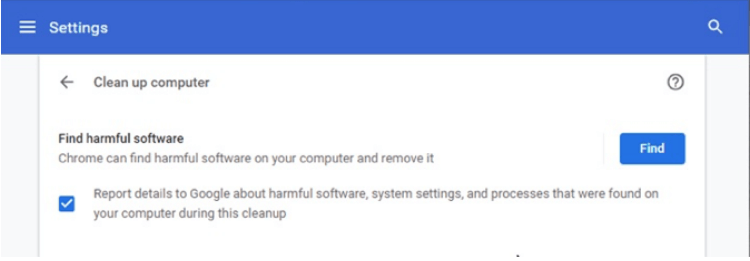
Натисніть кнопку « Знайти » поруч із « Знайти шкідливе програмне забезпечення» та запустіть його. Через деякий час він, ймовірно, покаже шкідливі дії, що виконуються через браузер.
Другий варіант: запустіть Systweak Anti-Malware на своєму Mac або Advanced System Protector у Windows, щоб захистити систему та браузер від будь-яких загроз. Ці інструменти не тільки видаляють наявне шкідливе програмне забезпечення, але й захистять систему від будь-яких майбутніх проблем.
4. Оновлення та очищення файлів cookie
Навіть якщо ви не змогли вирішити цю проблему за допомогою засобу для видалення шкідливих програм, не засмучуйтеся. Настав час перевірити кілька оновлень і очистити файли cookie даних перегляду.
Почніть з натискання Ctrl + Shift + Delete. Тепер ви потрапите на сторінку Chrome « Очистити дані перегляду ». У розділі Основні виберіть файли cookie та кешовані зображення > Виберіть за весь час із діапазону часу > нарешті натисніть Очистити дані. Ці дії видалить усі файли cookie, встановлені у браузері, і розірвуть ланцюжок спотворення в розширенні.
Тепер, щоб оновити, перейдіть до трьох вертикальних ліній або значка гамбургера та виберіть Довідка > Про Chrome. Якщо є оновлення, Chrome повідомить про нього та встановить його самостійно.
Швидше за все, це вирішить проблему, яка не працює засобом перегляду PDF-файлів Chrome.
5. Скиньте Chrome
Ще раз перейдіть до розділу «Додатково» в розділі «Налаштування Chrome» і прокрутіть униз. Знайдіть розділ Скидання та очищення. Натисніть відкрити Відновити налаштування до початкових значень за замовчуванням > у новому спливаючому вікні виберіть Скинути налаштування .
І це зроблено!
Підсумок
Ми вважаємо, що це вирішить вашу проблему, коли програма перегляду PDF-файлів Chrome на даний момент не працює! Сподіваємося, ситуація нормалізується, і Chrome зможе працювати так, як раніше. Це працює? Дайте нам знати в розділі коментарів нижче. Також перевірте:
Програми для відеодзвінків стали найважливішою частиною віддаленої роботи та навчання. Досліджуйте, як зменшити гучність у Zoom, Google Meet та Microsoft Teams.
Дізнайтеся, як налаштувати мобільну точку доступу в Windows 10. Цей посібник надає детальне пояснення процесу з урахуванням безпеки та ефективного використання.
Досліджуйте, як налаштувати налаштування конфіденційності в Windows 10 для забезпечення безпеки ваших персональних даних.
Дізнайтеся, як заборонити людям позначати вас у Facebook та захистити свою конфіденційність. Простий покроковий посібник для безпеки у соцмережах.
Пам’ятаєте часи, коли Bluetooth був проблемою? Тепер ви можете ефективно обмінюватися файлами через Windows 10 за допомогою Bluetooth. Дізнайтеся, як це зробити швидко і легко.
Ось посібник про те, як змінити тему, кольори та інші елементи в Windows 11, щоб створити чудовий робочий стіл.
Детальна інструкція про те, як завантажити Google Meet на ваш ПК, Mac або Chromebook для зручного використання.
Детальний огляд процесу налаштування VPN в Windows 10 для безпечного та анонімного Інтернет-серфінгу.
Ось як ви можете отримати максимальну віддачу від Microsoft Rewards для Windows, Xbox, Mobile, покупок і багато іншого.
Оскільки продуктивність і доступність бездротових периферійних пристроїв продовжують зростати, Bluetooth стає все більш поширеною функцією на ПК з Windows. Досліджуйте, як підключити та використовувати Bluetooth.








