Як зменшити гучність у Zoom, Google Meet і Microsoft Teams

Програми для відеодзвінків стали найважливішою частиною віддаленої роботи та навчання. Досліджуйте, як зменшити гучність у Zoom, Google Meet та Microsoft Teams.
Ви не ненавидите, коли хтось використовує ваш смартфон і возиться з додатками на ньому? Як-от читання повідомлень без вашого дозволу, випадкове відновлення прогресу в грі або перегляд відео за допомогою облікового запису YouTube. Я маю на увазі, ви, мабуть, не бажаєте, щоб хтось бачив вашу історію переглядів і пошуку, чи не так?
Отже, уявіть собі, якщо ваші колеги чи батьки просять показати ваш телефон, а ви занадто сором’язливі, щоб відмовити, або якщо ваші діти постійно возиться з вашим телефоном, і ви не хочете, щоб вони відкривали додаток YouTube. Що б ви, ймовірно, зробили, щоб захистити свій телефон?
Спеціальна шафка для додатків – це те, що приходить на допомогу. Блокування паролем у вашому додатку YouTube може бути корисним. Це добре для вашої конфіденційності, і це не дасть людям доступу до вашого бізнесу. Таким чином, вам не доведеться турбуватися про те, що хтось отримає доступ до вашого YouTube або інших приватних програм.
Отже, який з них варто отримати?
Блокування програми – за допомогою відбитків пальців, візерунка та пароля
Оскільки Google Play Store наповнений безліччю опцій, а пошуковий запит «блокування програми» може дати десятки результатів. Ми вибрали програму, для належної роботи якої не буде потрібно занадто багато дозволів.
Блокування додатків – з відбитком пальця, шаблоном і паролем від Systweak Software, який є відмінним захистом у режимі реального часу, який захищає ваш смартфон від цікавих людей. Додаток працює швидко, щоб блокувати окремі програми та приватні речі одним натисканням.
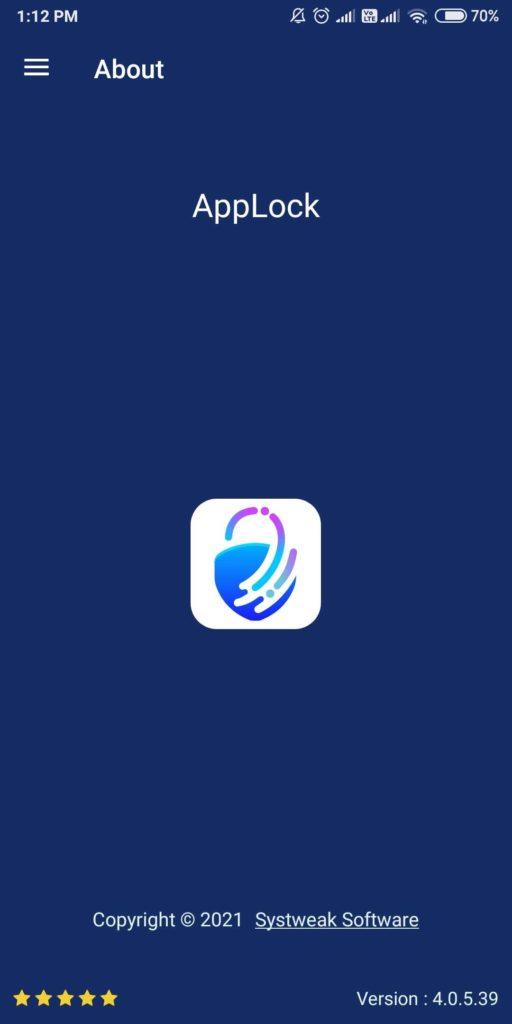
AppLock може похвалитися такими функціями:
Як використовувати програмне забезпечення AppLock від Systweak, щоб заблокувати додаток YouTube?
Ось як ви можете налаштувати AppLock від Systweak Software, щоб захистити свій обліковий запис YouTube від цікавого друга:
Крок 1. Установіть блокування програми – за допомогою відбитка пальця, візерунка та пароля з магазину Google Play. Програма займає лише 4,2 МБ місця.
ВСТАВИТИ КНОПКУ ЗАВАНТАЖЕННЯ ТУТ
Крок 2. Запустіть блокування програм на своєму смартфоні Android, і він попросить вас встановити пароль або шаблон.
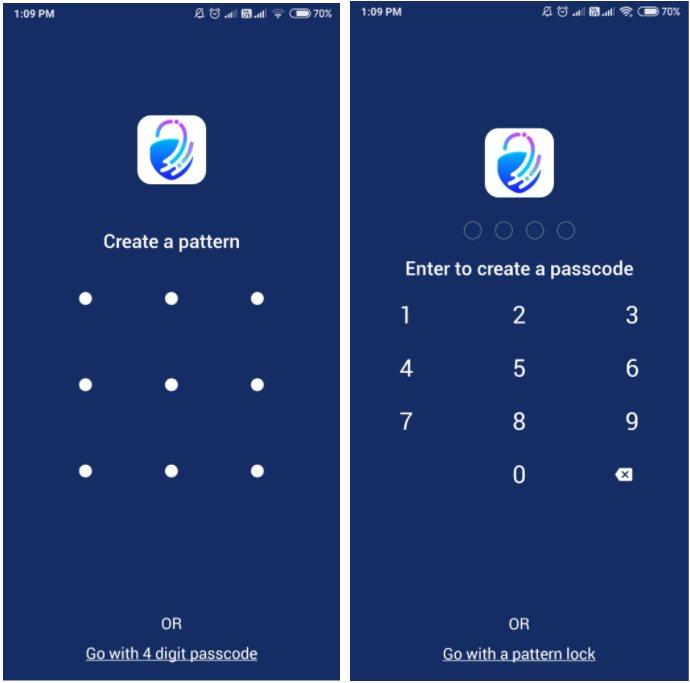
Крок 3. Введіть пароль або зразок на ваш вибір та підтвердьте його, ввівши його ще раз на наступній сторінці.
Крок 4. Далі вам буде запропоновано ввести електронну адресу для відновлення. Це допоможе вам у подальшому відновити пароль на випадок, якщо ви забудете його в будь-який час. Отже, введіть дійсну адресу електронної пошти та натисніть кнопку Зберегти.
Крок 5. Тепер ви можете побачити список усіх програм, наявних на вашому пристрої Android. Тут знайдіть YouTube і торкніться значка замка перед ним.
Крок 6 – AppLock попросить вас надати необхідні дозволи, коли ви рухаєтеся вперед, щоб заблокувати YouTube. Натисніть кнопку «Дозволити» на спливаючому екрані, і ви перейдете до налаштувань пристрою.
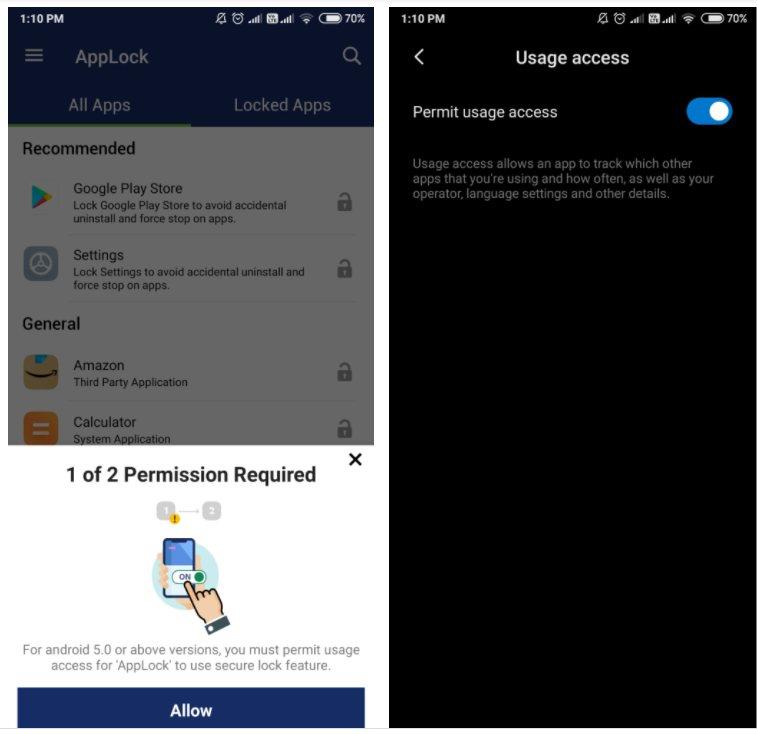
Після того, як ви увімкнете доступ до використання, для наступного дозволу вас буде направлено на Дозволити відображення над іншими програмами.
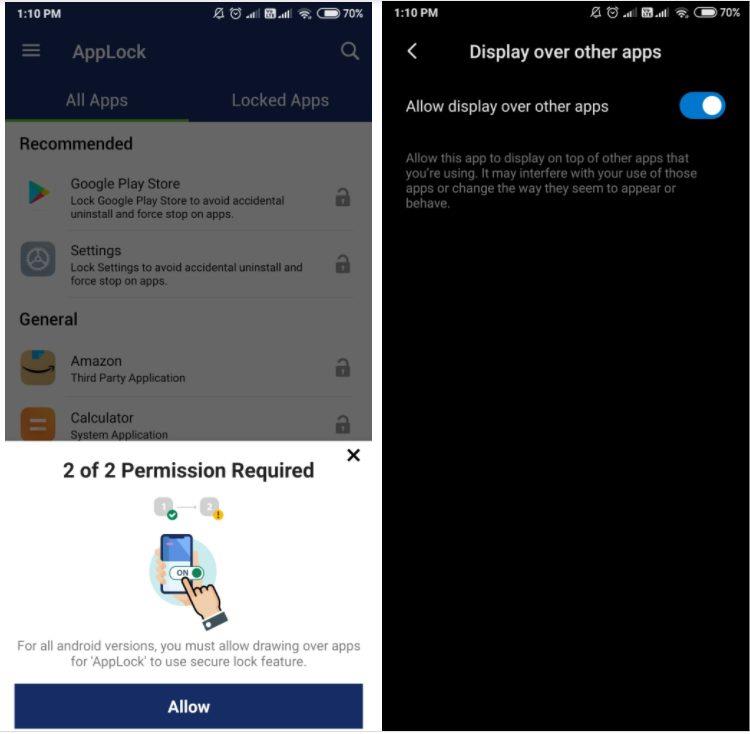
Тепер ви можете продовжити, заблокувавши YouTube або інші програми на своєму смартфоні.
Крок 7 – Тепер ви побачите, що значок замка перед YouTube став зеленим. Ви також можете перевірити список усіх заблокованих програм у розділі Заблоковані програми.
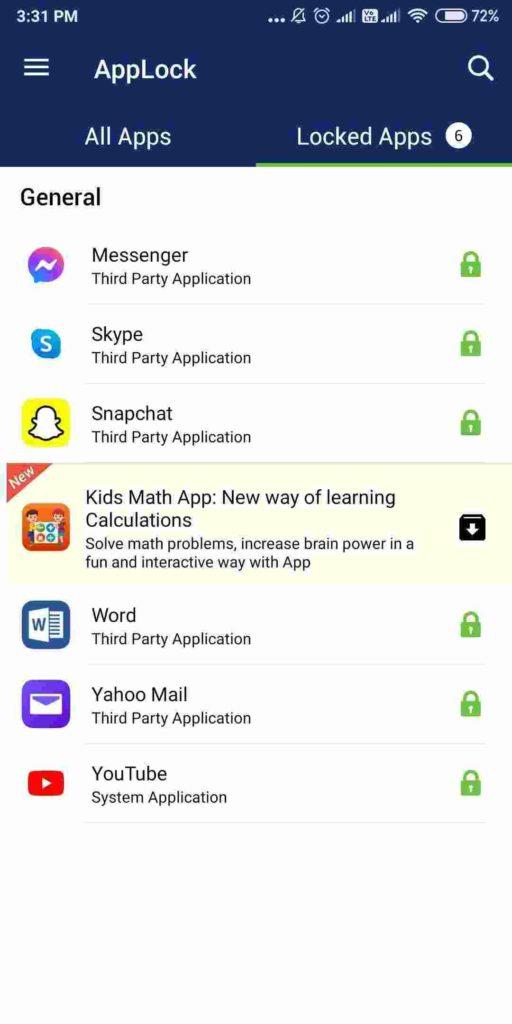
Тепер легко заблокувати інші програми, просто натиснувши кнопку блокування біля значка програми, щоб захистити її.
Це все! Тепер YouTube і всі інші вибрані програми мають пароль. Тепер, коли будь-хто відкриває YouTube на вашому пристрої Android, AppLock відкриває йому екран блокування. Введіть пароль, шаблон, встановлений вами, або скористайтеся відбитком пальця на своєму пристрої, щоб розблокувати додаток YouTube.
Як заблокувати додаток YouTube за допомогою вбудованої функції вашого смартфона?
Зауважте, що не всі версії ОС Android мають вбудовану функцію блокування програм. Але деякі OEM-виробники, такі як OnePlus, Huawei, Vivo і Xiaomi, мають функцію блокування додатків, включену в налаштування смартфона.
Щоб дізнатися, чи має ваш мобільний телефон вбудовану функцію блокування додатків, ви можете переглянути посібник користувача, зробити Google або повністю перевірити налаштування телефону (у розділі Безпека, Конфіденційність або Програми). Деякі пристрої навіть мають попередньо встановлені програми, як-от Phone Master, що дозволяє користувачам підвищувати продуктивність пристрою, очищати сміття та керувати блокуванням програм. Якщо на вашому пристрої немає вбудованої опції окремого блокування додатків, завантажте сторонню програму блокування, як-от App Lock – з відбитком пальця, візерунком і паролем, яка встановлює пароль на YouTube та інші програми!
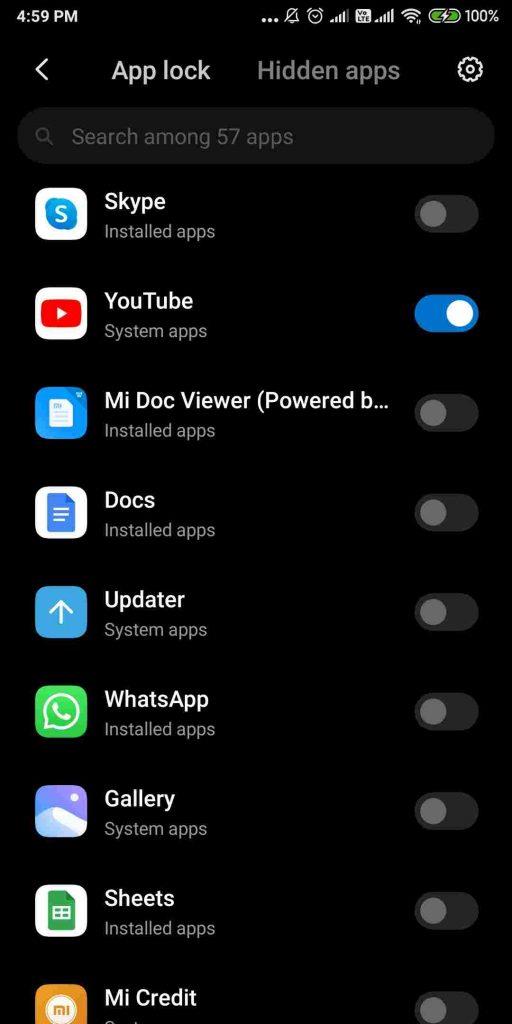
Нижня лінія
Не всім є що приховувати, але сьогодні ми всі носимо в кишені віртуальний запис нашого життя. Наші телефони містять багато інформації та особистих даних, які ми не хочемо, щоб хтось бачив. Використання спеціального блокування програм, як-от AppLock від Systweak Software, є найкращим варіантом, щоб зберегти свій особистий вміст при собі. Сказавши це, просто встановіть програму, введіть пароль на YouTube та інші приватні програми та безстрашно передайте свої смартфони своїм дітям чи іншим людям.
Якщо у вас є запитання, повідомте нас у розділі коментарів нижче. Крім того, якщо у вас є інший спосіб заблокувати додаток YouTube, поділіться з нами. Ми завжди шукаємо круті поради, хитрощі та хаки для Android!
Програми для відеодзвінків стали найважливішою частиною віддаленої роботи та навчання. Досліджуйте, як зменшити гучність у Zoom, Google Meet та Microsoft Teams.
Дізнайтеся, як налаштувати мобільну точку доступу в Windows 10. Цей посібник надає детальне пояснення процесу з урахуванням безпеки та ефективного використання.
Досліджуйте, як налаштувати налаштування конфіденційності в Windows 10 для забезпечення безпеки ваших персональних даних.
Дізнайтеся, як заборонити людям позначати вас у Facebook та захистити свою конфіденційність. Простий покроковий посібник для безпеки у соцмережах.
Пам’ятаєте часи, коли Bluetooth був проблемою? Тепер ви можете ефективно обмінюватися файлами через Windows 10 за допомогою Bluetooth. Дізнайтеся, як це зробити швидко і легко.
Ось посібник про те, як змінити тему, кольори та інші елементи в Windows 11, щоб створити чудовий робочий стіл.
Детальна інструкція про те, як завантажити Google Meet на ваш ПК, Mac або Chromebook для зручного використання.
Детальний огляд процесу налаштування VPN в Windows 10 для безпечного та анонімного Інтернет-серфінгу.
Ось як ви можете отримати максимальну віддачу від Microsoft Rewards для Windows, Xbox, Mobile, покупок і багато іншого.
Оскільки продуктивність і доступність бездротових периферійних пристроїв продовжують зростати, Bluetooth стає все більш поширеною функцією на ПК з Windows. Досліджуйте, як підключити та використовувати Bluetooth.








