Як зменшити гучність у Zoom, Google Meet і Microsoft Teams

Програми для відеодзвінків стали найважливішою частиною віддаленої роботи та навчання. Досліджуйте, як зменшити гучність у Zoom, Google Meet та Microsoft Teams.
Цікаво, як створити завантажувальний USB-накопичувач Windows 11? Що ж, ви потрапили в потрібне місце! Останнє оновлення Windows об’єднує широкий набір корисних функцій, які можуть максимально підвищити вашу продуктивність, пропонуючи вам оновлений віртуальний творчий простір для виконання завдань.
Публічний дебют Windows 11 відбудеться пізніше цього року, і ми дуже раді! Від оновленого меню «Пуск» до нових багатозадачних вікон — Windows 11 наповнена всім інноваційним. Для оновлення до Windows 11 мінімальні вимоги, які необхідно виконати, включають 64 ГБ або більше місця для зберігання, 4 ГБ оперативної пам’яті, процесор 1 ГГц і відеокарту, сумісну з DirectX 12.

Windows 11 буде доступна для завантаження всього через пару місяців. Однак, якщо ви хочете створити завантажувальний USB-накопичувач Windows 11, ви також можете це зробити. Давайте швидко дізнаємося, як зробити завантажувальний диск Windows 11 всього за кілька кроків.
Читайте також: Як створити завантажувальний USB-накопичувач Windows 10
1. Перевірте системні вимоги
Перш за все, чи не так? Перш ніж почати процес, переконайтеся, що у вас є USB-флеш-накопичувач на 8 ГБ (або більше).
Після того, як ви влаштували USB-накопичувач ємністю принаймні 8 ГБ, наступним кроком буде інсталяція ISO-файлу Windows 11. Ми рекомендуємо вам довіряти офіційному веб-сайту Microsoft, оскільки ви повинні покладатися лише на надійні джерела з питань безпеки. Що ж, є також можливість завантажити ISO-файл Windows 11 з будь-якого стороннього веб-сайту, але так, це повністю вирішувати вам.
І нарешті, останній крок — переконатися, що ваш пристрій відповідає мінімальним системним вимогам для виконання оновлення. Відвідайте офіційну веб-сторінку Microsoft зі специфікаціями Windows 11, щоб перевірити, чи відповідає ваш ПК основним вимогам, необхідним для встановлення оновлення.
Переконавшись, що все на місці, можна переходити до наступного кроку!
Читайте також: Виправлено «Не вдається скинути ПК. Помилка необхідного розділу диска
2. Завантажте інструмент стороннього розробника, щоб створити завантажувальний USB-накопичувач Windows 11
Наступним кроком для створення завантажувального диска Windows 11 є завантаження спеціального інструменту стороннього розробника, щоб виконати роботу за мінімальні кроки.
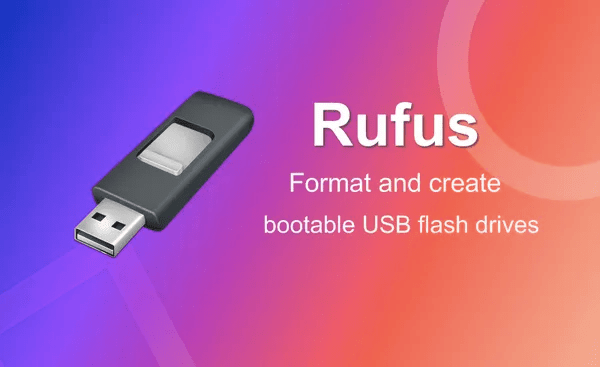
Перейдіть за цим посиланням, щоб завантажити Rufus .
Rufus — це легкий, швидкий і законний інструмент, який дозволяє легко створити завантажувальний USB-накопичувач. Після того, як ви закінчите інсталювати утиліту Rufus на свій ПК, перейдемо до наступного розділу.
Як створити завантажувальний USB-накопичувач Windows 11
Виконайте ці швидкі кроки, щоб почати процес створення завантажувального USB-накопичувача Windows 11.
Запустіть Rufus, а потім підключіть USB-накопичувач до ПК або ноутбука. Крім того, просто швидко переконайтеся, що на даний момент до вашої системи не підключено жодних додаткових пристроїв зберігання даних.
У вікні інструмента утиліти Rufus виберіть відповідний пристрій зберігання. (USB флешка)
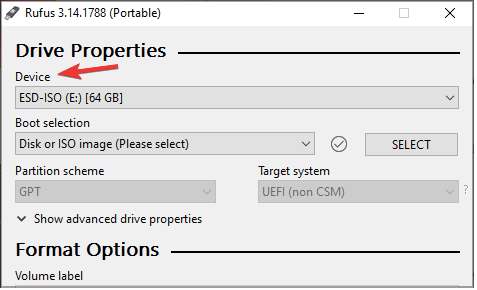
Встановіть значення вибору завантаження як «Диск або образ ISO». Натисніть кнопку «Вибрати», розташовану поруч із цією опцією.
Тепер у наступному вікні встановіть значення «Параметр зображення» на «Стандартна інсталяція Windows».
Виберіть «GPT» як «Схема розділу».
Прокрутіть вниз, а потім натисніть кнопку «Пуск», щоб створити завантажувальний USB-накопичувач Windows 11.
Windows з’явиться підтверджувальне повідомлення про те, що всі дані, збережені в даний момент на підключеному USB-накопичувачі, будуть стерті. Натисніть OK, щоб підтвердити та продовжити.
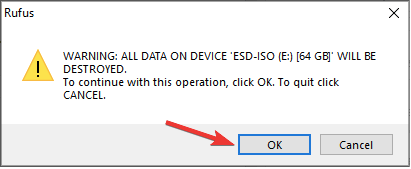
Дотримуйтесь інструкцій на екрані та зачекайте кілька хвилин, поки процес не завершиться.
Після завершення процесу ваш завантажувальний USB-накопичувач Windows 11 буде готовий до використання. Тепер ви можете вийняти флеш-накопичувач USB зі свого пристрою та зберігати його в безпечному місці. Тепер ваш завантажувальний USB-накопичувач готовий. Ви можете використовувати свій завантажувальний USB-накопичувач на своєму ПК або на іншому комп’ютері для встановлення Windows 11.
Читайте також: Як виправити помилку «Немає завантажувального пристрою»?
Висновок
Завжди корисно мати резервну копію інсталяційного файлу. Чи не так? Ви можете скористатися вищезгаданими кроками, щоб створити завантажувальний USB-накопичувач Windows 11.
Чи була ця публікація корисною? Не соромтеся поділіться своїми думками в просторі для коментарів!
Програми для відеодзвінків стали найважливішою частиною віддаленої роботи та навчання. Досліджуйте, як зменшити гучність у Zoom, Google Meet та Microsoft Teams.
Дізнайтеся, як налаштувати мобільну точку доступу в Windows 10. Цей посібник надає детальне пояснення процесу з урахуванням безпеки та ефективного використання.
Досліджуйте, як налаштувати налаштування конфіденційності в Windows 10 для забезпечення безпеки ваших персональних даних.
Дізнайтеся, як заборонити людям позначати вас у Facebook та захистити свою конфіденційність. Простий покроковий посібник для безпеки у соцмережах.
Пам’ятаєте часи, коли Bluetooth був проблемою? Тепер ви можете ефективно обмінюватися файлами через Windows 10 за допомогою Bluetooth. Дізнайтеся, як це зробити швидко і легко.
Ось посібник про те, як змінити тему, кольори та інші елементи в Windows 11, щоб створити чудовий робочий стіл.
Детальна інструкція про те, як завантажити Google Meet на ваш ПК, Mac або Chromebook для зручного використання.
Детальний огляд процесу налаштування VPN в Windows 10 для безпечного та анонімного Інтернет-серфінгу.
Ось як ви можете отримати максимальну віддачу від Microsoft Rewards для Windows, Xbox, Mobile, покупок і багато іншого.
Оскільки продуктивність і доступність бездротових периферійних пристроїв продовжують зростати, Bluetooth стає все більш поширеною функцією на ПК з Windows. Досліджуйте, як підключити та використовувати Bluetooth.








