Як зменшити гучність у Zoom, Google Meet і Microsoft Teams

Програми для відеодзвінків стали найважливішою частиною віддаленої роботи та навчання. Досліджуйте, як зменшити гучність у Zoom, Google Meet та Microsoft Teams.
Функція відновлення системи в Windows завжди виявилася надзвичайно корисною, особливо коли мова йде про усунення поширених помилок і помилок. Відновлення системи дозволяє повернути пристрій до попереднього стану та скасувати всі останні зміни, внесені перед цією контрольною точкою. Це одна з найкращих допоміжних функцій, яка негайно відновлює наші пристрої та допомагає нам як рятівник, коли щось піде не так з вашим ПК.
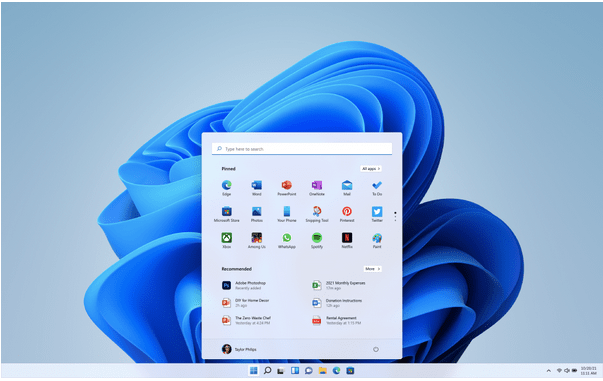
Якщо вам потрібно усунути поширені помилки та помилки, налаштувати неправильно налаштовані параметри або просто виправити несправний пристрій, відновлення системи працює як чудеса в будь-якій ситуації. Оскільки Windows 11, як очікується, вийде пізніше цього року, давайте дізнаємося, як використовувати відновлення системи в Windows 11 заздалегідь, щоб у вас ніколи не виникли проблеми.
Читайте також: Що робити після відновлення налаштувань Windows за допомогою відновлення системи
Що таке відновлення системи? Як це працює?
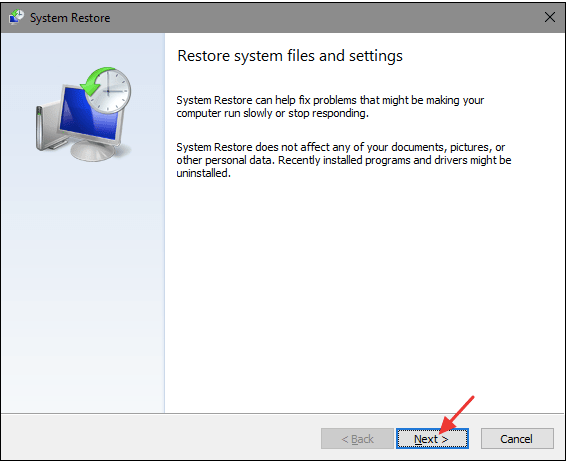
Відновлення системи — це інструмент відновлення, розроблений компанією Microsoft, який дозволяє користувачам відновити свій пристрій до попереднього стану та скасувати всі останні зміни. Відновлення системи відновлює середовище Windows, повертаючи всі налаштування та файли, збережені в точці відновлення. Щоразу, коли створюється нова точка відновлення, інструмент відновлення системи робить знімок усіх налаштувань, файлів і реєстрів і зберігає всю цю інформацію як «точку відновлення». Отже, коли щось піде не так з вашим пристроєм, ви можете скористатися функцією відновлення системи, щоб повернутися до попередньої точки відновлення та відновити нормальний робочий стан.
Читайте також: Як використовувати відновлення системи в Windows 10
Як використовувати відновлення системи в Windows 11
Список змісту
Функція відновлення системи в Windows 11 вимкнена за замовчуванням. Отже, вам доведеться вручну ввімкнути функцію відновлення системи, перш ніж використовувати її на своєму пристрої. Виконайте ці швидкі дії:
Запустіть поле пошуку в меню «Пуск» і введіть «Створити диск відновлення». Натисніть Enter.
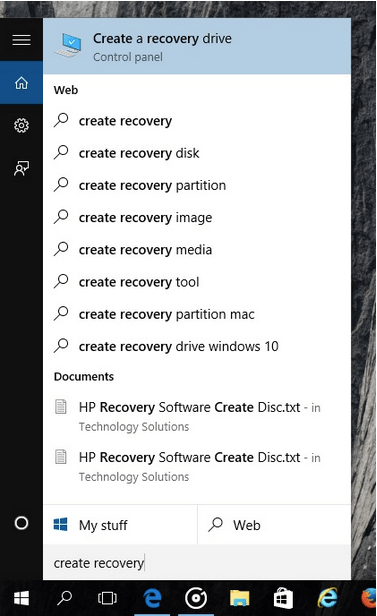
У вікні «Властивості системи» перейдіть на вкладку «Захист системи».
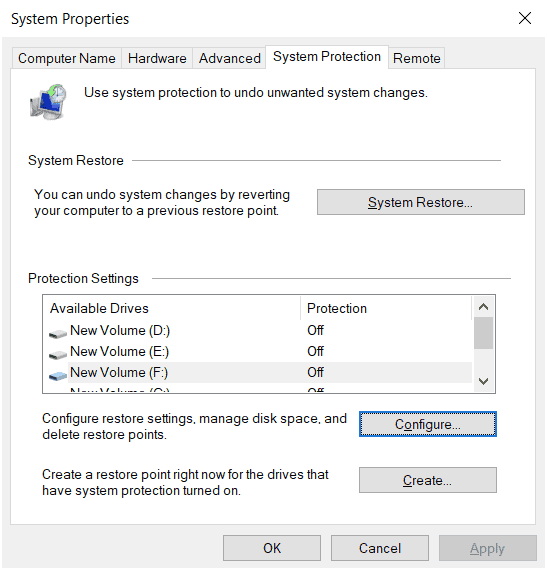
Тепер виберіть диск, який вам потрібно відновити, у розділі «Параметри захисту», а потім натисніть кнопку «Налаштувати», щоб продовжити.
Увімкніть параметр «Увімкнути захист системи». Натисніть кнопку Застосувати.
Після того, як ви внесете вищезгадані зміни, функція відновлення системи буде автоматично активована для відповідного диска.
Читайте також: Як вирішити проблему відновлення системи в Windows 10?
Як вручну створити нову точку відновлення
Щоб вручну створити точку відновлення у вікні відновлення системи, виконайте такі швидкі дії:
Запустіть поле пошуку в меню «Пуск » , введіть «Створити диск відновлення» та натисніть Enter.
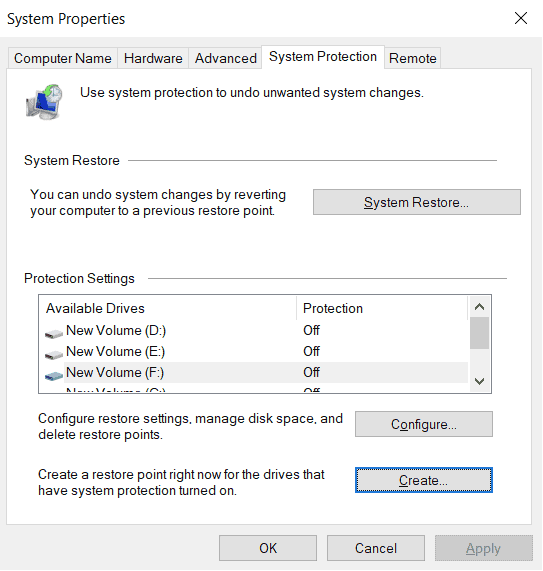
Перейдіть на вкладку «Захист системи». Натисніть кнопку «Створити», щоб створити нову точку відновлення прямо зараз.
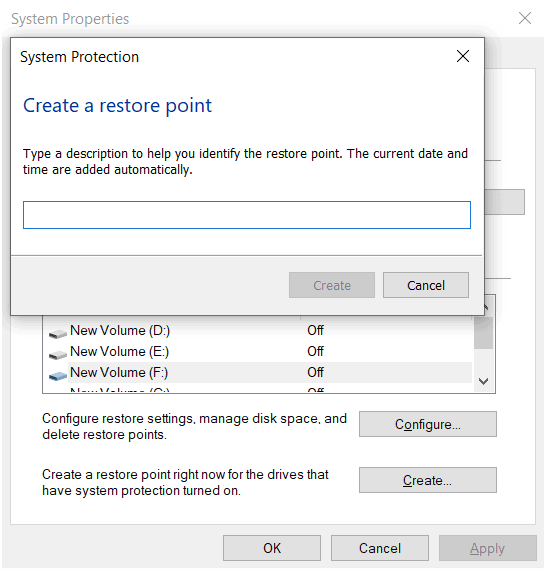
Введіть опис або назву для нової точки відновлення. Торкніться «Створити».
І це все!
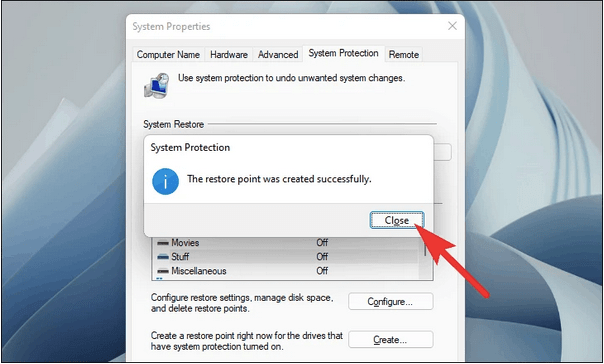
Ось як ви можете вручну створити нову точку відновлення за допомогою функції відновлення системи в Windows 11. Щоразу, коли ви плануєте вносити нові зміни на своєму пристрої, ви можете створити точку відновлення заздалегідь, щоб повернутися до останньої контрольної точки.
Читайте також: Виправлено: Windows не може відновити образ системи на комп’ютері з іншою мікропрограмою
Як відновити з попередньо створеної контрольної точки?
Щоб використовувати відновлення системи в Windows 11, ви також можете дізнатися, як відновити з попередньо створеної контрольної точки, щоб повернутися до попереднього стану. Ось що вам потрібно зробити.
Запустіть поле пошуку в меню «Пуск», введіть «Створити диск відновлення» та натисніть Enter. Перейдіть на вкладку «Захист системи».
Натисніть кнопку «Відновлення системи», щоб продовжити.
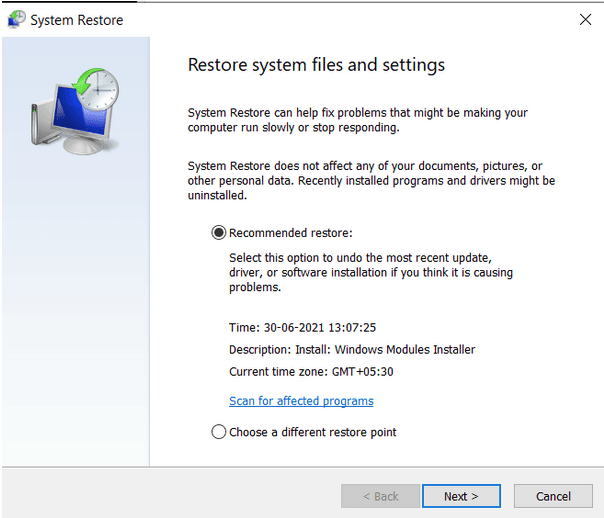
Торкніться опції «Рекомендоване відновлення», щоб повернути пристрій до останнього стану. Перевірте час, дату та інші деталі, а потім натисніть кнопку «Далі». Ви також можете вибрати «Вибрати іншу точку відновлення», якщо ви хочете вручну вибрати точку відновлення з попередньо створених контрольних точок.
Дотримуйтесь інструкцій на екрані, а потім відновіть свій пристрій за допомогою функції відновлення системи в Windows 11.
Як використовувати відновлення системи за допомогою розширених параметрів запуску
Якщо ваша система вийшла з ладу або ви не можете перейти до екрана запуску, ви все одно можете скористатися інструментом відновлення системи, щоб виправити свій пристрій. Ось що вам потрібно зробити.
Вимкніть пристрій, а потім перезапустіть його. Як тільки ви побачите на екрані логотип Windows, вимкніть комп’ютер, а потім повторіть ті самі дії, доки не з’явиться екран «Розширений запуск». Крім того, ви також можете натиснути клавішу Shift під час перезавантаження, щоб перейти до вікна «Додаткові параметри запуску».
У розширених параметрах запуску натисніть «Відновлення системи».
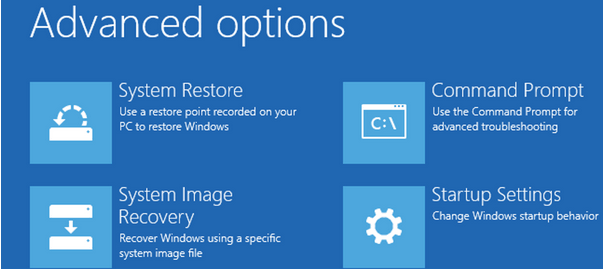
Введіть дані свого облікового запису та натисніть кнопку Продовжити, щоб продовжити.
Виберіть точку відновлення зі списку, а потім виберіть «Сканувати на наявність уражених програм», щоб ви могли переглянути всі останні зміни, внесені на вашому пристрої.
Після завершення натисніть кнопку Готово, щоб відновити свій пристрій до попереднього стану.
Висновок
Отже, люди, на цьому закінчується наш посібник щодо використання відновлення системи в Windows 11. Ви можете використовувати будь-який із вищезгаданих способів, щоб відкрити вікно відновлення системи на своєму пристрої. Відновлення системи — це корисний інструмент, який зберігає вашу машину в найкращому стані.
Для будь-яких інших запитів або допомоги не соромтеся використовувати простір для коментарів!
Програми для відеодзвінків стали найважливішою частиною віддаленої роботи та навчання. Досліджуйте, як зменшити гучність у Zoom, Google Meet та Microsoft Teams.
Дізнайтеся, як налаштувати мобільну точку доступу в Windows 10. Цей посібник надає детальне пояснення процесу з урахуванням безпеки та ефективного використання.
Досліджуйте, як налаштувати налаштування конфіденційності в Windows 10 для забезпечення безпеки ваших персональних даних.
Дізнайтеся, як заборонити людям позначати вас у Facebook та захистити свою конфіденційність. Простий покроковий посібник для безпеки у соцмережах.
Пам’ятаєте часи, коли Bluetooth був проблемою? Тепер ви можете ефективно обмінюватися файлами через Windows 10 за допомогою Bluetooth. Дізнайтеся, як це зробити швидко і легко.
Ось посібник про те, як змінити тему, кольори та інші елементи в Windows 11, щоб створити чудовий робочий стіл.
Детальна інструкція про те, як завантажити Google Meet на ваш ПК, Mac або Chromebook для зручного використання.
Детальний огляд процесу налаштування VPN в Windows 10 для безпечного та анонімного Інтернет-серфінгу.
Ось як ви можете отримати максимальну віддачу від Microsoft Rewards для Windows, Xbox, Mobile, покупок і багато іншого.
Оскільки продуктивність і доступність бездротових периферійних пристроїв продовжують зростати, Bluetooth стає все більш поширеною функцією на ПК з Windows. Досліджуйте, як підключити та використовувати Bluetooth.








