Ось як швидко додати панелі помилок у Google Таблиці

Щоб додати смужки помилок в Google Таблиці, вам потрібно буде переконатися, що ваші дані правильні, створити графік і встановити опцію Смуги помилок.

Якщо ви коли-небудь замислювалися, як додати панелі помилок в Google Таблиці, ви потрапили в потрібне місце.
Як і в Microsoft Excel, Таблиці також дозволяють відображати панелі помилок всередині документа. Панелі помилок є графічним зображенням різних даних, введених у програмне забезпечення.
Цей параметр дозволяє вам побачити об’єктивне представлення ваших даних, щоб спостерігати будь-які відмінності в вимірюваннях.
У цій статті ми розглянемо найкращий спосіб додати панелі помилок у ваші документи Google Таблиць. Читайте далі, щоб дізнатися більше.
Як я можу додати панелі помилок у Google Таблиці?
Створіть графік і поставте прапорець біля опції Смуги помилок
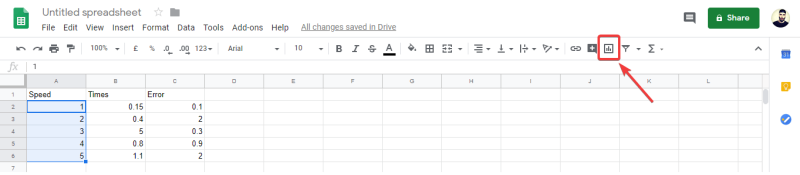
Потрібен хороший браузер для Документів Google? Ось найкращі вибори для роботи!
У сьогоднішній статті з інструкціями ми обговорили найкращий спосіб додати панелі помилок у ваші документи Google Таблиць. Ця опція дозволить вам спостерігати будь-які відмінності в значеннях візуально, представлені у вигляді графіка.
Сподіваємося, що цей посібник допоміг вам зрозуміти, як додати ці важливі елементи до документів.
Будь ласка, повідомте нам, чи допоміг цей посібник з чіткою відповіддю, скориставшись розділом коментарів нижче.
Часті запитання
Перше, що вам потрібно зробити, це скопіювати значення помилок і отримати їх усі підряд. Потім виділіть клітинки, які відповідають точкам даних у вашому ряду з щойно створеного рядка.
Смужки помилок з Microsoft Excel використовуються для надання вам загального уявлення про те, наскільки точні вимірювання або наскільки вони віддалені від істинного значення.
Довжина панелі помилок дає вам рівень невизначеності точки даних. Короткий означає, що ці значення зосереджені, а довга смуга помилок вказує на те, що значення більш поширені та менш надійні. Якщо вас цікавить статистика, ось список із найкращим програмним забезпеченням для статистики.
Щоб додати смужки помилок в Google Таблиці, вам потрібно буде переконатися, що ваші дані правильні, створити графік і встановити опцію Смуги помилок.
Ви можете додати легенду слів у Таблицях Google, вибравши діапазон даних у полі Мітка на бічній панелі редактора діаграм для графіків.
Щоб виправити помилку «Значення масиву не знайдено в Таблицях», вам потрібно включити свої формули у формули масиву.
Програми для відеодзвінків стали найважливішою частиною віддаленої роботи та навчання. Досліджуйте, як зменшити гучність у Zoom, Google Meet та Microsoft Teams.
Дізнайтеся, як налаштувати мобільну точку доступу в Windows 10. Цей посібник надає детальне пояснення процесу з урахуванням безпеки та ефективного використання.
Досліджуйте, як налаштувати налаштування конфіденційності в Windows 10 для забезпечення безпеки ваших персональних даних.
Дізнайтеся, як заборонити людям позначати вас у Facebook та захистити свою конфіденційність. Простий покроковий посібник для безпеки у соцмережах.
Пам’ятаєте часи, коли Bluetooth був проблемою? Тепер ви можете ефективно обмінюватися файлами через Windows 10 за допомогою Bluetooth. Дізнайтеся, як це зробити швидко і легко.
Ось посібник про те, як змінити тему, кольори та інші елементи в Windows 11, щоб створити чудовий робочий стіл.
Детальна інструкція про те, як завантажити Google Meet на ваш ПК, Mac або Chromebook для зручного використання.
Детальний огляд процесу налаштування VPN в Windows 10 для безпечного та анонімного Інтернет-серфінгу.
Ось як ви можете отримати максимальну віддачу від Microsoft Rewards для Windows, Xbox, Mobile, покупок і багато іншого.
Оскільки продуктивність і доступність бездротових периферійних пристроїв продовжують зростати, Bluetooth стає все більш поширеною функцією на ПК з Windows. Досліджуйте, як підключити та використовувати Bluetooth.
![Як додати текст і легенду мітки в Google Таблиці [Повний посібник] Як додати текст і легенду мітки в Google Таблиці [Повний посібник]](https://blog.webtech360.com/resources3/images10/image-572-1009002029247.jpg)










