Як зменшити гучність у Zoom, Google Meet і Microsoft Teams

Програми для відеодзвінків стали найважливішою частиною віддаленої роботи та навчання. Досліджуйте, як зменшити гучність у Zoom, Google Meet та Microsoft Teams.
Перша картка, яку ви додали до програми Wallet, є карткою за умовчанням для платежів в Apple Pay. Але що станеться, якщо ви захочете зробити іншу картку за умовчанням? На щастя, перемикання та зміна карт є відносно простим процесом.
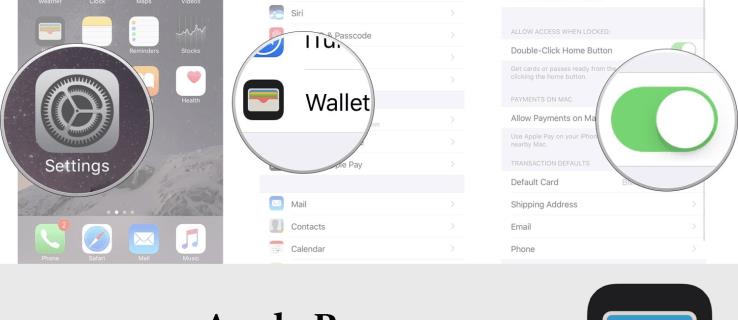
Цей посібник пояснює, як змінити картку за умовчанням в Apple Pay.
Вибір картки за замовчуванням
Зміна картки за замовчуванням в Apple Pay — розумний крок, незалежно від того, чи хочете ви заробити більше бонусних балів за певною карткою чи запобігти неавторизованим транзакціям. Крім того, ви можете віддати перевагу використанню картки з нижчою відсотковою ставкою або такої, що пропонує акційний період без комісії за покупки.
Ось як змінити картку за умовчанням в Apple Pay:
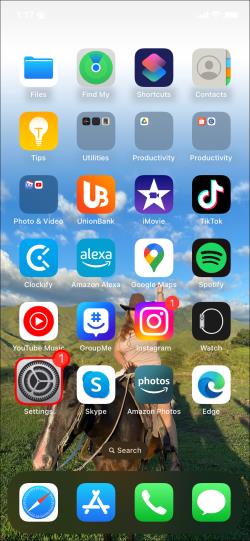
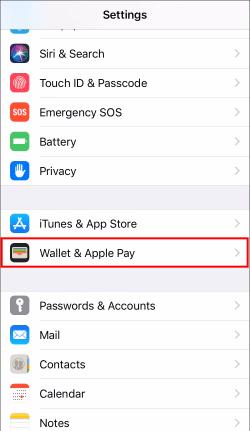
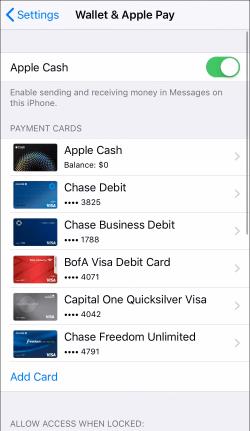
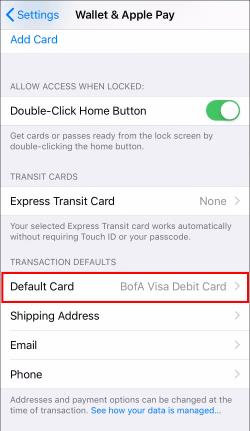
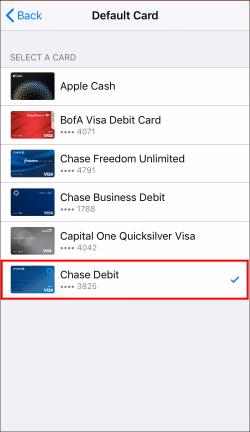
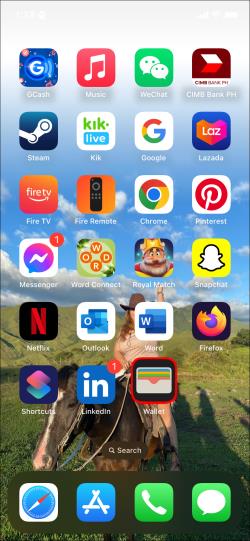
Редагування карток
Змінити або видалити картки, які зберігаються у вашому Apple Wallet, дуже просто. Це дозволяє оновлювати дані картки або видаляти картки, які більше не потрібні.
Щоб відредагувати або видалити картку, виконайте такі дії:
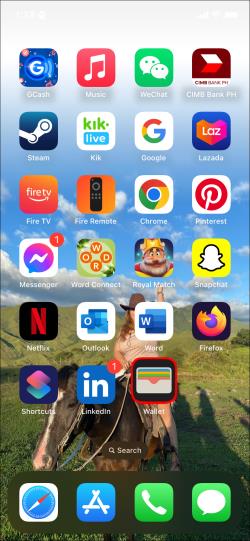
Якщо у вас є нова картка з тим самим номером, але термін дії якої пізніший, ніж у старої, ви можете оновити її, відредагувавши збережену картку. Якщо ви відредагуєте цю картку, вона продовжить працювати з Apple Pay.
Коли ви берете кредитну картку з програми Wallet, її буде видалено з Apple Pay на всіх пристроях.
Навіщо змінювати картку за замовчуванням?
Ось основні причини, чому вам може знадобитися змінити картку за замовчуванням в Apple Pay:
Картка за замовчуванням використовуватиметься автоматично для всіх покупок Apple Pay, тому переконайтеся, що вона відповідає вашим потребам і вподобанням.
Touch ID і Face ID
Apple Pay автоматично вибирає картку за замовчуванням, але вам все одно потрібно підтвердити покупку за допомогою Touch ID або Face ID. Це підвищує безпеку, оскільки ваші відбитки пальців або біометричні дані обличчя потрібні для кожної транзакції.
Якщо ви не можете скористатися жодним із цих методів підтвердження, Apple Pay не працюватиме. Коли ви здійснюєте платіж, ваш iPhone запропонує вам покласти палець на сенсор Touch ID або подивитися на камеру для Face ID. Це підтвердить вашу особу та підтвердить платіж.
Автентифікація необхідна на iPhone, на яких увімкнено Touch ID або Face ID. На Apple Watch подвійне натискання бічної кнопки служить автентифікацією. Якщо хтось спробує скористатися вашою карткою за умовчанням, він не зможе завершити транзакцію.
Використання Apple Pay Online
Коли ви робите покупку на веб-сайті, який приймає Apple Pay, буде використана ваша перша картка в Apple Wallet. Це також стосується Safari або будь-якого іншого браузера, коли ви купуєте iPhone або iPad.
Коли ви розраховуєтеся на BestBuy.com з увімкненою Apple Pay, за замовчуванням з вас буде стягнуто цю картку Chase Visa. Під час оформлення замовлення на сайті буде показано спосіб оплати карткою за умовчанням.
Ви можете змінити її перед підтвердженням покупки, вибравши іншу картку. Якщо ви нічого не зробите з цим, використовуватиметься картка за замовчуванням. Це гарантує безперебійну онлайн-транзакцію через Apple Pay за допомогою вибраної основної кредитної картки.
Вирішення проблем
Деякі користувачі повідомили про проблеми зі зміною картки за замовчуванням в Apple Pay. Ось кілька рішень для поширених проблем:
поширені запитання
Чи можу я змінити картку за умовчанням в Apple Pay для певної транзакції, не змінюючи її остаточно?
Ви можете вибрати іншу картку лише для однієї покупки, не змінюючи постійну картку за умовчанням. Однак ваша картка за умовчанням буде автоматично вибрана під час наступної покупки.
Що робити, якщо я втрачу картку за замовчуванням і потрібно змінити її в Apple Pay?
Якщо ви втратите картку за замовчуванням в Apple Pay, негайно видаліть її з програми Wallet і встановіть іншу картку за замовчуванням. Також зв’яжіться зі своїм банком або емітентом кредитної картки, щоб повідомити про втрату.
Якщо я зміню картку за замовчуванням в Apple Pay, чи вплине це на будь-які регулярні платежі чи підписки, які я налаштував за допомогою попередньої картки за замовчуванням?
Коли ви змінюєте картку за умовчанням в Apple Pay, регулярні платежі чи підписки не оновлюються автоматично. Тому ви повинні надати нові платіжні реквізити для кожної служби або постачальника, з яким вони пов’язані, використовуючи інформацію про ваш новий основний кредитний/дебетовий рахунок.
Що станеться, якщо мою стандартну картку в Apple Pay буде відхилено під час транзакції?
Якщо вашу картку за замовчуванням буде відхилено під час транзакції в Apple Pay, вам буде запропоновано вибрати іншу картку, щоб ви могли завершити покупки. Ви також можете зв’язатися зі своєю фінансовою установою або постачальником картки, щоб дізнатися, чому платіж було відхилено, і вирішити всі проблеми.
Чи зміна картки за замовчуванням в Apple Pay впливає на мій кредитний рейтинг?
Зміна картки за умовчанням в Apple Pay не вплине на ваш кредитний рейтинг. Скоріше те, як ви використовуєте та керуєте своїми кредитними картками, впливає на ваш кредитний рейтинг, а не змінює картку за замовчуванням в Apple Pay.
Уявлення про процес зміни картки за замовчуванням в Apple Pay
Змінити картку за замовчуванням в Apple Pay – це простий процес. Майте на увазі, що картка, яка використовується для вашої першої транзакції Apple Pay, є карткою за замовчуванням. Але якщо з будь-якої причини ви хочете змінити речі, ви можете зробити це швидко та зручно.
Ви коли-небудь змінювали картку за умовчанням в Apple Pay? Якщо так, то чому ви вирішили поміняти картку? Повідомте нам у розділі коментарів нижче.
Програми для відеодзвінків стали найважливішою частиною віддаленої роботи та навчання. Досліджуйте, як зменшити гучність у Zoom, Google Meet та Microsoft Teams.
Дізнайтеся, як налаштувати мобільну точку доступу в Windows 10. Цей посібник надає детальне пояснення процесу з урахуванням безпеки та ефективного використання.
Досліджуйте, як налаштувати налаштування конфіденційності в Windows 10 для забезпечення безпеки ваших персональних даних.
Дізнайтеся, як заборонити людям позначати вас у Facebook та захистити свою конфіденційність. Простий покроковий посібник для безпеки у соцмережах.
Пам’ятаєте часи, коли Bluetooth був проблемою? Тепер ви можете ефективно обмінюватися файлами через Windows 10 за допомогою Bluetooth. Дізнайтеся, як це зробити швидко і легко.
Ось посібник про те, як змінити тему, кольори та інші елементи в Windows 11, щоб створити чудовий робочий стіл.
Детальна інструкція про те, як завантажити Google Meet на ваш ПК, Mac або Chromebook для зручного використання.
Детальний огляд процесу налаштування VPN в Windows 10 для безпечного та анонімного Інтернет-серфінгу.
Ось як ви можете отримати максимальну віддачу від Microsoft Rewards для Windows, Xbox, Mobile, покупок і багато іншого.
Оскільки продуктивність і доступність бездротових периферійних пристроїв продовжують зростати, Bluetooth стає все більш поширеною функцією на ПК з Windows. Досліджуйте, як підключити та використовувати Bluetooth.








